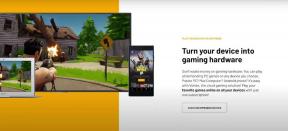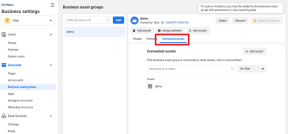Cara Membuat Folder atau File dari Command Prompt Windows
Bermacam Macam / / November 18, 2023
Windows Command Prompt (CMD) adalah alat yang ampuh untuk menjalankan perintah dan melakukan berbagai tugas di komputer Anda. Salah satu fungsi dasarnya adalah membuat folder dan file dari baris perintah. Pada artikel ini, kita akan mempelajari cara membuat folder atau file menggunakan Command Prompt Windows. Namun, pertama-tama mari kita pahami mengapa Anda ingin menggunakan CMD untuk tujuan ini.

Membuat folder atau file menggunakan Command Prompt dapat bermanfaat karena beberapa alasan. Salah satu alasan paling umum adalah mengelola komputer atau server dari jarak jauh melalui antarmuka baris perintah dan dengan cepat membuat folder atau file tanpa menavigasi melalui antarmuka grafis.
Sekarang setelah kita mengetahui manfaat membuat folder dan file dengan CMD, mari lanjutkan ke artikel untuk mempelajari cara melakukannya secara efektif menggunakan perintah baris perintah.
Cara Membuat Folder Dari CMD di Windows
Membuat folder menggunakan CMD di Windows mungkin terdengar rumit, tetapi sebenarnya tidak. Langkah-langkahnya cukup sederhana dan mudah untuk dijalankan. Kami telah memisahkan langkah-langkahnya berdasarkan apakah Anda membuat satu atau beberapa folder.
Mari kita mulai dengan baris perintah untuk folder baru.
Cara Membuat Folder Tunggal Menggunakan CMD
Langkah 1: Tekan tombol Windows pada keyboard Anda, ketik Prompt Perintah, dan klik buka.

Langkah 2: Sekarang saatnya memilih tujuan di mana Anda ingin membuat folder baru. Ketik perintah di bawah ini dan tekan enter.
Catatan: Sebagai pengganti YourDirectoryPath di bawah, masukkan jalur tujuan yang Anda tentukan. Misalnya jika Anda ingin membuat folder di Desktop, ketik cd desktop dan tekan Enter.
cd YourDirectoryPath

Jika Anda berubah pikiran dan ingin direktori diubah, ketikkan nama drive dengan simbol titik dua (:) (contoh- D:) dan tekan Enter.
Langkah 3: Setelah Anda mencapai tujuan yang diinginkan, ketik perintah di bawah ini dan tekan Enter.
Catatan: Ganti NameofYourDirectory dengan nama folder (misalnya- Game atau File Pribadi atau Film, dll.)
mkdir NameofYourDirectory
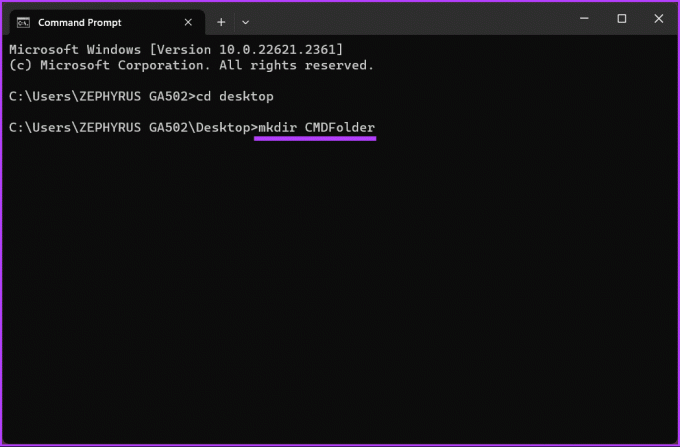
Itu dia. Anda telah berhasil membuat satu folder di komputer Windows Anda menggunakan Command Prompt. Jika Anda ingin membuat banyak folder atau subfolder, lanjutkan membaca.
Baca juga: Perbedaan antara Command Prompt dan Powershell
Cara Membuat Banyak Folder atau Subfolder
Kami akan mendemonstrasikan cara membuat tiga folder sekaligus. Namun Anda dapat membuat folder sebanyak yang Anda inginkan, asalkan nama foldernya berbeda.
Langkah 1: Tekan tombol Windows pada keyboard Anda, ketik Prompt Perintah, dan klik buka.

Langkah 2: Sekarang saatnya memilih tujuan di mana Anda ingin membuat folder baru. Ketik perintah di bawah ini dan tekan enter.
Catatan: Sebagai pengganti YourDirectoryPath di bawah, masukkan jalur tujuan yang Anda tentukan. Misalnya jika Anda ingin membuat folder di Desktop, ketik cd desktop dan tekan Enter.
cd YourDirectoryPath

Jika Anda berubah pikiran dan ingin direktori diubah, ketikkan nama drive dengan simbol titik dua (:) (contoh- D:) dan tekan Enter.
Langkah 3: Setelah Anda mencapai tujuan yang diinginkan, ketik perintah di bawah ini dan tekan Enter.
Catatan: Ganti NameofYourDirectory dengan nama foldernya. Misalnya saja Game, Dokumen, dan Film. Pastikan Anda memberi jarak di antara nama folder (direktori).
mkdir NameofYourDirectory1 NameofYourDirectory2 NameofYourDirectory3
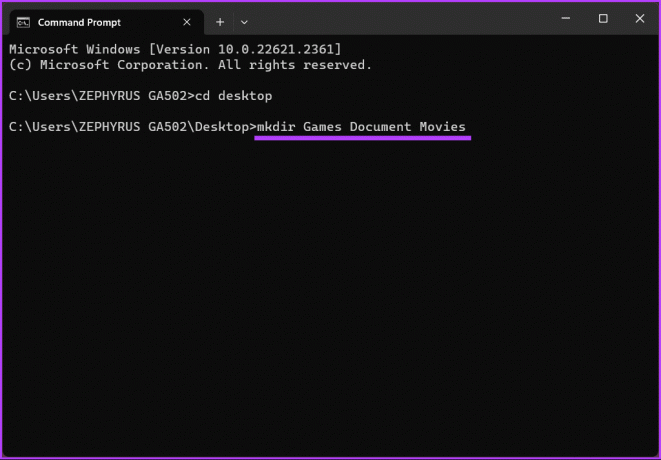
Ini dia. Anda telah berhasil membuat folder menggunakan Command Prompt Windows. Lanjutkan dengan langkah-langkah di bawah ini jika Anda ingin membuat subdirektori menggunakan CMD.
Langkah 4: Anda mengetahui nama folder yang Anda buat. Pertama, Anda harus memilih folder yang ingin Anda masukkan subfoldernya, ketik perintah di bawah ini, dan tekan Enter.
cd NameofYourDirectory
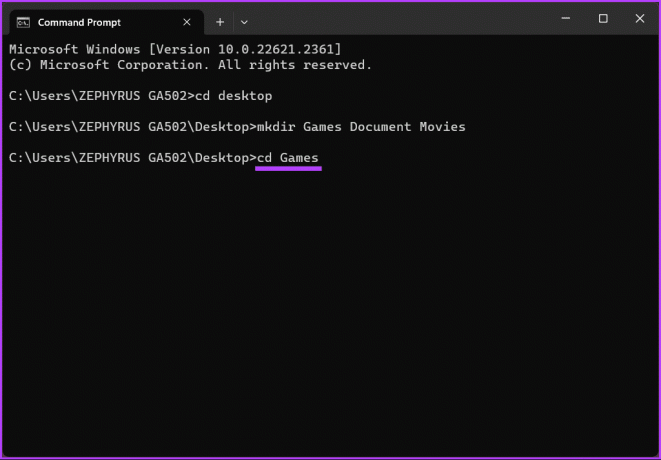
Langkah 5: Di direktori tempat Anda ingin membuat subfolder, ketikkan perintah berikut dan tekan Enter.
Catatan:Anda dapat memiliki beberapa subfolder dalam satu folder. Namun, pastikan untuk memberi jarak di antara nama folder (direktori).
md NameofSubDirectory1 NameofSubDirectory2 NameofSubDirectory3

Itu dia. Subfolder dibuat di bawah folder yang Anda inginkan. Anda dapat mengulangi langkah di atas untuk membuat beberapa subfolder di beberapa folder.
Teruslah membaca jika Anda ingin melangkah lebih jauh dan membuat file dalam cmd.
Cara Membuat File Menggunakan CMD di Windows
Sama seperti membuat folder menggunakan Command Prompt, membuat file di CMD juga demikian, asalkan Anda memahami dasar-dasar mencari dan menemukan direktori tujuan Anda dan memberi nama file tersebut dengan jelas.
Mari kita mulai dengan membuat file kosong menggunakan Command Prompt Windows.
Cara Membuat File Kosong
Langkah 1: Tekan tombol Windows pada keyboard Anda, ketik Prompt Perintah, dan klik buka.

Langkah 2: Sekarang saatnya memilih tujuan di mana Anda ingin membuat folder baru. Ketik perintah di bawah ini dan tekan enter.
Catatan: Sebagai pengganti YourDirectoryPath di bawah, masukkan jalur tujuan yang Anda tentukan. Misalnya jika Anda ingin membuat folder di Desktop, ketik cd desktop dan tekan Enter.
cd YourDirectoryPath

Langkah 3: Sekarang Anda berada di direktori tujuan, ketik perintah di bawah ini dan tekan Enter.
Catatan: Ganti nama file dengan nama yang Anda inginkan, dan '.FileExtensions' harus disetel ke ekstensi file, seperti .txt, .docx, dll.
type nul > filename.FileExtensions
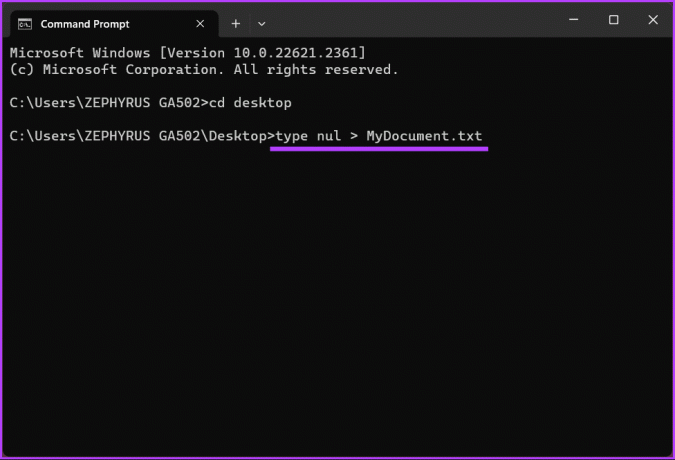
Itu saja. File kosong akan dibuat dengan ekstensi yang ditetapkan untuk Anda periksa dan kerjakan nanti. Jika Anda ingin membuat file yang berisi beberapa teks menggunakan cmd, lanjutkan membaca.
Baca juga: Mulai Command Prompt sebagai admin dari Windows Task Manager
Cara Membuat File Berisi Beberapa Teks
Langkah 1: Tekan tombol Windows pada keyboard Anda, ketik Prompt Perintah, dan klik buka.

Langkah 2: Sekarang saatnya memilih tujuan di mana Anda ingin membuat folder baru. Ketik perintah di bawah ini dan tekan enter.
Catatan: Sebagai pengganti YourDirectoryPath di bawah, masukkan jalur tujuan yang Anda tentukan. Misalnya jika Anda ingin membuat folder di Desktop, ketik cd desktop dan tekan Enter.
cd YourDirectoryPath

Langkah 3: Sekarang, di direktori tujuan, ketik perintah di bawah ini dan tekan Enter.
Catatan: Ganti nama file dengan nama yang Anda inginkan, dan '.FileExtensions' harus disetel ke ekstensi file, seperti .txt, .docx, dll.
copy con filename.FileExtensions

Langkah 4: Ketikkan teks yang ingin Anda masukkan ke dalam file. Jika Anda memasukkan beberapa baris, gunakan tombol Enter.
Contoh: Ini adalah penulisan tes untuk menguji metode dan membuat file dengan konten menggunakan Command Prompt.
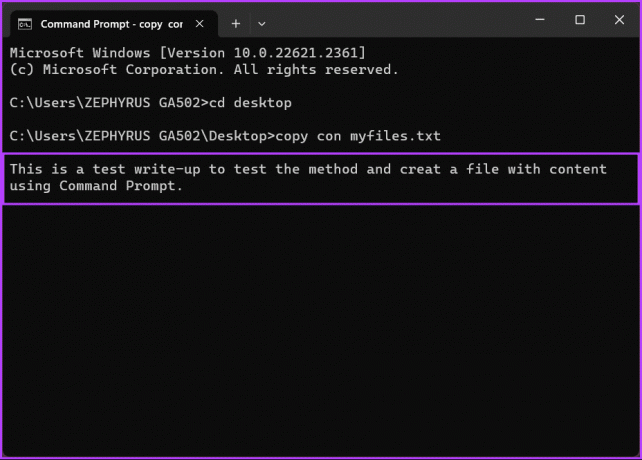
Langkah 5: Tekan 'Ctrl + Z' pada keyboard Anda setelah Anda menambahkan teks ke file dan tekan Enter.
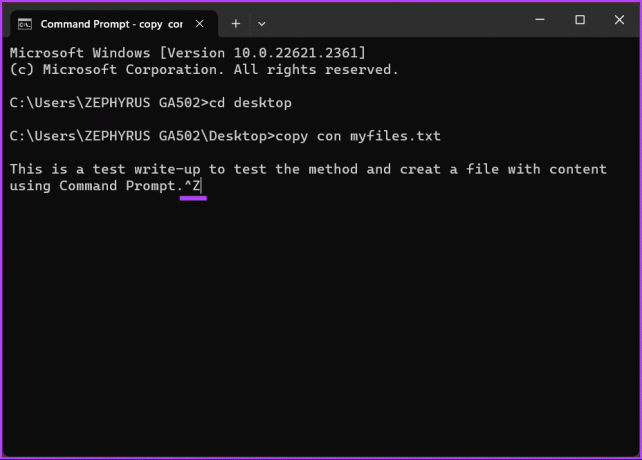
Dengan ini, file baru akan dibuat dengan rincian yang dimasukkan, yang dapat Anda akses melalui File Explorer dan edit lebih lanjut jika diperlukan. Jika, karena alasan tertentu, Anda tidak dapat menjalankan perintah, hubungi kami Dukungan Microsoft dan menyelesaikan masalah tersebut.
Jika ada sesuatu yang kami lewatkan dalam artikel ini, silakan merujuk ke bagian FAQ di bawah.
FAQ tentang Membuat dan Menghapus Prompt Perintah Folder
Untuk menghapus folder dan isinya, gunakan perintah “rmdir” (hapus direktori) diikuti dengan jalur folder. Misalnya: rmdir /s /q C:\Users\Nama Pengguna Anda\Desktop\OldFolder
Baik “rmdir” dan “rd” digunakan untuk menghapus direktori. “Rmdir” adalah perintah lengkapnya, sedangkan “rd” adalah versi singkatnya. Anda dapat menggunakan salah satu perintah secara bergantian.
Setelah folder dihapus menggunakan Command Prompt, biasanya folder tersebut masuk ke Recycle Bin, tempat Anda dapat memulihkannya. Jika Anda telah mengosongkan Recycle Bin, perangkat lunak pemulihan data mungkin diperlukan untuk mencoba pemulihan.
Buat File atau Folder dengan Cepat
Sekarang setelah Anda mengetahui cara membuat folder atau file menggunakan Command Prompt Windows, Anda dapat dengan cepat mengotomatiskan tugas, mengelola sistem jarak jauh, membuat file, atau meningkatkan kemahiran baris perintah Anda. Anda mungkin juga menginginkannya instal aplikasi dengan cepat di Windows melalui Command Prompt.