Cara Membuka File dan Folder di CMD di Windows
Bermacam Macam / / November 18, 2023
Prompt Perintah adalah permata alat di Windows. Ini memungkinkan Anda melakukan beberapa tindakan dengan satu baris kode. Tahukah Anda bahwa Anda juga dapat membuka file dan folder di CMD dan bahkan menghapusnya? Pada artikel ini, kami ingin menunjukkan cara melakukannya!

Membuka file menggunakan CMD mungkin berguna ketika Anda tidak ingin menghabiskan waktu lama untuk menavigasi ke tujuan. Lebih lanjut, ini juga dapat membantu Anda membuka file tersembunyi di PC Windows Anda.
Selain itu, saat Anda menghadapi masalah atau kesalahan sistem tertentu, menggunakan Command Prompt untuk mengakses dan memodifikasi file dapat membantu memperbaiki masalah yang mungkin tidak dapat diselesaikan dengan mudah melalui File Explorer.
Mari kita mulai dengan membuka file menggunakan CMD di Windows.
Cara Membuka File Menggunakan Command Prompt di Windows
Begini caranya dengan mudah buka Prompt Perintah di PC Anda dan menggunakannya untuk mengakses file. Namun, Anda harus mengetahui jalur file di PC Anda sebelum melanjutkan langkah-langkahnya.
Langkah 1: Buka aplikasi Command Prompt dari menu mulai.

Langkah 2: Sekarang, ketik CD, diikuti dengan jalur file, dan tekan enter.
cd "folder_path"
Untuk menyalin jalur folder mana pun, klik kanan pada folder tersebut dan klik 'Salin sebagai Jalur'. Jalur folder kami di sini adalah “C:\Users\rsupr\OneDrive\Desktop\Sample Folder”.
Catatan: Pastikan untuk memasukkan semua jalur dalam tanda kutip ganda.

Langkah 3: Selanjutnya, masukkan nama file dan ekstensinya dalam tanda kutip ganda.
Nama file yang kami gunakan adalah “Contoh Gambar” dan ekstensinya adalah “.png”.
Langkah 4: Tekan tombol enter, dan file akan terbuka.
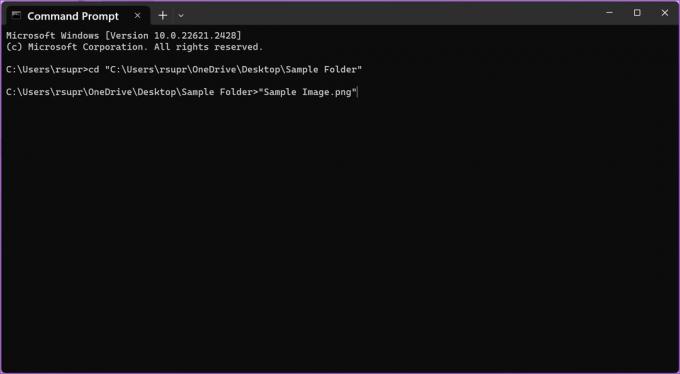
Baca juga: Buat folder atau file dari Command Prompt Windows
Cara Membuka Folder Menggunakan Command Prompt
Berikut cara membuka folder menggunakan CMD di Windows.
Langkah 1: Buka aplikasi Command Prompt dari menu mulai.

Langkah 2: Sekarang, ketik CD dan tempel jalur folder yang ingin Anda buka. Setelah selesai, tekan enter.
cd "folder_path"
Untuk menyalin jalur folder mana pun, klik kanan pada folder tersebut dan klik 'Salin sebagai Jalur'. Jalur folder kami di sini adalah “C:\Users\rsupr\OneDrive\Desktop\Sample Folder”.
Catatan: Pastikan untuk memasukkan semua jalur dalam tanda kutip ganda.

Langkah 3: Selanjutnya, masukkan perintah berikut untuk membuka folder di PC Anda. Tekan tombol enter.
start .
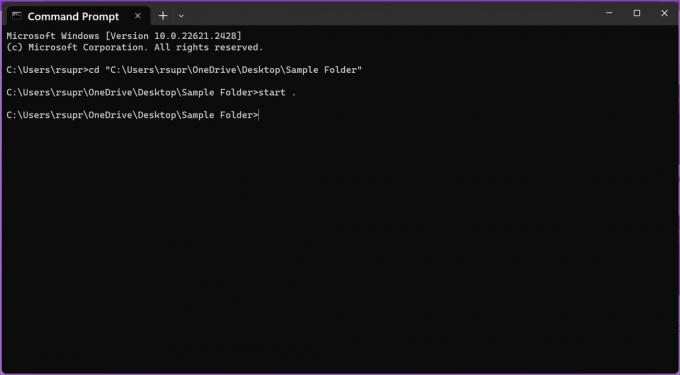
Cara Menghapus File Menggunakan CMD di Windows
Anda juga dapat menghapus file menggunakan perintah sederhana pada CMD di Windows. Namun, tindakan ini akan menghapus file secara permanen, jadi lanjutkan dengan hati-hati. Inilah cara Anda melakukannya.
1. Hapus File Individual
Langkah 1: Buka aplikasi Command Prompt dari menu mulai.

Langkah 2: Sekarang, ketik CD, diikuti dengan jalur file yang ingin Anda hapus. Tekan tombol enter.
cd "folder_path"
Untuk menyalin jalur folder mana pun, klik kanan pada folder tersebut dan klik 'Salin sebagai Jalur'. Jalur folder kami di sini adalah “C:\Users\rsupr\OneDrive\Desktop\Sample Folder”.
Catatan: Pastikan untuk memasukkan semua jalur dalam tanda kutip ganda.

Langkah 3: Jenis del diikuti dengan nama file yang ingin Anda hapus. Tekan tombol enter.
Pastikan untuk memasukkan nama file dan ekstensinya dalam tanda kutip ganda. Nama dan ekstensi file yang kami gunakan adalah “Contoh Gambar” dan “.png”.

2. Hapus Semua File Dalam Folder
Anda juga dapat menghapus konten folder secara permanen sekaligus menggunakan satu perintah. Begini caranya:
Langkah 1: Buka aplikasi Command Prompt dari menu mulai.

Langkah 2: Sekarang, ketik del dan tempel jalur folder yang isinya ingin Anda hapus. Tekan tombol enter.
del "folder_path"
Untuk menyalin jalur folder mana pun, klik kanan pada folder tersebut dan klik 'Salin sebagai Jalur'. Jalur folder kami di sini adalah “C:\Users\rsupr\OneDrive\Desktop\Sample Folder”.

Langkah 3: Ketik 'Y' untuk mengonfirmasi tindakan Anda atau 'N' untuk membatalkan proses dan tekan tombol enter.

Bonusnya: Salin atau Pindahkan File ke Lokasi Berbeda Menggunakan CMD
Anda juga dapat menyalin atau memindahkan file dari satu tujuan ke tujuan lain di PC Windows Anda dalam CMD. Begini caranya:
Langkah 1: Buka Command Prompt dari menu mulai.

Langkah 2: Sekarang, ketik CD dan tempel jalur file yang ingin Anda salin atau pindahkan. Tekan tombol enter.
cd "folder_path"
Untuk menyalin jalur folder mana pun, klik kanan pada folder tersebut dan klik 'Salin sebagai Jalur'. Jalur folder kami di sini adalah “C:\Users\rsupr\OneDrive\Desktop\Sample Folder”.

- Untuk menyalin file ke lokasi lain, ketik menyalin dan nama file sumber serta jalur folder tujuan. Setelah selesai, tekan enter.
copy "filename.extension" "destination_path"
File kita adalah "Contoh Gambar.png" dan jalur tujuannya adalah "C:\Users\rsupr\OneDrive\Documents".
Catatan: Pastikan untuk memasukkan semua jalur, nama file, dan ekstensinya dalam tanda kutip ganda.

Catatan: Jika file dengan nama yang sama ada di folder tujuan, Anda akan menerima konfirmasi apakah Anda ingin menimpa file atau membatalkan proses. Ketik Y (ya) untuk menimpa atau N (tidak) untuk membatalkan, lalu tekan enter.

- Untuk memindahkan file ke lokasi lain, ketik bergerak, diikuti dengan nama file sumber dan jalur folder tujuan. Sekarang, tekan enter.
move "filename.extension" "destination_path"
File kita adalah "Contoh Gambar.png" dan jalur tujuannya adalah "C:\Users\rsupr\OneDrive\Documents".
Catatan: Pastikan untuk memasukkan semua jalur, nama file, dan ekstensinya dalam tanda kutip ganda

Catatan: Jika file dengan nama yang sama ada di folder tujuan, Anda akan menerima konfirmasi apakah Anda ingin menimpa file atau membatalkan proses. Ketik Y (ya) untuk menimpa atau N (tidak) untuk membatalkan dan tekan tombol enter.

Itu semua yang perlu Anda ketahui tentang cara membuka file dan folder menggunakan CMD di Windows. Jika Anda memiliki pertanyaan lebih lanjut, lanjutkan ke bagian berikut.
FAQ tentang Membuka File Menggunakan Command Prompt
Tidak, Anda tidak perlu membuka Command Prompt sebagai administrator untuk membuka, menghapus, memindahkan/menyalin file di PC Windows Anda.
Pastikan Anda menggunakan perintah 'cd' sebelum memasuki direktori. Selanjutnya, pastikan semua jalur dan nama file diapit tanda kutip ganda. Pastikan untuk menyertakan ekstensi nama file juga.
Yang perlu Anda lakukan hanyalah mengetik 'cd' dan memasukkan jalur folder dalam tanda kutip ganda. Ini akan membuka folder ke CMD, dan Anda dapat mengetikkan nama file yang ada di folder untuk membukanya.
Klik kanan pada nama file, pilih properti, dan pilih tab Umum. Anda dapat melihat nama lengkap file dan ekstensinya di bagian ‘Jenis File’.
Manfaatkan Terminal Windows
Command Prompt adalah pisau tentara Swiss dengan alat yang tak terhitung jumlahnya untuk mengontrol Windows. Mungkin terlihat menakutkan untuk bekerja dengan perintah pada awalnya, tetapi setelah Anda mempelajari cara menggunakannya – ini dapat menghemat banyak tenaga dan waktu!
Terakhir diperbarui pada 15 November 2023
Artikel di atas mungkin berisi tautan afiliasi yang membantu mendukung Teknologi Pemandu. Namun, hal itu tidak mempengaruhi integritas editorial kami. Kontennya tetap tidak memihak dan autentik.

Ditulis oleh
Supreeth sangat tertarik dengan teknologi dan mendedikasikan dirinya untuk membantu orang-orang mengetahuinya. Seorang insinyur berdasarkan pendidikan, pemahamannya tentang cara kerja setiap perangkat inilah yang memastikan dia memberikan bantuan, tip, dan rekomendasi berkualitas tinggi. Saat jauh dari meja, Anda akan menemukannya sedang bepergian, bermain FIFA, atau mencari film bagus.



