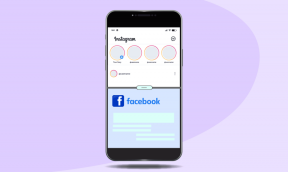6 Perbaikan Teratas untuk Kesalahan 'Referensi Tidak Valid' di Microsoft Excel untuk Windows
Bermacam Macam / / November 19, 2023
Meskipun Anda adalah pengguna Excel berpengalaman, terkadang Anda mungkin mengalami kesalahan yang sulit dipecahkan. Salah satu contohnya adalah kesalahan 'Referensi tidak valid' di Excel, yang biasanya terjadi ketika ada masalah dengan sumber data referensi Anda. Jika Anda menghadapi masalah yang sama, panduan ini dapat membantu.
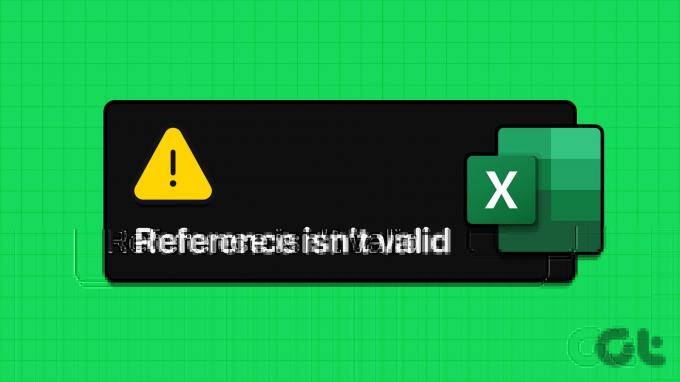
Excel khusus ini kesalahan dapat mencegah Anda mengubah nilai sel, melakukan penghitungan, dan membuat tabel pivot. Namun, tidak perlu khawatir, karena solusi yang tercantum di bawah ini dapat membantu Anda memperbaiki kesalahan ‘Referensi tidak valid’ pada PC Windows 10 atau 11 Anda.
1. Tutup Excel Sepenuhnya dan Buka Kembali
Microsoft Excel terkadang terjebak dengan kesalahan 'Referensi tidak valid' karena masalah sementara dengan salah satu prosesnya. Beberapa pengguna di a Postingan Komunitas Microsoft melaporkan menghilangkan kesalahan ini dengan menutup Excel sepenuhnya dan membukanya kembali. Anda juga bisa mencobanya.
Langkah 1: Tekan pintasan keyboard Ctrl + Shift + Esc untuk membuka Pengelola Tugas.
Langkah 2: Di bawah Proses, cari dan pilih Microsoft Excel. Klik kanan padanya dan pilih Akhiri tugas.
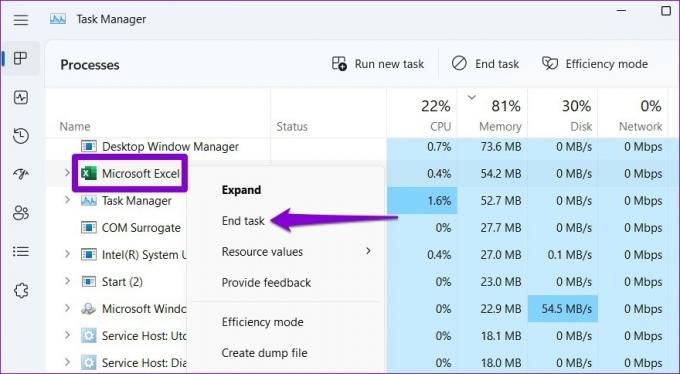
Buka kembali file Excel Anda dan lihat apakah Anda masih mendapatkan kesalahan.
2. Perlihatkan Lembar Kerja
Alasan umum lainnya mengapa Excel memunculkan kesalahan ini adalah jika rumus Anda merujuk ke sel atau sumber data yang tidak lagi valid atau tersedia. Ini bisa terjadi jika Anda menyembunyikannya lembar kerja di file Excel Anda. Inilah cara Anda dapat memperlihatkannya.
Langkah 1: Buka buku kerja Excel Anda, klik kanan pada tab lembar kerja mana pun di bagian bawah, dan pilih Perlihatkan.
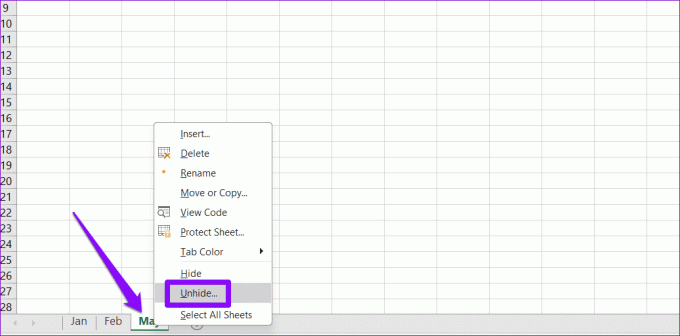
Langkah 2: Pilih lembar yang ingin Anda sembunyikan dan klik OK.

3. Keluar dari Mode Desain
Mengedit sel dalam Mode Desain Excel juga dapat memicu kesalahan 'Referensi tidak valid'. Jika demikian, semua item pita di bawah tab Pengembang juga akan tampak berwarna abu-abu. Inilah yang dapat Anda lakukan untuk memperbaikinya dan mengatasi kesalahan tersebut.
Langkah 1: Di buku kerja Excel Anda, pilih OK ketika kotak dialog 'Referensi tidak valid' muncul.
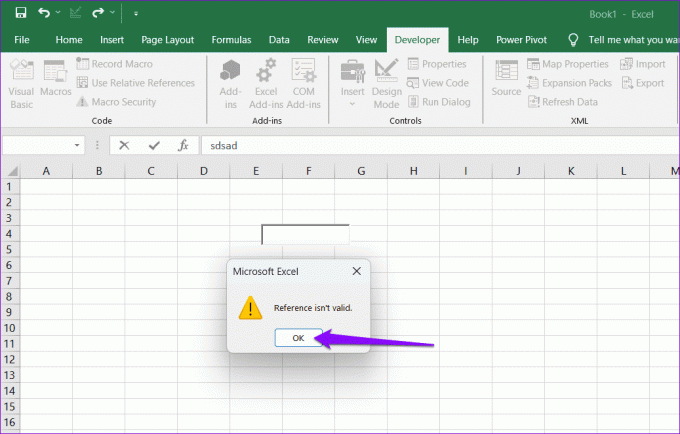
Langkah 2: Klik ikon X pada toolbar di bagian atas.

Langkah 3: Klik tombol Mode Desain untuk menonaktifkannya.
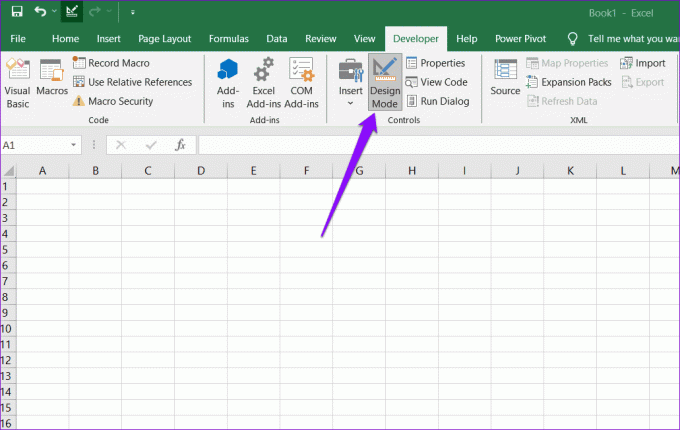
Setelah Anda menyelesaikan langkah-langkah di atas, Anda dapat mengedit spreadsheet Anda tanpa kesalahan apa pun.
4. Masukkan Nama Cell Range yang Benar di Tabel Pivot
Saat membuat tabel pivot, apakah Anda melihat kesalahan 'Referensi sumber data tidak valid' di Excel? Hal ini bisa terjadi jika Anda memasukkan nama cell range yang tidak valid atau tidak tersedia pada kolom tabel pivot. Untuk menghindari hal ini, Anda bisa membuat rentang bernama baru dan kemudian menggunakannya untuk membuat tabel pivot.
Langkah 1: Buka buku kerja Excel Anda dan pilih sel yang ingin Anda sertakan dalam rentang bernama.
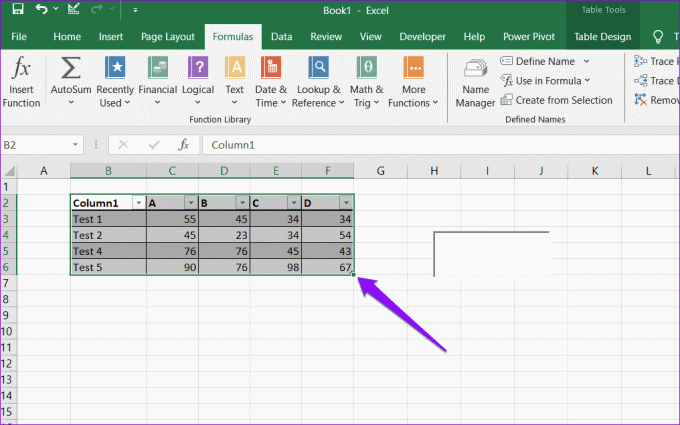
Langkah 2: Arahkan ke tab Rumus dan klik Manajer Nama.

Langkah 3: Klik tombol Baru.
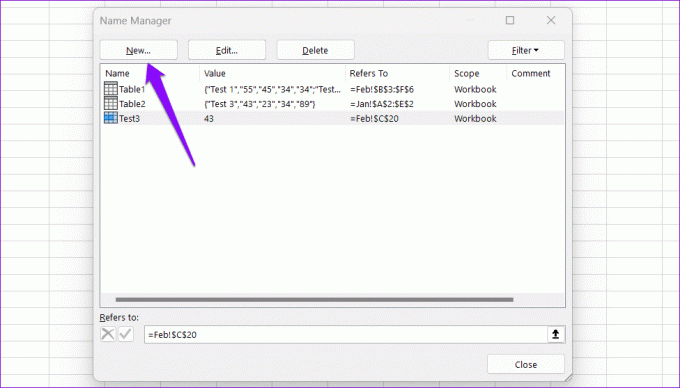
Langkah 4: Ketikkan nama untuk rentang sel di bidang Nama dan klik OK.
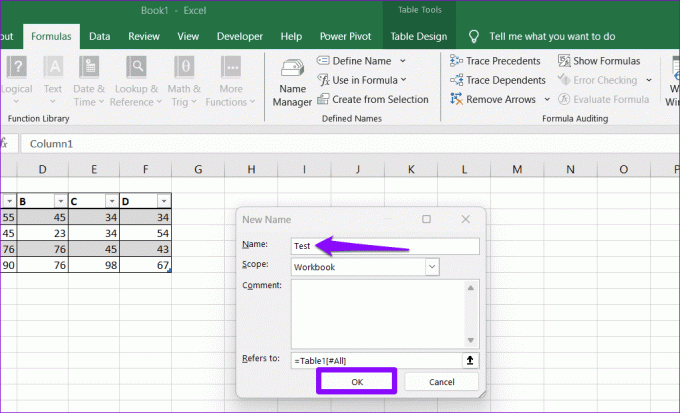
Langkah 5: Beralih ke tab Sisipkan dan klik PivotTable. Masukkan nama rentang sel pada kolom Tabel/Rentang lalu klik OK untuk membuat tabel pivot.

5. Ganti nama File Excel
Menggunakan tanda kurung siku pada nama file Excel juga dapat menimbulkan kesalahan seperti 'Referensi tidak valid' di Windows. Kamu butuh ganti nama file Anda untuk menghapus tanda kurung siku dan menghindari kesalahan.
Tekan tombol Windows + pintasan keyboard E untuk membuka File Explorer. Cari dan pilih file Excel Anda, dan klik ikon ganti nama di bagian atas. Hapus tanda kurung siku dari namanya dan tekan Enter. Setelah itu, coba gunakan kembali file Excel Anda.
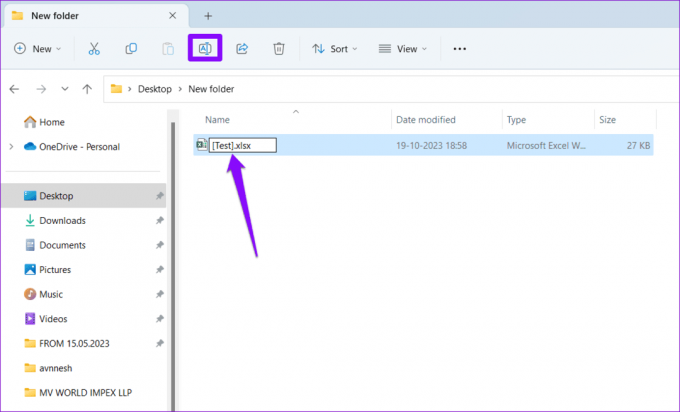
6. Simpan File Excel ke Drive Lokal Anda
Kesalahan Excel tersebut juga bisa terjadi jika Anda mengedit buku kerja yang tidak disimpan di drive lokal Anda. Anda dapat mencoba menyimpan file Excel Anda di drive lokal Anda untuk melihat apakah itu menyelesaikan masalah.
Buka file Excel Anda dan tekan tombol F12 pada keyboard Anda. Arahkan ke lokasi pilihan Anda di kotak dialog Simpan Sebagai dan klik OK.
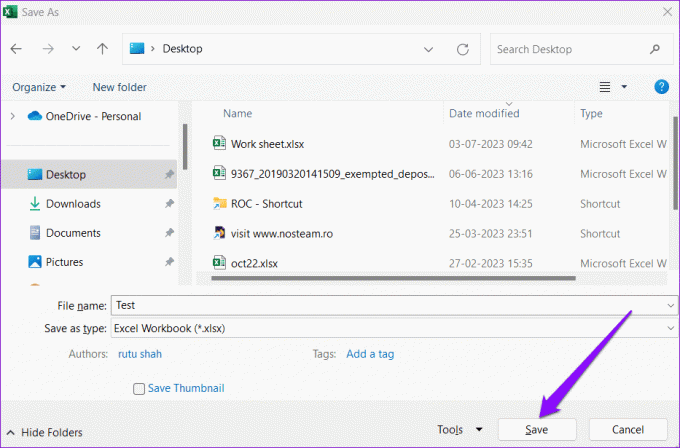
Buka file Excel yang disimpan di drive Anda, dan Anda dapat menggunakannya tanpa kesalahan.
Buka Kekuatan Referensi yang Valid
Microsoft Excel adalah alat populer untuk membuat apa pun mulai dari spreadsheet dasar hingga model keuangan yang kompleks. Namun, kesalahan seperti 'Referensi tidak valid' di Excel terkadang dapat menghalangi Anda untuk memodifikasi buku kerja Excel. Mudah-mudahan hal ini tidak lagi terjadi, dan salah satu tips di atas telah membantu Anda mengatasi masalah tersebut.
Terakhir diperbarui pada 20 Oktober 2023
Artikel di atas mungkin berisi tautan afiliasi yang membantu mendukung Teknologi Pemandu. Namun, hal itu tidak mempengaruhi integritas editorial kami. Kontennya tetap tidak memihak dan autentik.

Ditulis oleh
Pankil adalah Insinyur Sipil yang menjadi penulis lepas dari Ahmedabad, India. Sejak kedatangannya di Guiding Tech pada tahun 2021, ia mendalami dunia panduan cara dan pemecahan masalah di Android, iOS, Windows, dan Web di Guiding Tech. Jika waktu mengizinkan, dia juga menulis di MakeUseOf dan Techwiser. Selain kecintaannya pada keyboard mekanis, dia adalah penggemar langkah kaki yang disiplin dan terus merencanakan perjalanan internasionalnya bersama istrinya.