Cara Memperbarui Driver Perangkat di Windows 10
Bermacam Macam / / November 28, 2021
Driver perangkat adalah perangkat lunak tingkat sistem penting yang membantu menciptakan komunikasi antara perangkat keras yang terpasang ke sistem dan sistem operasi yang Anda gunakan di komputer Anda. Ketika OS berinteraksi dengan komponen dan perangkat periferal lainnya (seperti adapter jaringan, grafik kartu, mouse, printer, keyboard, flash drive, dll), diperlukan perantara yang dapat membantu membentuk koneksi. Driver perangkat adalah program tersebut.

Ada situasi ketika Anda perlu memperbarui driver tersebut agar berfungsi dengan baik atau mempertahankan kompatibilitasnya. Juga, pembaruan penting karena mengandung tambalan dan perbaikan bug. Jika Anda telah menginstal perangkat keras baru di sistem Anda, dan tidak berfungsi, Anda dapat memperbaruinya ke versi yang lebih baru. Memperbarui driver juga merupakan pendekatan cerdas untuk memecahkan masalah saat perangkat Anda tidak berfungsi atau muncul kesalahan. Pada artikel ini, Anda akan belajar tentang beberapa metode termudah untuk memperbarui driver perangkat Anda.
Isi
- Cara Memperbarui Driver Perangkat di Windows 10
- Metode 1: Perbarui Driver Perangkat menggunakan Pembaruan Windows
- Metode 2: Perbarui Driver menggunakan Pengelola Perangkat
- Metode 3: Instal Driver Perangkat Secara Manual
- Metode 4: Perbarui Driver Grafik di Windows 10
Cara Memperbarui Driver Perangkat di Windows 10
Pastikan untuk buat titik pemulihan untuk berjaga-jaga jika terjadi kesalahan.
Metode 1: Perbarui Driver Perangkat menggunakan Pembaruan Windows
Ini adalah pendekatan teraman untuk memperbarui driver Anda. Untuk melakukan ini langkah-
1. Pergi ke "Awal” dan buka”Pengaturan”.

2. Sekarang, klik pada "Pembaruan & Keamanan” ikon.

3. Dari panel jendela sebelah kiri pilih Pembaruan Windows.
4. Kemudian, tekan tombol “Periksa pembaruan" tombol.

Jika vendor perangkat keras driver menerbitkan pembaruan apa pun selama layanan Pembaruan Windows, Anda dapat melihat semua versi driver yang diperbarui.
Metode 2: PerbaruiDriver menggunakan Pengelola Perangkat
Langkah-langkah yang perlu Anda ikuti untuk memperbarui driver Anda menggunakan Device Manager adalah –
1. Tekan Tombol Windows + X lalu pilih “Pengaturan perangkat”.

2. Mengembangkan itu kategori perangkat keras yang driver perangkat keras yang ingin Anda perbarui.
3. Maka Anda perlu klik kanan di perangkat itu & pilih Perbarui Pengandar.

4. Pilih opsi “Cari secara otomatis untuk perangkat lunak driver yang diperbarui”.

Ini akan secara otomatis mencari dan menginstal driver perangkat keras yang diperbarui dari internet.
Metode 3: Instal Perangkat Driver Secara Manual
Jika langkah sebelumnya tidak dapat mendeteksi pembaruan apa pun secara online untuk driver, Anda dapat mengunjungi secara manual pabrikan situs resmi menggunakan nomor model perangkat dan mengunduh pembaruan secara manual. Simpan di lokasi tertentu di hard drive Anda. Kemudian ikuti langkah-
1. Tekan Tombol Windows + R lalu ketik devmgmt.msc dan tekan Enter.

2. Perluas kategori perangkat keras yang driver perangkat kerasnya ingin Anda perbarui.
3. Kamu harus klik kanan di perangkat itu & pilih Perbarui Pengandar.
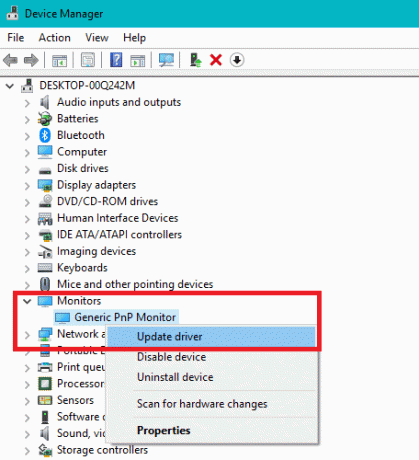
4. Sekarang Pilih opsi “Jelajahi komputer saya untuk perangkat lunak driver”.
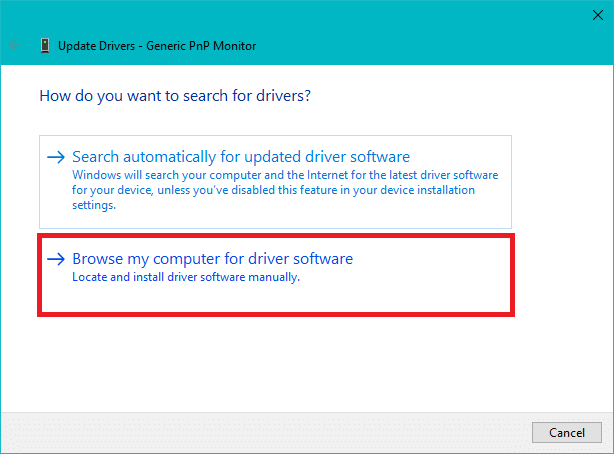
5. Klik tombol telusuri dan telusuri ke lokasi & jalur yang berisi pembaruan driver yang Anda unduh.
6. Kemudian, klik, Oke.
7. Tanda cek "Sertakan subfolder” untuk mengizinkan wizard pembaruan untuk menemukan lokasi yang benar untuk file .inf.
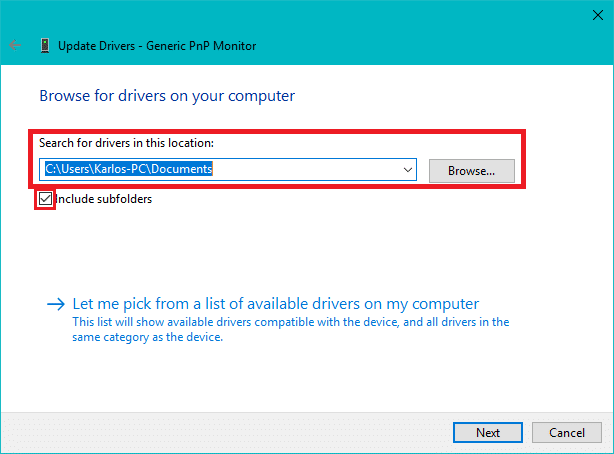
8. Kemudian, tekan tombol “Lanjut" tombol.
Metode 4: Perbarui Driver Grafik di Windows 10
Pada dasarnya, Anda tidak seharusnya memperbarui driver grafis kecuali jika diperlukan & direkomendasikan dari produsen untuk memperbarui driver untuk memperbaiki bug atau meningkatkan kinerja. Nvidia Pengalaman GeForce, Intel Asisten Pengemudi & Dukungan, dan AMD Radeon Software Adrenalin Edition memiliki metode yang hampir sama untuk menginstal update terbaru. Anda harus membuka aplikasi yang diinstal itu, dan kemudian dari panel kendali, kamu harus mencari Opsi Dukungan atau Perbarui.
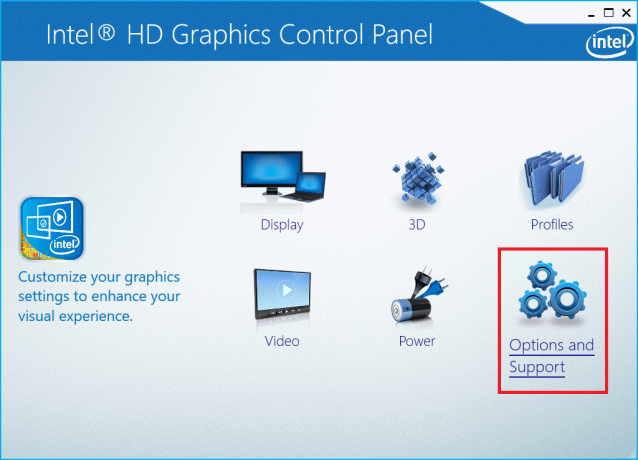
Di sini, Anda dapat menemukan situs web dari mana Anda dapat unduh dan perbarui driver Grafik terbaru Anda.
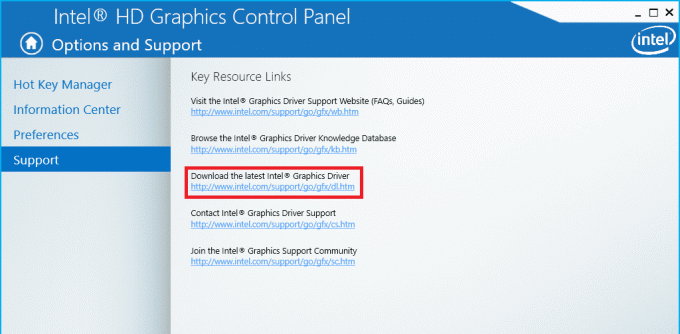
Anda dapat menavigasi ke Pengaturan pengemudi dan perbarui drivernya dari panel kontrol itu sendiri.

Direkomendasikan:
- Perbaiki Perangkat Komposit USB tidak dapat berfungsi dengan baik dengan USB 3.0
- Cara Menggunakan Monitor Kinerja di Windows 10
- Google Chrome Rusak? 8 cara sederhana untuk memperbaikinya!
- 6 Cara Mengakses BIOS di Windows 10
Saya harap artikel ini bermanfaat dan Anda sekarang dapat dengan mudah Perbarui Driver Perangkat di Windows 10, tetapi jika Anda masih memiliki pertanyaan tentang tutorial ini, silakan tanyakan di bagian komentar.



![[ASK] WiFi Terhubung Tapi Tidak Ada Internet di Windows 10](/f/088f7c32e968d75e3d6b400c9b123509.png?width=288&height=384)