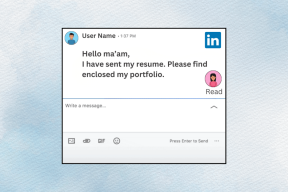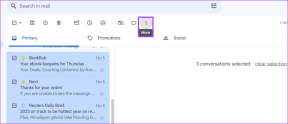Cara Memperbaiki Batas Waktu Layar Tidak Berfungsi di iOS
Bermacam Macam / / November 29, 2021
Waktu Layar adalah tambahan yang luar biasa untuk iOS. Ini berfungsi sebagai alat fenomenal untuk memantau aktivitas harian Anda dan juga memungkinkan sistem operasi itu sendiri membuat pilihan yang sulit jika kamu kurang disiplin untuk meletakkan iPhone atau iPad Anda. Dan dengan manajemen perangkat lain dari jarak jauh, Durasi Layar hanya membuat segalanya lebih baik, terutama untuk anak-anak.

Namun sama seperti hal lainnya, fitur tertentu dalam Durasi Layar tidak hanya berfungsi seperti yang Anda kira. Secara khusus, Anda mungkin menemukan bahwa batas waktu tidak berpengaruh pada aplikasi, atau aplikasi tertentu tidak terpengaruh oleh waktu henti. Tidak keren. Dan itu masalah nyata jika Anda mengandalkan Waktu Layar untuk mengelola aktivitas anak-anak Anda.
Untungnya, ini tidak ada hubungannya dengan masalah teknis. Alih-alih, Durasi Layar gagal menerapkan batasan Anda dengan benar karena kelalaian kecil di pihak Anda. Dan petunjuk di bawah ini akan membantu Anda segera memperbaiki keadaan.
Juga di Guiding Tech
Tentukan Bahwa Anda Ingin Memblokir Aplikasi
Saat menerapkan batas waktu pada aplikasi atau kategori aplikasi, Anda perlu menentukan Durasi Layar yang ingin Anda blokir setelah mencapai batas waktu masing-masing. Jika tidak, lebih dari mungkin untuk terus menggunakan aplikasi Anda tanpa batasan apa pun. Anda dapat melakukannya sebelum atau sesudah menerapkan batas waktu.
Saat Menambahkan Batas
Saat menambahkan batasan ke aplikasi atau kategori (atau saat membuat kategori khusus) untuk pertama kalinya, pastikan untuk menyalakan sakelar di sebelah opsi 'Blokir di Akhir Batas'. Setelah membuat konfigurasi lainnya, ketuk Tambah, dan Anda harus melakukannya dengan baik.

Catatan: Jika Anda tidak melihat opsi 'Blokir di Akhir Batas', Anda perlu mengatur kode sandi Durasi Layar agar terlihat. Untuk mempelajari cara melakukannya, gulir ke bawah ke bagian Setel Kode Sandi Waktu Layar lebih jauh di bawah.
Setelah aplikasi atau kategori aplikasi mencapai batas waktu yang ditentukan, Durasi Layar akan menghentikan Anda menggunakan aplikasi atau aplikasi dalam kategori tersebut hingga hari berikutnya.
Setelah Menambahkan Batas
Lupa menentukan Durasi Layar yang ingin Anda blokir untuk pertama kali? Jangan khawatir. Langkah-langkah berikut akan membantu Anda menerapkan kembali batasan tanpa harus melalui seluruh proses dari awal.
Langkah 1: Di dalam panel Durasi Layar iPhone atau iPad Anda, ketuk Batas Aplikasi. Selanjutnya, ketuk aplikasi atau kategori yang ingin Anda ubah.


Langkah 2: Nyalakan sakelar di sebelah Blokir di Akhir Batas.

Catatan: Opsi 'Blokir di Akhir Batas' tidak akan terlihat kecuali Anda telah mengatur kode sandi Durasi Layar. Gulir ke bawah ke bagian Setel Kode Sandi Waktu Layar lebih jauh di bawah untuk mempelajari cara melakukannya.
Jika Anda telah mengabaikan batas waktu untuk suatu aplikasi, Anda harus menunggu hingga hari berikutnya agar pembatasan yang diperbarui diperkuat.
Juga di Guiding Tech
Periksa Daftar Pengecualian Waktu Henti
Bahkan jika Anda telah mengonfigurasi Durasi Layar untuk memblokir aplikasi Anda dengan benar setelah mencapai batas waktu masing-masing, atau jika Anda telah menjadwalkannya downtime untuk memulai pada waktu tertentu dalam sehari, pembatasan tersebut tidak akan memengaruhi aplikasi apa pun yang ditambahkan ke pengecualian Selalu Diizinkan Daftar. Jika itu masalahnya, Anda harus menghapusnya.
Langkah 1: Pada panel Durasi Layar, ketuk Selalu Diizinkan, lalu periksa apakah aplikasi yang dimaksud terdaftar di bawah bagian Aplikasi yang Diizinkan.


Langkah 2: Ketuk ikon berwarna merah di sebelah aplikasi yang ingin Anda hapus dari daftar pengecualian. Atau, geser ke kiri, lalu ketuk Hapus.

Kembalilah, dan Anda tidak akan menemukan aplikasi yang dapat digunakan baik setelah mencapai batas waktu yang ditentukan atau selama waktu henti.
Setel Kode Sandi Waktu Layar
Jika Anda tidak memiliki kode sandi Durasi Layar, Anda tidak hanya dapat mengabaikan batas waktu yang ditetapkan dengan mudah, tetapi Anda juga tidak dapat meminta Durasi Layar untuk membatasi aplikasi saat mencapainya. Itu bisa sangat bermasalah ketika datang untuk mengelola anak-anak, maka menyiapkan kode sandi Durasi Layar sangat penting.
Untuk melakukannya, ketuk Gunakan Kode Sandi Durasi Layar, lalu buat kode sandi empat digit. Ingatlah bahwa Anda harus memasukkannya kapan pun Anda ingin mengubah pengaturan Waktu Layar Anda.


Anda sekarang dapat menentukan Durasi Layar untuk memblokir aplikasi Anda setelah mencapai batas waktu yang ditentukan. Selain itu, Anda tidak dapat menghapus batasan apa pun kecuali Anda memasukkan kode sandi Durasi Layar Anda.

Saat menggunakan manajemen Durasi Layar jarak jauh, Anda tidak akan mengalami masalah ini karena Anda perlu membuat kode sandi Durasi Layar untuk ID Apple apa pun yang Anda tambahkan sebagai bagian dari Keluarga Berbagi.
Juga di Guiding Tech
Waktu Layar Adalah Alat yang Rapi
Memang, Screen Time bukanlah fitur yang paling intuitif dalam iOS. Ini memiliki lapisan demi lapisan opsi yang kadang-kadang dapat membuat hal-hal menjadi sangat sulit untuk ditangani. Tapi mengingat itu ini adalah tambahan yang relatif baru, Anda harus memberi Apple sedikit kelonggaran. Waktu Layar hanya akan menjadi lebih baik dari waktu ke waktu, dan mudah-mudahan, Anda tidak perlu berurusan dengan masalah semacam ini di masa mendatang.
Jadi, apakah tips di atas membantu Anda mengembalikan Durasi Layar? Beri tahu kami di komentar.
Selanjutnya: Menggunakan Chrome untuk iOS? Pelajari cara memblokir situs web apa pun menggunakan Durasi Layar.