7 Perbaikan Teratas untuk Roblox Lag di Windows
Bermacam Macam / / November 22, 2023
Roblox bukanlah game yang paling banyak menggunakan sumber daya menurut standar modern, jadi Anda pasti mengharapkannya berjalan lancar di PC Windows Anda. Namun, hal ini tidak selalu terjadi. Roblox terkadang bisa lag, menampilkan visual yang terputus-putus, dan menunjukkan kinerja yang lambat sehingga mengharuskan Anda untuk segera memperbaikinya.

Masalah seperti itu dapat menurunkan pengalaman bermain game Anda secara signifikan karena beberapa alasan, termasuk masalah jaringan, keterbatasan perangkat keras, atau aplikasi dan program latar belakang. Di bawah ini, kami membagikan beberapa tips berguna untuk membantu Anda menjalankan Roblox dengan lancar di PC Windows 10 atau 11 Anda.
1. Singkirkan Masalah Dengan Koneksi Internet Anda
Seperti game online lainnya, Roblox memerlukan koneksi yang andal ke server agar dapat berfungsi dengan baik. Koneksi internet yang lambat atau tidak konsisten dapat menyebabkan tindakan dalam game menjadi tertunda, sehingga membuat Roblox terkesan kurang responsif. Untuk menghindari hal ini, Anda perlu memeriksa terlebih dahulu koneksi jaringan Anda
menjalankan tes kecepatan internet cepat di komputer Anda.Jika tampaknya ada masalah dengan internet Anda, coba beralih ke koneksi yang andal agar Roblox tidak terlalu lambat dan berjalan lebih cepat di komputer Windows Anda.
2. Ubah Preferensi Grafik untuk Roblox
Windows memungkinkan Anda mengatur preferensi grafis untuk setiap aplikasi dan program terpisah. Anda dapat menggunakan opsi ini untuk mengonfigurasi Roblox agar menggunakan GPU terintegrasi untuk mengurangi kelambatan. Begini caranya:
Langkah 1: Tekan tombol Windows + pintasan keyboard I untuk meluncurkan aplikasi Pengaturan. Buka tab Sistem dan klik Tampilan.
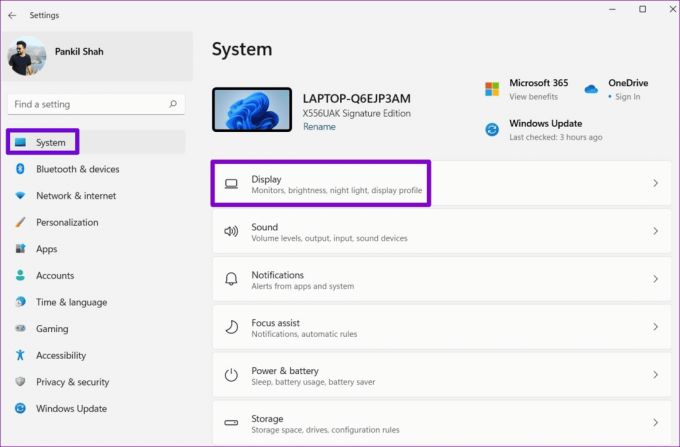
Langkah 2: Gulir ke bawah ke Pengaturan terkait dan klik Grafik.
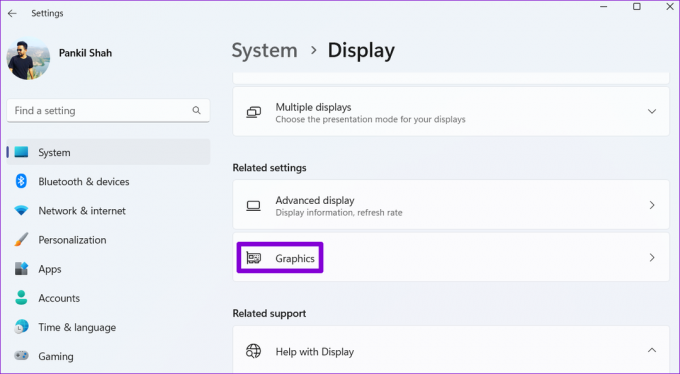
Langkah 3: Klik Roblox dan pilih Opsi.
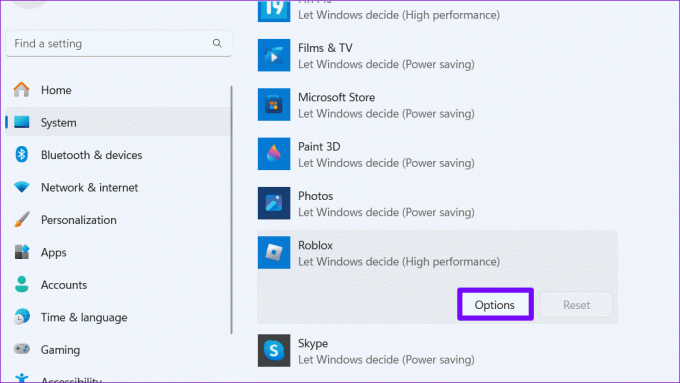
Langkah 4: Atur preferensi Grafik ke Performa tinggi dan tekan Simpan.

Mulai ulang Roblox setelah ini dan lihat apakah Anda mengalami kelambatan.
3. Turunkan Kualitas Grafis Dalam Game
Cara lain agar Roblox tidak lag adalah dengan menurunkan kualitas grafis dalam game. Melakukannya akan membantu meningkatkan FPS (frame per detik) dan membuat game terasa lebih responsif. Ini bisa sangat berguna jika Anda menggunakan komputer Windows dengan spesifikasi rendah.
Langkah 1: Buka Roblox di PC Anda dan mulai permainan favorit Anda.
Langkah 2: Klik ikon Roblox di pojok kiri atas.

Langkah 3: Beralih ke tab Pengaturan dan atur Mode Grafik ke Manual. Kemudian, gunakan ikon minus di sebelah Kualitas Grafik untuk menurunkan kualitas grafis dalam game.
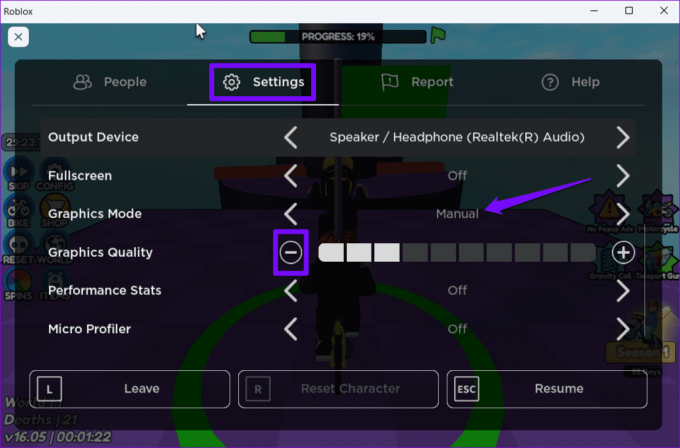
Tekan Esc setelah ini untuk kembali ke permainan dan memeriksa apakah masih tertinggal. Anda mungkin perlu menyesuaikan kualitas grafis beberapa kali hingga Anda menemukan pengaturan yang tepat untuk komputer Anda.
4. Tutup Aplikasi dan Program Latar Belakang yang Tidak Diinginkan
Menjalankan terlalu banyak aplikasi dan program di latar belakang dapat menyebabkan Roblox menjadi lambat, bahkan pada PC yang kuat. Untuk menghindarinya, ada baiknya Anda menutup aplikasi dan program yang tidak digunakan. Inilah cara melakukannya.
Langkah 1: Tekan pintasan keyboard Control + Shift + Esc untuk meluncurkan Pengelola Tugas.
Langkah 2: Pilih program yang tidak Anda perlukan dan klik tombol Akhiri tugas di bagian atas. Ulangi langkah ini untuk menutup semua aplikasi dan program yang tidak diinginkan.

Ini dapat membantu mengosongkan sumber daya sistem dan mencegah Roblox mengalami kelambatan.
5. Aktifkan Mode Permainan
Jika Anda tidak ingin menutup aplikasi dan game di latar belakang setiap kali Anda memainkan Roblox, Anda dapat mengaktifkan Mode Game di Windows. Ini akan memungkinkan Windows untuk membatasi tugas-tugas latar belakang dan pembaruan selama permainan Anda, memastikan pengalaman yang lebih lancar selama permainan.
Untuk mengaktifkan Mode Permainan di Windows:
Langkah 1: Tekan tombol Windows + pintasan keyboard I untuk membuka aplikasi Pengaturan. Beralih ke tab Permainan dan klik Mode Permainan.
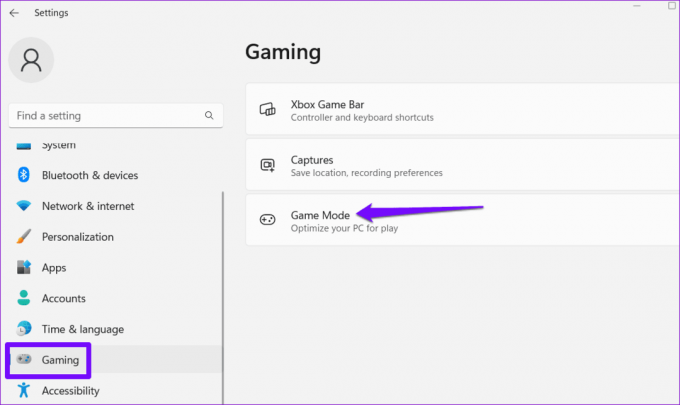
Langkah 2: Aktifkan sakelar di sebelah Mode Game.

6. Aktifkan Rencana Daya Kinerja Tinggi
Beralih ke paket daya Kinerja Tinggi memungkinkan Windows memprioritaskan kinerja dibandingkan penghematan energi. Ini juga dapat meningkatkan gameplay di Roblox dan memperbaiki lag.
Langkah 1: Klik ikon pencarian di taskbar, ketik panel kendali, dan tekan Enter.
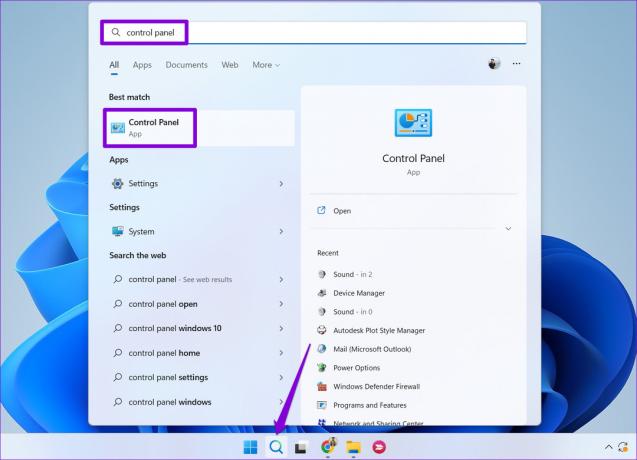
Langkah 2: Gunakan menu tarik-turun di sudut kanan atas untuk mengubah jenis tampilan menjadi Ikon besar. Lalu, buka Opsi Daya.

Langkah 3: Pilih Performa tinggi.
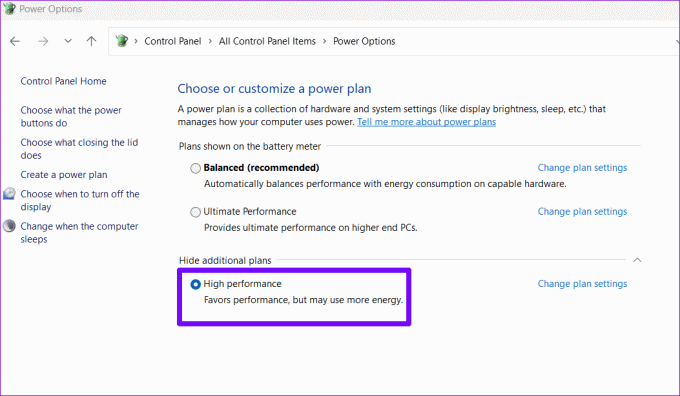
7. Perbarui Roblox
Menggunakan Roblox versi lama atau bermasalah juga dapat menyebabkannya beroperasi lambat di PC Windows 10 atau 11 Anda. Oleh karena itu, Anda perlu memastikan bahwa Anda menjalankan Roblox versi terbaru dengan membuka Microsoft Store.
Roblox untuk Windows
Setelah Anda memperbarui Roblox, itu akan berfungsi dengan lancar tanpa masalah.
Nikmati Roblox Bebas Lag
Ada beberapa hal yang lebih menjengkelkan daripada mengalami kelambatan saat memainkan game favorit Anda. Menerapkan tip di atas akan membantu memperbaiki kelambatan Roblox pada PC Windows Anda. Jika Anda juga mengalami masalah serupa dengan game lain, pertimbangkan untuk mencoba tips berikut meningkatkan kinerja game di Windows.
Terakhir diperbarui pada 20 Oktober 2023
Artikel di atas mungkin berisi tautan afiliasi yang membantu mendukung Teknologi Pemandu. Namun, hal itu tidak mempengaruhi integritas editorial kami. Kontennya tetap tidak memihak dan autentik.

Ditulis oleh
Pankil adalah Insinyur Sipil yang menjadi penulis lepas dari Ahmedabad, India. Sejak kedatangannya di Guiding Tech pada tahun 2021, ia mendalami dunia panduan cara dan pemecahan masalah di Android, iOS, Windows, dan Web di Guiding Tech. Jika waktu mengizinkan, dia juga menulis di MakeUseOf dan Techwiser. Selain kecintaannya pada keyboard mekanis, dia adalah penggemar langkah kaki yang disiplin dan terus merencanakan perjalanan internasionalnya bersama istrinya.



