Cara Menghapus Perangkat Bluetooth di Windows
Bermacam Macam / / November 24, 2023
Saya menghubungkan earphone Bluetooth ibu saya ke PC saya untuk membantunya mengaturnya. Sejak itu, setiap kali dia menyalakannya di dalam rumah, secara otomatis terhubung ke PC saya, bukan miliknya. Apakah Anda berhubungan dengan masalah ini? Jika ya, berikut cara menghapus perangkat Bluetooth dari PC Windows Anda dan mencegah koneksi yang tidak diinginkan.
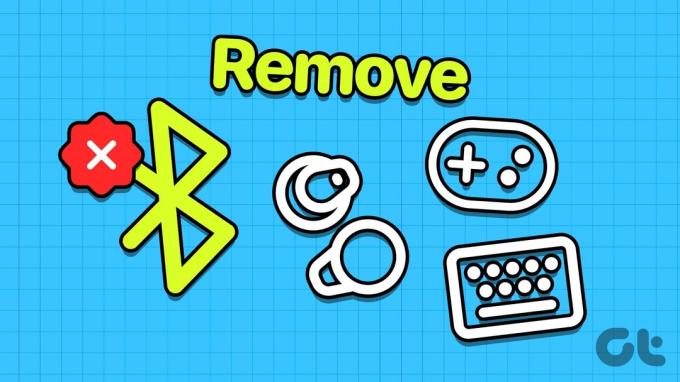
Selain itu, jika Anda menghadapi masalah saat melepas perangkat Bluetooth dari PC Anda, panduan ini akan membantu. Kami telah mencantumkan beberapa cara untuk mengatasi perangkat Bluetooth keras kepala yang tidak mau hilang dari PC Anda. Mari kita mulai dengan metode pertama.
Baca juga: Di mana pengaturan Bluetooth di Windows dan cara menggunakannya
Metode 1: Hapus Perangkat Bluetooth Dari Pengaturan
Cara paling sederhana untuk menghapus perangkat Bluetooth dari PC Windows Anda adalah dengan menggunakan aplikasi Pengaturan. Inilah cara Anda melakukannya.
Langkah 1: Buka aplikasi Pengaturan di PC Anda. Klik 'Bluetooth & perangkat' di menu sidebar.
Langkah 2: Anda akan menemukan daftar perangkat Bluetooth. Klik ikon tiga titik di sebelah yang ingin Anda hapus dan pilih Hapus perangkat.
Itu saja yang perlu Anda lakukan – perangkat akan dihapus dari PC Windows Anda.

Metode 2: Hapus Perangkat Bluetooth Dari Pengelola Perangkat
Pengaturan perangkat sangat membantu untuk melihat dan mengelola semua perangkat yang terkait dengan PC Windows Anda. Ini juga membantu Anda menghapus dan menghapus instalasi perangkat Bluetooth dari PC Windows Anda. Berikut cara melakukannya:
Langkah 1: Buka Pengelola Perangkat dari menu Mulai di PC Windows Anda.

Langkah 2: Anda akan melihat daftar kategori perangkat. Klik pada Bluetooth.
Langkah 3: Temukan perangkat yang ingin Anda hapus.

Langkah 4: Klik kanan pada perangkat dan pilih Copot pemasangan perangkat.

Langkah 5: Klik Copot pemasangan untuk mengonfirmasi.
Perangkat Bluetooth akan dihapus dari PC Windows Anda.
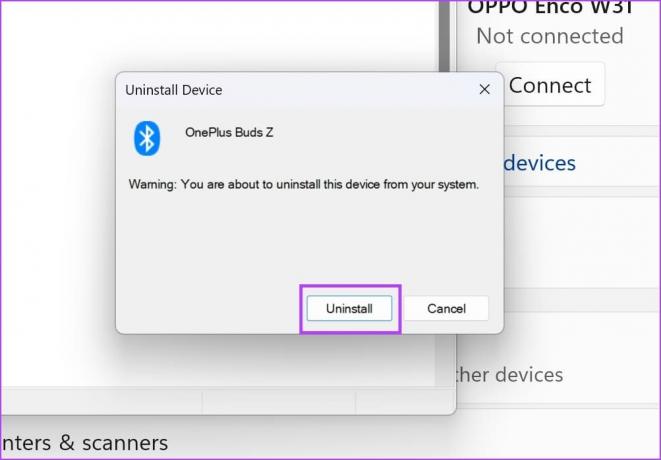
Metode 3: Hapus Perangkat Bluetooth Dari Editor Registri
Tidak dapat menghapus perangkat Bluetooth dari PC Anda dari aplikasi Pengaturan? Anda dapat menggunakan Windows Penyunting Registri untuk melakukannya. Begini caranya.
Catatan: Lanjutkan dengan hati-hati dan ikuti langkah-langkahnya dengan hati-hati. Tindakan salah apa pun dalam Peninjau Suntingan Registri dapat menyebabkan masalah pada PC Windows Anda. Untuk berada di sisi yang lebih aman, buat titik Pemulihan Sistem.
Pertama-tama kita perlu menyalin ID Perangkat Keras perangkat Bluetooth yang ingin Anda hapus. Ini dapat ditemukan di pengelola perangkat.
Langkah 1: Buka Pengelola Perangkat dari menu Mulai di PC Windows Anda.

Langkah 2: Anda akan melihat daftar kategori perangkat. Klik pada Bluetooth.
Langkah 3: Temukan perangkat yang ingin Anda hapus.

Langkah 4: Klik kanan pada perangkat. Klik pada Properti.

Langkah 5: Buka tab Detail. Pilih menu tarik-turun Properti dan pilih ID Perangkat Keras.
Langkah 6: Biarkan tab ini tetap terbuka. Anda harus merujuk ke ID Perangkat Keras nanti.
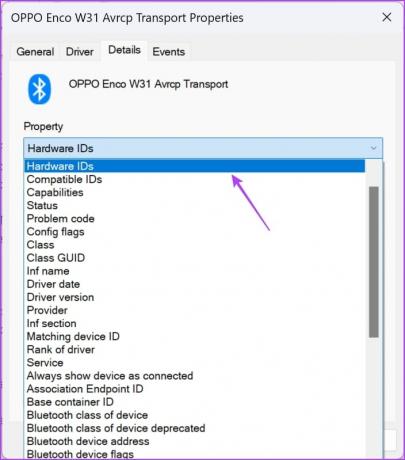
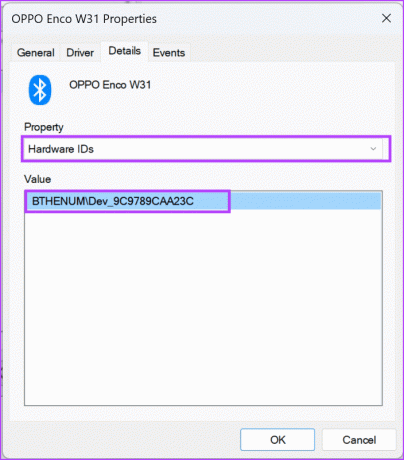
Langkah 7: Sekarang, buka Registry Editor dari menu Start di PC Anda.
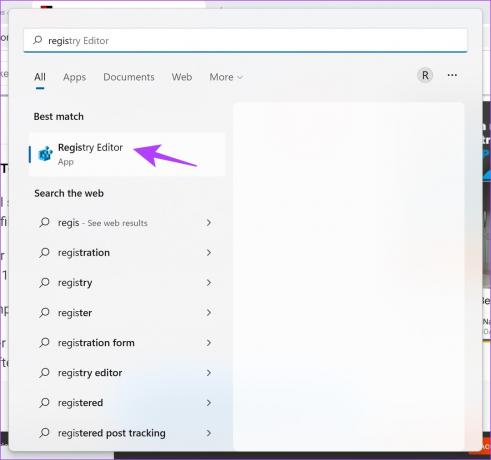
Langkah 8: Arahkan ke jalur berikut di Editor Registri. Anda dapat menyalin dan menempelkan jalur di bawah ini ke bilah alamat.
Computer\HKEY_LOCAL_MACHINE\SYSTEM\CurrentControlSet\Services\BTHPORT\Parameters\Devices\

Langkah 9: Anda akan melihat pohon folder terbuka di sidebar. Sekarang, kembali ke ID Perangkat Keras dan klik kanan pada folder yang sesuai.

Langkah 10: Terakhir, pilih Hapus.
Ini akan menghapus perangkat Bluetooth dari PC Windows Anda.
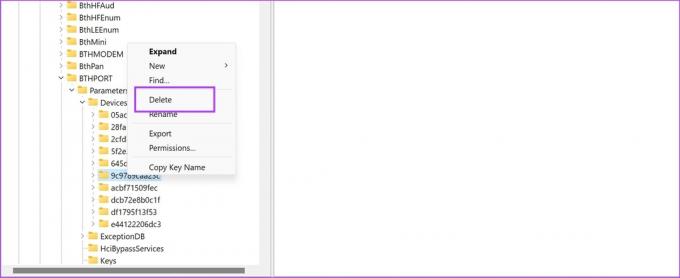
Metode 4: Hapus Perangkat Bluetooth Menggunakan CMD
Apakah ada sesuatu yang tidak dapat Anda lakukan Prompt Perintah di PC Anda? Alat multifungsi ini juga membantu Anda menghapus perangkat Bluetooth dari PC Anda. Begini caranya.
Pertama, kita perlu menemukan parameter bernama 'Device instance path' yang membantu Command Prompt mengidentifikasi perangkat Bluetooth Anda.
Langkah 1: Buka Pengelola Perangkat dari menu Mulai di PC Windows Anda.

Langkah 2: Anda akan melihat daftar kategori perangkat. Klik pada Bluetooth.
Langkah 3: Temukan perangkat yang ingin Anda hapus.

Langkah 4: Klik kanan pada perangkat. Klik pada Properti.

Langkah 5: Buka tab Detail. Pilih menu tarik-turun Properti dan pilih jalur Instans Perangkat.
Langkah 6: Pilih dan salin nilai jalur instans Perangkat.


Langkah 7: Sekarang, buka Command Prompt sebagai Administrator. Klik kanan pada Command Prompt di menu mulai dan pilih 'Jalankan sebagai administrator'.

Langkah 8: Masukkan perintah berikut:
pnputil /remove-device "Device_Instance_path"
Mengganti Jalur_Instance_Perangkat dengan nilai yang baru saja Anda salin ke clipboard Anda. Pastikan Anda menempelkannya di dalam tanda kutip ganda.
Langkah 8: Tekan tombol enter setelah Anda menambahkan perintah. Windows akan menghapus perangkat Bluetooth.
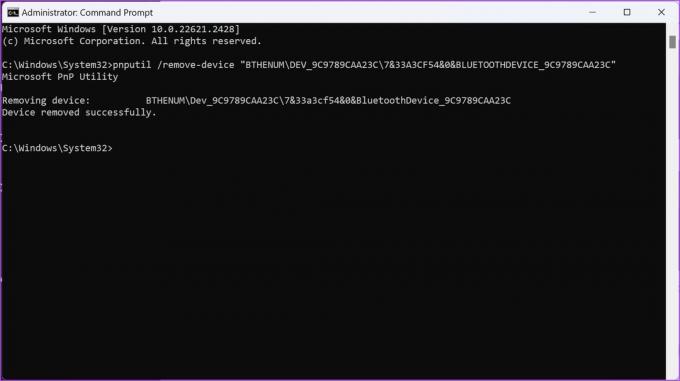
Metode di atas akan membantu Anda berhasil menghapus perangkat Bluetooth dari PC Windows Anda.
Apa Yang Terjadi Saat Anda Menghapus Perangkat Bluetooth di Windows
Inilah yang terjadi jika Anda melepas perangkat Bluetooth dari PC Windows Anda:
- Perangkat terputus dari PC Anda, artinya perangkat tidak lagi aktif berkomunikasi dengan komputer Anda.
- Perangkat tersebut juga dihapus dari daftar perangkat yang dipasangkan di PC Anda. Ini mencegah koneksi otomatis antara PC Anda dan perangkat.
- Pengaturan khusus apa pun yang terkait dengan perangkat tersebut, seperti preferensi atau profil, mungkin dihapus atau disetel ulang ke default.
- Jika Anda ingin menghubungkan kembali perangkat Bluetooth, Anda perlu memasangkan perangkat ke PC Anda secara manual.
Jika Anda memiliki pertanyaan lebih lanjut, lihat bagian FAQ di bawah.
FAQ tentang Perangkat Bluetooth Windows
Anda dapat mengklik ikon tiga titik di sebelah perangkat Bluetooth dan memilih putuskan sambungan.
Anda dapat membaca panduan terperinci kami tentang mengganti nama perangkat Bluetooth pada PC Windows.
Ya, Anda dapat menghubungkan hingga tujuh perangkat Bluetooth sekaligus di PC Windows Anda. Namun, Anda tidak dapat mendengarkan audio secara bersamaan dari beberapa perangkat Bluetooth di PC Anda.
Hapus Perangkat Bluetooth dengan Cepat
Kami harap artikel ini membantu Anda menghapus perangkat Bluetooth dari PC Windows Anda dengan cepat. Jika Anda menghadapi masalah lebih lanjut, sampaikan pertanyaan Anda di bagian komentar di bawah, dan kami akan membantu Anda!
Terakhir diperbarui pada 22 November 2023
Artikel di atas mungkin berisi tautan afiliasi yang membantu mendukung Teknologi Pemandu. Namun, hal itu tidak mempengaruhi integritas editorial kami. Kontennya tetap tidak memihak dan autentik.

Ditulis oleh
Supreeth sangat tertarik dengan teknologi dan mendedikasikan dirinya untuk membantu orang-orang mengetahuinya. Seorang insinyur berdasarkan pendidikan, pemahamannya tentang cara kerja setiap perangkat inilah yang memastikan dia memberikan bantuan, tip, dan rekomendasi berkualitas tinggi. Saat jauh dari meja, Anda akan menemukannya sedang bepergian, bermain FIFA, atau mencari film bagus.



