7 Perbaikan Teratas untuk Kesalahan 'Kami Menemukan Masalah Dengan Beberapa Konten' di Microsoft Excel
Bermacam Macam / / November 24, 2023
Bekerja dengan file Excel mungkin tidak selalu merupakan pengalaman yang mulus. Terkadang, Microsoft Excel mungkin mengganggu Anda saat itu beroperasi dengan kecepatan yang lamban atau menampilkan pesan kesalahan yang mengganggu alur kerja Anda. Salah satu kesalahan umum yang mungkin Anda temui saat membuka file Excel di komputer Windows 10 atau 11 adalah 'Kami menemukan masalah dengan beberapa konten', sehingga membuat spreadsheet Anda tidak dapat diakses sampai Anda memperbaikinya.
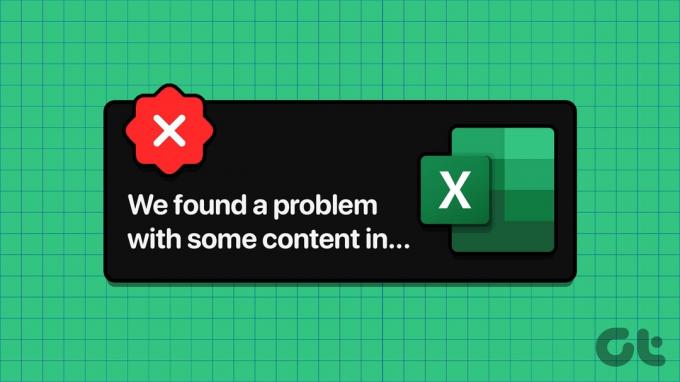
Terkadang, file Excel Anda menjadi rusak atau tidak dapat diakses karena berbagai alasan, sehingga mengakibatkan kesalahan. Sebelum Anda panik dan mulai membuat spreadsheet dari awal, cobalah tips berikut untuk mengatasi masalah tersebut.
1. Perbaiki File Excel
Aplikasi Office, seperti Excel, memiliki fitur perbaikan bawaan untuk memperbaiki masalah umum pada file Anda. Anda dapat mencoba menggunakan fitur ini terlebih dahulu untuk memperbaiki spreadsheet Excel Anda dan melihat apakah tindakan tersebut dapat menghilangkan kesalahan tersebut.
Langkah 1: Buka Microsoft Excel di komputer Anda dan klik menu File di pojok kiri atas.

Langkah 2: Pilih Buka dari sidebar kiri dan klik opsi Telusuri.

Langkah 3: Cari dan pilih file Excel Anda. Klik panah ke bawah di sebelah Buka untuk memilih opsi Buka dan Perbaiki.

Microsoft Excel akan mencoba memperbaiki spreadsheet dan kemudian membukanya.
2. Aktifkan Opsi Perhitungan Manual
Secara default, Microsoft Excel secara otomatis menghitung rumus di spreadsheet Anda. Meskipun hal ini mudah dilakukan, terkadang hal ini dapat menyebabkan Excel gagal membuka atau memperbarui file, terutama jika file tersebut berisi kumpulan data besar dan rumus yang rumit. Anda dapat mencoba mengaktifkan mode penghitungan manual di Excel untuk melihat apakah ini memperbaiki kesalahan 'Kami menemukan masalah dengan beberapa konten' di Windows.
Langkah 1: Buka buku kerja Excel Anda dan klik menu File di sudut kiri atas.

Langkah 2: Pilih Opsi dari panel kiri.

Langkah 3: Di tab Rumus, pilih Manual di bawah Opsi penghitungan. Lalu, klik oke.

Setelah Anda melakukan perubahan di atas, coba buka kembali file Excel Anda dan lihat apakah berhasil. Perhatikan itu Excel tidak lagi menghitung rumus secara otomatis setelah ini, jadi Anda perlu menekan F9 pada keyboard Anda untuk memperbaruinya secara manual.
3. Buka Excel dalam Mode Aman
Ketika kamu buka Excel dalam mode aman, ini berjalan tanpa add-in atau penyesuaian. Jika kesalahan 'Kami menemukan masalah dengan beberapa konten' di Excel disebabkan oleh salah satu add-in Anda, menggunakan Excel dalam mode aman akan membantu Anda menentukannya.
Tekan pintasan keyboard Windows + R untuk membuka kotak dialog Run, ketik unggul -safe di dalam kotak, dan tekan Enter untuk membuka Excel dalam mode aman.

Coba akses file Anda saat Excel dalam mode aman dan lihat apakah Anda mendapatkan kesalahan. Jika tidak, Anda dapat menonaktifkan semua add-in dan mengaktifkannya kembali satu per satu untuk mengidentifikasi penyebab masalah.
Langkah 1: Di Microsoft Excel, klik menu File di bagian atas.

Langkah 2: Pilih Opsi di sudut kiri bawah.

Langkah 3: Di jendela Opsi Excel, beralih ke tab Add-in. Kemudian, pilih COM Add-in di menu drop-down Manage dan klik tombol Go.

Langkah 4: Hapus semua kotak centang dan klik OK.

Mulai ulang Excel setelah ini, lalu aktifkan add-in Anda satu per satu hingga kesalahan muncul lagi. Setelah Anda menemukan add-in yang salah, pertimbangkan untuk menghapusnya.
4. Kosongkan Folder AppData Excel
Masalah dengan konfigurasi Excel dan file sementara di PC Anda juga dapat menyebabkan kesalahan tersebut. Anda dapat mencoba mengosongkan folder AppData Excel untuk melihat apakah tindakan tersebut memperbaiki kesalahan.
Langkah 1: Tekan tombol Windows + pintasan keyboard R untuk membuka kotak dialog Run. Jenis %data aplikasi%\Microsoft\Excel\ di dalam kotak dan tekan Enter.
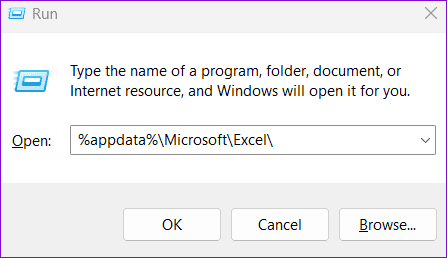
Langkah 2: Di jendela File Explorer yang terbuka, pilih semua file dan folder dan klik ikon tempat sampah di bagian atas untuk menghapusnya.
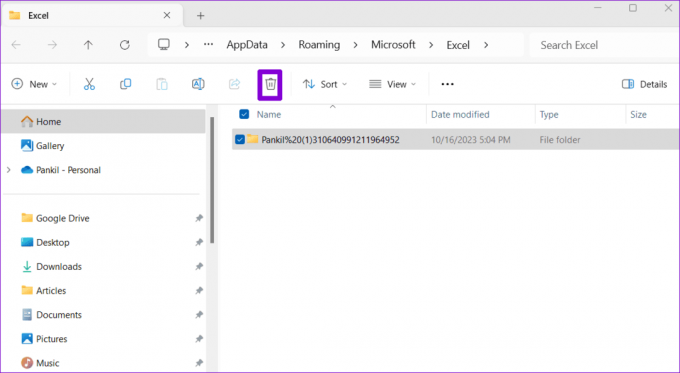
Coba akses kembali spreadsheet Excel Anda dan lihat apakah Anda dapat menggunakannya.
5. Salin Konten Buku Kerja Excel ke File Baru
Hal lain yang dapat Anda lakukan untuk memperbaiki kesalahan 'Kami menemukan masalah dengan beberapa konten' adalah membuka buku kerja Excel Anda dalam mode baca-saja dan menyalin kontennya ke file baru. Ini akan membantu Anda memulihkan konten file Excel Anda.
Langkah 1: Buka Excel di PC Anda dan klik menu File di pojok kiri atas.

Langkah 2: Di tab Buka, klik tombol Telusuri.

Langkah 3: Cari dan pilih file Excel Anda, klik panah bawah di sebelah Buka, dan pilih Buka Hanya-Baca.
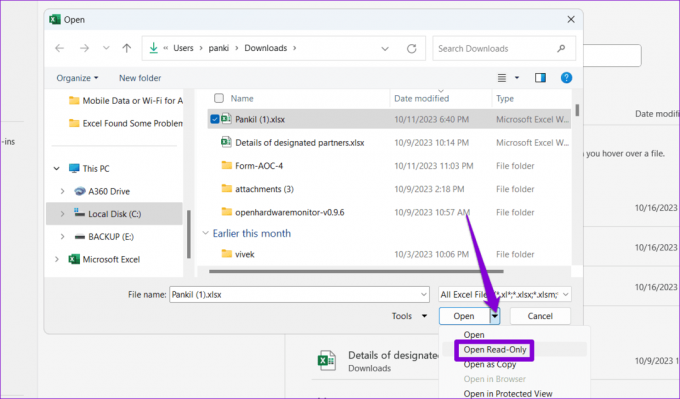
Langkah 4: Tekan Ctrl + pintasan keyboard untuk memilih semua data dalam spreadsheet Anda, lalu tekan pintasan keyboard Ctrl + C untuk menyalinnya.

Langkah 5: Tekan pintasan keyboard Ctrl + N untuk membuat file baru dan klik tombol Tempel di tab Beranda.
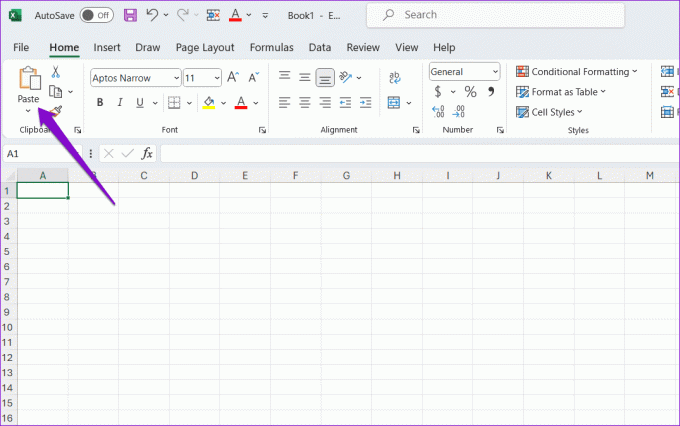
Simpan file Excel baru Anda setelah ini dan periksa apakah Anda dapat menggunakannya tanpa kesalahan.
6. Pulihkan Buku Kerja Versi Lama
Jika Anda telah menyimpan file Excel ke OneDrive, Anda bisa memulihkan versi spreadsheet sebelumnya. Ini akan membantu Anda membatalkan perubahan apa pun yang mungkin merusak file.
Langkah 1: Tekan pintasan keyboard Windows + S untuk membuka menu pencarian, ketik OneDrive, dan pilih Buka.
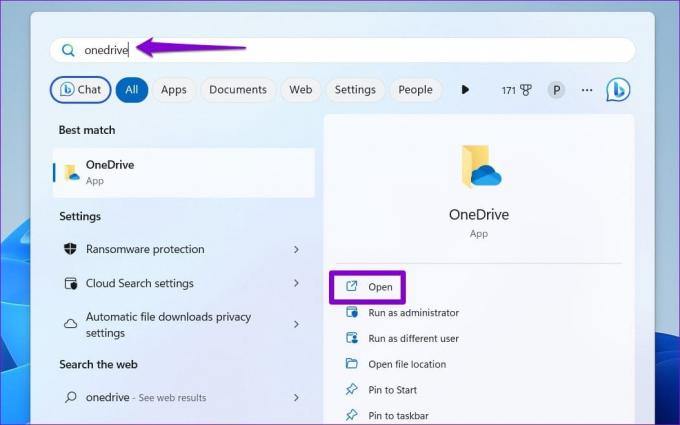
Langkah 2: Temukan file Excel Anda, klik kanan padanya, dan pilih Tampilkan opsi lainnya.

Langkah 3: Pilih Riwayat versi dari menu konteks.

Langkah 4: Arahkan mouse Anda ke versi spreadsheet sebelumnya dalam daftar. Klik ikon menu tiga titik dan pilih Pulihkan.

Ini akan mengembalikan file Excel ke versi sebelumnya, menyelesaikan masalah apa pun yang mungkin terjadi.
7. Perbaikan Instalasi Kantor
Jika tidak ada yang berhasil, coba jalankan alat perbaikan Office sebagai upaya terakhir. Alat ini akan memperbaiki masalah pada aplikasi Office Anda, termasuk Excel, dan memperbaiki masalah apa pun yang memengaruhi fungsinya.
Langkah 1: Tekan pintasan keyboard Windows + R untuk membuka kotak dialog Run. Jenis appwiz.cpl di dalam kotak dan tekan Enter.

Langkah 2: Pilih suite Microsoft Office dan klik tombol Ubah.

Langkah 3: Pilih opsi Perbaikan Cepat dan klik Perbaiki.

Jika masalah masih berlanjut, ulangi langkah di atas dan pilih opsi Perbaikan Online. Perhatikan bahwa proses ini memerlukan alat untuk menggunakan internet dan mungkin memerlukan waktu lebih lama.

Jadikan Excel Bebas Kesalahan
Kesalahan seperti kesalahan 'Kami menemukan masalah dengan beberapa konten' di Microsoft Excel dapat menyebabkan Anda kehilangan pekerjaan atau mengalami penundaan yang tidak perlu. Semoga salah satu tips di atas membantu Anda mengatasi masalah mendasar, dan Anda dapat melanjutkan pekerjaan Anda.
Terakhir diperbarui pada 27 Oktober 2023
Artikel di atas mungkin berisi tautan afiliasi yang membantu mendukung Teknologi Pemandu. Namun, hal itu tidak mempengaruhi integritas editorial kami. Kontennya tetap tidak memihak dan autentik.

Ditulis oleh
Pankil adalah Insinyur Sipil yang menjadi penulis lepas dari Ahmedabad, India. Sejak kedatangannya di Guiding Tech pada tahun 2021, ia mendalami dunia panduan cara dan pemecahan masalah di Android, iOS, Windows, dan Web di Guiding Tech. Jika waktu mengizinkan, dia juga menulis di MakeUseOf dan Techwiser. Selain kecintaannya pada keyboard mekanis, dia adalah penggemar langkah kaki yang disiplin dan terus merencanakan perjalanan internasionalnya bersama istrinya.



