5 Cara Menghapus Bing dari Windows 11
Bermacam Macam / / November 26, 2023
Selama bertahun-tahun, upaya Microsoft untuk melengserkan Google atau bahkan menawarkan persaingan yang layak belum berhasil. Bing bukanlah produk yang buruk, tetapi tidak masuk akal untuk menggunakannya melalui Google, bahkan dengan semua fitur AI yang disertakan. Jika Anda menyadari hal yang sama dan ingin menghapus pencarian Bing dari Windows 11 – berikut cara melakukannya.
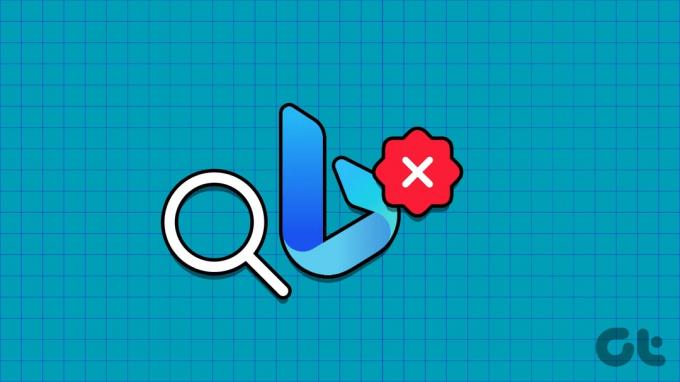
Pada artikel ini, kami ingin menunjukkan kepada Anda cara menghapus pencarian Bing dari PC Windows Anda dengan semua cara yang memungkinkan. Mari kita mulai dengan menonaktifkan tombol pencarian Bing dalam aplikasi pengaturan di PC Anda.
1. Nonaktifkan Pencarian Konten Bing Cloud
Inilah cara Anda dapat menonaktifkan Bing agar tidak memberikan hasil pencarian di PC Windows Anda. Namun, perhatikan bahwa menonaktifkan tombol di bawah ini juga akan menonaktifkan hasil pencarian dari aplikasi dan layanan online yang Anda masuki dengan akun Microsoft Anda.
Langkah 1: Buka aplikasi Pengaturan di PC Anda.
Langkah 2: Pilih 'Privasi & Keamanan' dari sidebar.
Langkah 3: Klik pada Izin Pencarian.

Langkah 4: Nonaktifkan sakelar untuk 'Akun Microsoft' dan 'Akun Kerja atau Sekolah' di bawah menu 'Pencarian konten Cloud'.
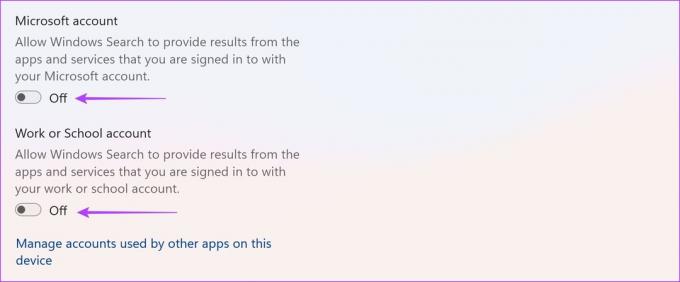
Jika hasil pencarian dari Bing masih muncul bahkan setelah menonaktifkan pengaturan di atas, Anda dapat melanjutkan ke rangkaian metode berikutnya.
2. Nonaktifkan Pencarian Bing di Windows Menggunakan Editor Registri
Berikut cara mengubah kebijakan menggunakan Penyunting Registri di PC Windows Anda untuk menonaktifkan hasil pencarian dari Bing di PC Windows Anda.
Catatan: Menggunakan editor registri untuk mengubah kebijakan dapat merusak beberapa pengaturan pada PC Windows Anda. Lanjutkan dengan hati-hati dengan hati-hati dan risiko Anda sendiri.
Langkah 1: Buka aplikasi Peninjau Suntingan Registri dari menu mulai.

Langkah 2: Masukkan yang berikut ini di bilah alamat, lalu tekan tombol Enter.
HKEY_CURRENT_USER\Software\Microsoft\Windows\CurrentVersion\Search
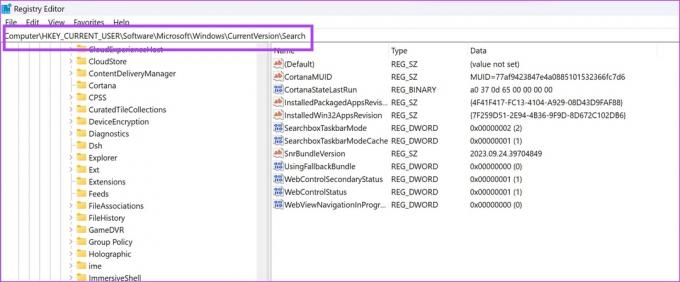
Langkah 3: Klik kanan pada Pencarian. Pilih Baru > 'Nilai DWORD (32-bit)'.

Langkah 4: Beri nama Nilai Baru 'BingSearchEnabled' dan tekan tombol enter. Anda juga dapat mengklik kanan pada New Value dan memilih Rename untuk mengubah nama.
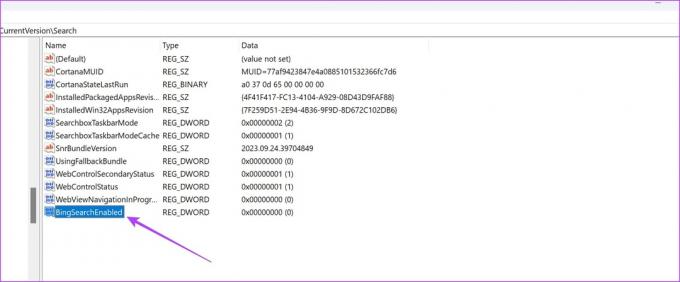
Langkah 5: Klik dua kali 'BingSearchEnabled'. Setel 'Data nilai' ke 0
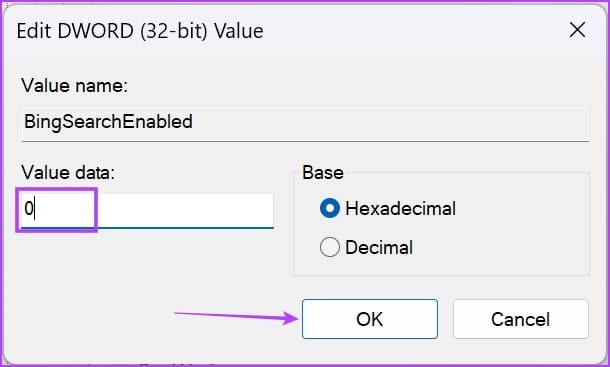
Langkah 5: Kita juga harus menambahkan kebijakan lain – jadi navigasikan ke kebijakan berikut dengan menempelkan kebijakan di bawah ini pada bilah alamat dan menekan tombol Enter.
Computer\HKEY_CURRENT_USER\Software\Policies\Microsoft\Windows\Explorer

Langkah 6: Klik kanan pada Windows, dan klik Baru -> Nilai DWORD (32-bit).
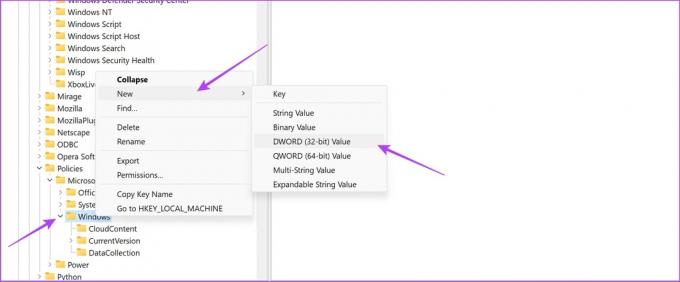
Langkah 7: Beri nama Nilai Baru 'DisableSearchBoxSuggestions' dan tekan tombol enter.
Langkah 8: Klik dua kali pada DisableSearchBoxSuggestions.
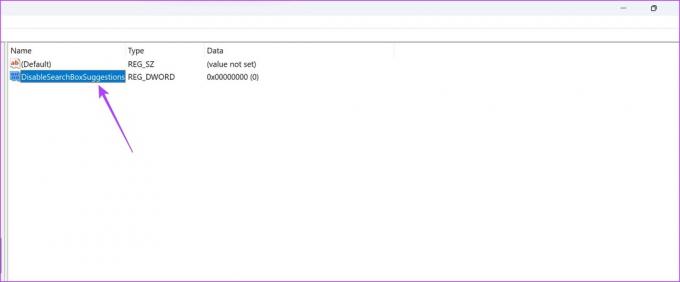
Langkah 9: Masukkan nilainya sebagai '1' dan klik OK.

3. Nonaktifkan Bing sebagai Mesin Pencari Default di Edge
Microsoft mungkin tidak memiliki mesin pencari terbaik, namun browser webnya, Edge, telah terbukti menjadi salah satunya browser web terbaik untuk Windows. Oleh karena itu, jika Anda ingin tetap menggunakan Microsoft Edge tetapi tidak ingin menggunakan Bing, berikut cara mengubah mesin pencari default ke Google.
Langkah 1: Klik ikon tiga titik di sudut kanan atas Microsoft Edge.
Langkah 2: Klik pada Pengaturan.

Langkah 3: Klik 'Privasi, Pencarian, dan Layanan' di panel samping.
Langkah 4: Gulir ke bawah dan klik 'Bilah Alamat dan Pencarian'.
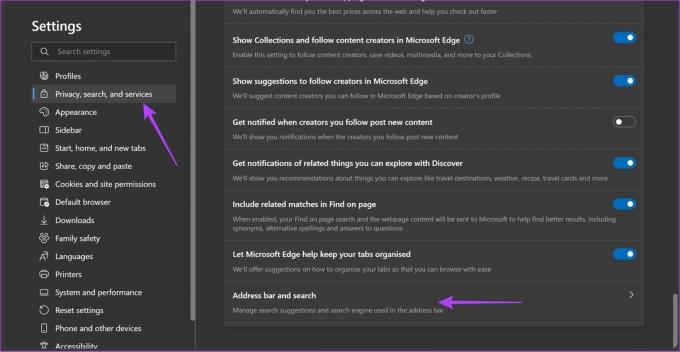
Langkah 5: Klik menu tarik-turun untuk 'Mesin Pencari yang digunakan di Bilah Alamat'.
Langkah 6: Pilih Google sebagai mesin pencari default Anda. Mulai ulang Microsoft Edge agar perubahan diterapkan.

4. Hapus Bing dari Bilah Sisi Microsoft Edge
Selain itu, Anda juga dapat menghapus ikon Bing besar di pojok kanan atas Microsoft Edge. Anda harus menggunakan editor registri sekali lagi.
Untuk mengetahui lebih banyak metode untuk melakukannya, Anda dapat membaca artikel terperinci kami tentang topik yang sama: Cara hapus tombol Bing Chat Dari Microsoft Edge.
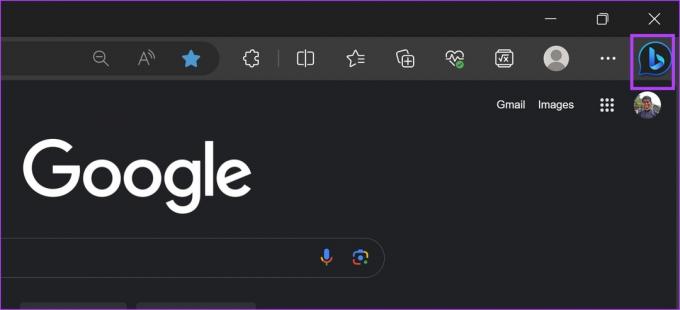
Catatan: Menggunakan editor registri untuk mengubah kebijakan dapat merusak beberapa pengaturan pada PC Windows Anda. Lanjutkan dengan hati-hati dengan hati-hati dan risiko Anda sendiri.
Langkah 1: Buka aplikasi Peninjau Suntingan Registri dari menu mulai.

Langkah 2: Masukkan yang berikut ini di bilah alamat, lalu tekan tombol Enter.
Computer\HKEY_LOCAL_MACHINE\SOFTWARE\Microsoft\Edge
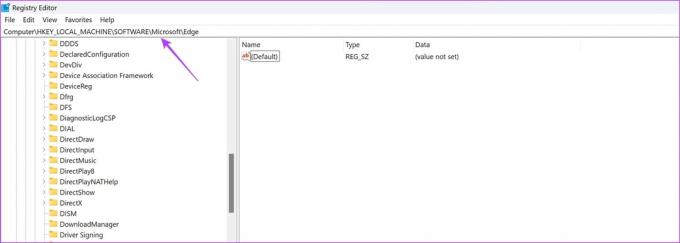
Langkah 3: Klik kanan pada 'Tepi'. Pilih 'Baru' > 'Nilai DWORD (32-bit).'
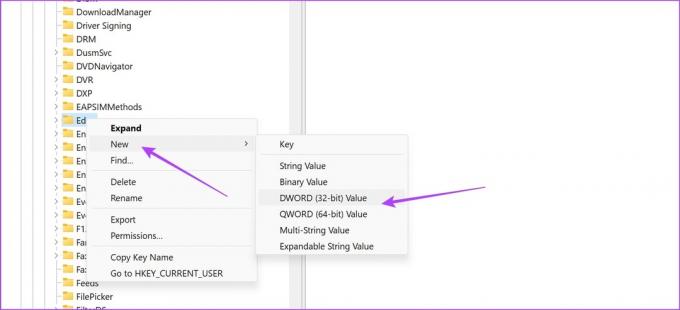
Langkah 4: Beri nama Nilai Baru 'HubSidebarEnabled' dan tekan tombol enter.
Langkah 5: Klik dua kali nilai baru. Setel 'Data nilai' ke 0.
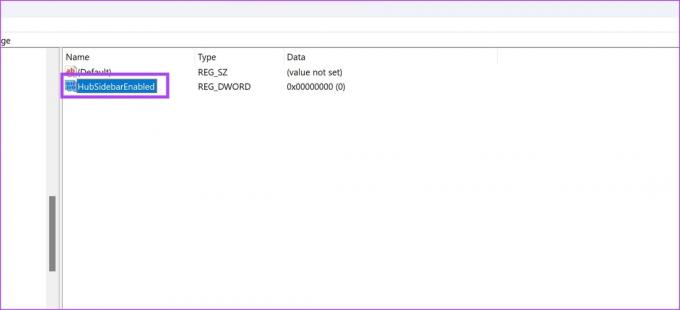
5. Sembunyikan atau Nonaktifkan Ikon Bing di Taskbar Windows
Anda mungkin juga melihat ikon Bing di bilah tugas Anda yang berfungsi sebagai pintasan ke Bing. Inilah cara Anda dapat menonaktifkannya juga.

Langkah 1: Buka aplikasi Pengaturan di PC Anda.
Langkah 2: Pilih 'Privasi & Keamanan' dari sidebar.
Langkah 3: Klik pada Izin Pencarian.

Langkah 4: Nonaktifkan sakelar untuk ‘Tampilkan Sorotan Pencarian’.
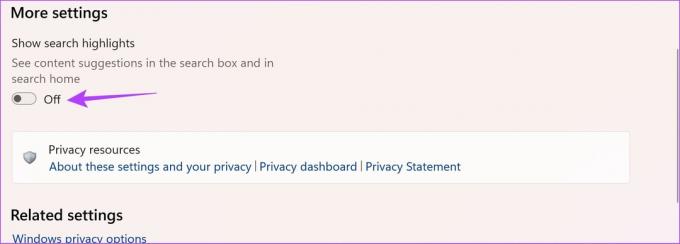
Ini akan menonaktifkan ikon Bing di bilah pencarian.
Alternatifnya, Anda juga bisa menyembunyikannya. Berikut cara melakukan hal yang sama.
Langkah 1: Buka aplikasi Pengaturan.
Langkah 2: Klik Personalisasi di sidebar.
Langkah 3: Pilih Bilah Tugas.

Langkah 4: Klik menu tarik-turun di sebelah Pencarian.
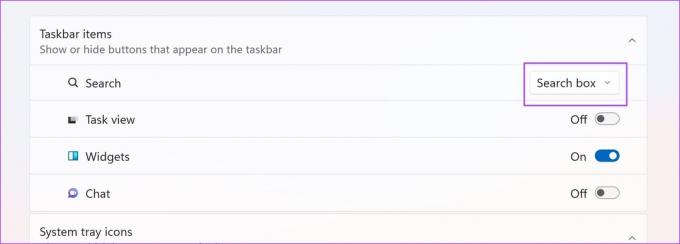
Langkah 5: Berikut adalah opsi yang dapat Anda pilih untuk menyembunyikan ikon Bing di taskbar Anda. Pilih 'Hanya ikon penelusuran' atau 'Ikon dan Label penelusuran'.

Beginilah tampilan bilah pencarian di bawah berbagai opsi.
Hanya Ikon Pencarian:

Ikon dan Label Pencarian:

Itu semua yang perlu Anda ketahui tentang menghapus Bing dari Windows 10. Jika Anda memiliki pertanyaan lebih lanjut, Anda dapat melihat bagian FAQ di bawah.
FAQ tentang Menonaktifkan Pencarian Bing di Windows
Tidak. Anda tidak dapat mengubah mesin pencari menu mulai ke Google di Windows.
Anda dapat membuka Pengaturan > Personalisasi > Bilah Tugas > Pilih ‘Sembunyikan’ di menu tarik-turun di sebelah Pencarian.
Singkirkan Pencarian Bing di Windows 11 atau Windows 10
Metode di atas akan membantu Anda menghilangkan jejak Bing di PC Windows Anda. Kami merasa agak kasar saat melakukannya, dan Dear Bing – ini bukan masalah pribadi. Kami pasti akan menggunakan Bing ketika kondisinya sudah lebih baik – dan tampaknya hal ini mungkin terjadi, berkat kemitraan Microsoft dengan OpenAI!
Terakhir diperbarui pada 04 November 2023
Artikel di atas mungkin berisi tautan afiliasi yang membantu mendukung Teknologi Pemandu. Namun, hal itu tidak mempengaruhi integritas editorial kami. Kontennya tetap tidak memihak dan autentik.



