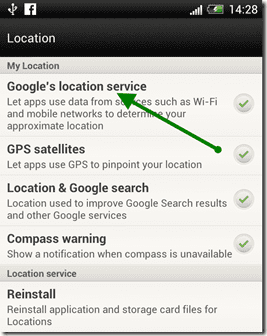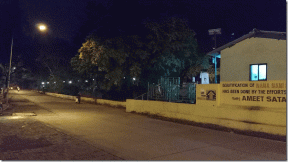Cara Mengubah Penampil PDF Default di Windows 11
Bermacam Macam / / November 26, 2023
Dengan pembaruan rutin dan fitur-fitur baru, Microsoft bersinar dengan penampil PDF default di browser Edge. Namun, ini rata-rata, dan banyak yang lebih memilih aplikasi PDF pihak ketiga seperti Adobe Acrobat atau Foxit untuk melihat dan mengedit file PDF di desktop. Anda tidak perlu membuka setiap file PDF di perangkat lunak pilihan Anda dari menu konteks. Anda dapat dengan mudah mengubah penampil PDF default di Windows 11.
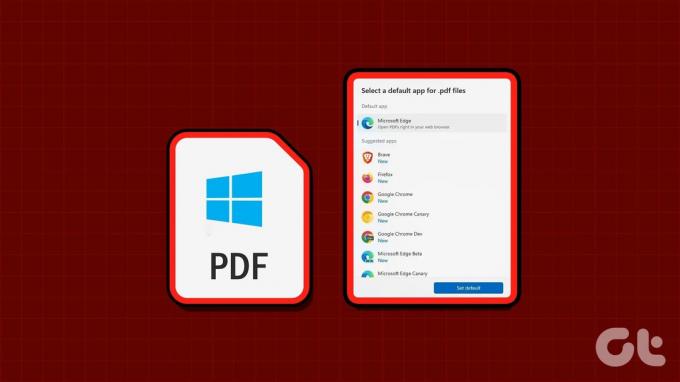
Tidak ada kekurangan pembaca PDF yang mumpuni di Windows. Anda dapat memilih perangkat lunak apa pun sebagai pilihan utama untuk mengedit file PDF Anda seperti seorang profesional. Terkadang, Anda mungkin juga melihat pembaca PDF tertentu menggantikan aplikasi pilihan Anda di Windows. Namun demikian, Anda dapat menggunakan trik di bawah ini untuk mengembalikan perubahan.
1. Ubah Penampil PDF Default Menggunakan Aplikasi Pengaturan Windows
Pengaturan default pada Windows 11 menawarkan menu khusus untuk memeriksa program default Anda. Anda dapat menggunakannya untuk mengubah penampil PDF di Windows. Ikuti langkah-langkah di bawah ini untuk melakukan perubahan.
Langkah 1: Tekan pintasan keyboard Windows + I untuk membuka Pengaturan.
Langkah 2: Pilih Aplikasi dari sidebar kiri dan pilih Aplikasi default dari panel kanan.

Langkah 3: Ketik .PDF di bilah pencarian atas. Pilih aplikasi default saat ini.

Langkah 4: Periksa aplikasi yang disarankan dan lihat opsi lainnya. Pilih penampil PDF pilihan Anda dan tekan Set Default.
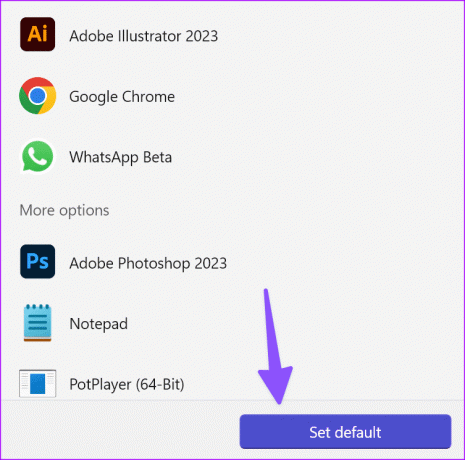
Langkah 5: Anda dapat mengatur aplikasi yang dipilih untuk membuka jenis file lainnya. Buka aplikasi pembaca PDF apa pun dari daftar di bawah.

Langkah 6: Pilih .PDF dari menu berikut dan pilih penampil PDF pilihan Anda.
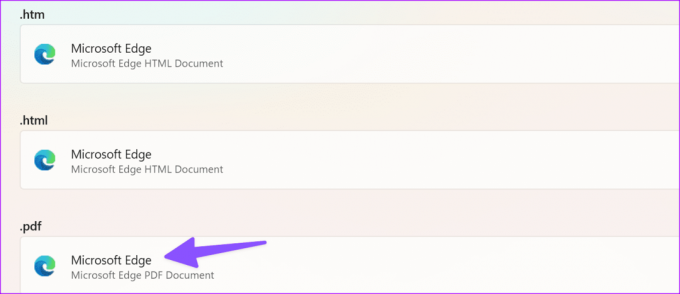
Luncurkan File Explorer di Windows, dan Anda akan melihat ikon pembaca PDF default di bawah file PDF.
2. Ubah Penampil PDF Default di File Explorer
Jika Anda tidak ingin masuk ke Pengaturan, Anda juga dapat mengubah penampil PDF default dari menu File Explorer. Inilah yang perlu Anda lakukan.
Langkah 1: Tekan pintasan keyboard Windows + E untuk meluncurkan File Explorer.
Langkah 2: Temukan file PDF dan klik kanan padanya.
Langkah 3: Perluas Buka dengan dan pilih 'Pilih aplikasi lain'.
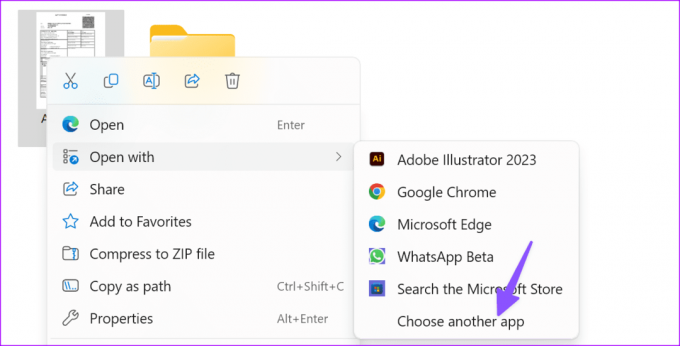
Langkah 4: Pilih aplikasi untuk membuka file .PDF dan pilih Selalu.

File Explorer mengesampingkan pilihan Anda untuk meluncurkan file PDF.
3. Ubah Penampil PDF Default di Panel Kontrol
Anda juga dapat menggunakan menu Panel Kontrol untuk mengubah penampil PDF default di Windows. Meskipun Microsoft telah membuat kemajuan dengan aplikasi Pengaturan di Windows, beberapa pengguna masih lebih memilih Panel Kontrol kuno untuk melakukan perubahan. Jika Anda salah satunya, gunakan langkah-langkah di bawah ini untuk mengubah penampil PDF default di Panel Kontrol.
Langkah 1: Klik tombol Windows untuk membuka menu Start, ketik Panel kendali di kotak pencarian dan tekan Enter untuk meluncurkannya.
Langkah 2: Pilih Program.
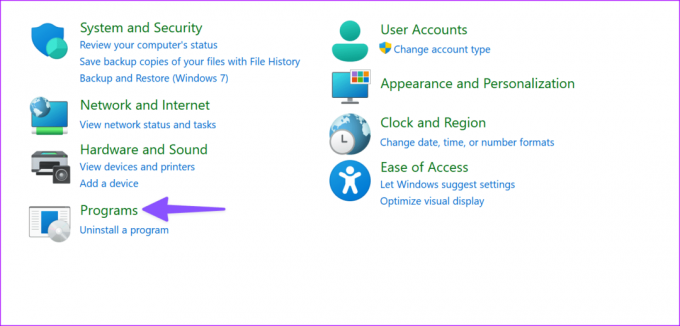
Langkah 3: Pilih Program Default.

Langkah 4: Ini membuka menu 'Aplikasi default' yang sama seperti yang dibahas di atas. Anda dapat mengikuti langkah yang sama untuk mengubah penampil PDF default.
Cara Menghentikan Windows Mengubah Penampil PDF Default Anda
Banyak pengguna Windows mengeluh tentang penampil PDF acak yang menggantikan perangkat lunak pilihan mereka untuk membuka file PDF. Saat Anda menginstal penampil PDF pihak ketiga dari web, Anda mungkin melihat opsi untuk menyetelnya sebagai default di PC.
Anda perlu menghapus centang pada opsi tersebut untuk mengubah penampil PDF dan menyelesaikan instalasi seperti biasa.
Buka Lampiran PDF Outlook di Penampil PDF Default
Pengguna Outlook mengalami masalah saat membuka file PDF di perangkat lunak default di Windows. Anda perlu melakukan beberapa penyesuaian di Pengaturan Outlook dan coba lagi.
Langkah 1: Klik tombol Windows untuk membuka menu Start, ketik Pandangan di kotak pencarian dan tekan Enter untuk meluncurkannya. Selanjutnya, klik File di pojok kanan atas.

Langkah 2: Pilih Opsi dari sidebar kiri.
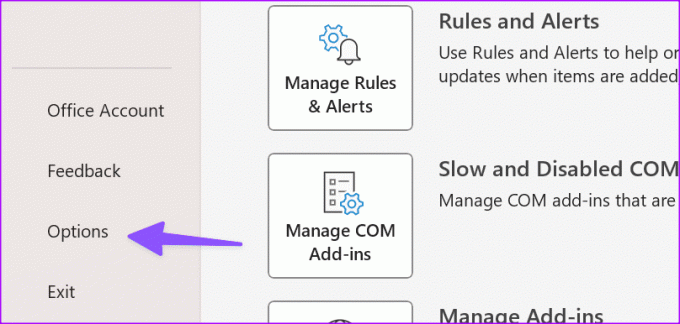
Langkah 3: Pilih Pusat Kepercayaan dan buka Pengaturan Pusat Kepercayaan.
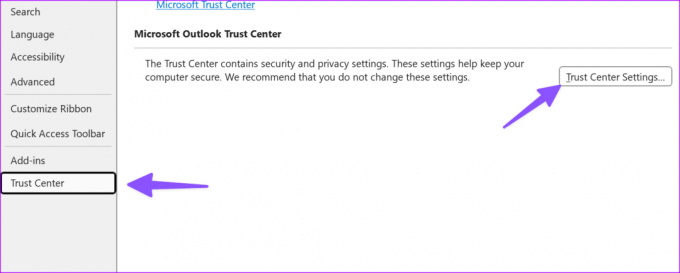
Langkah 4: Pilih Penanganan Lampiran dan buka Pratinjau Lampiran dan Dokumen.
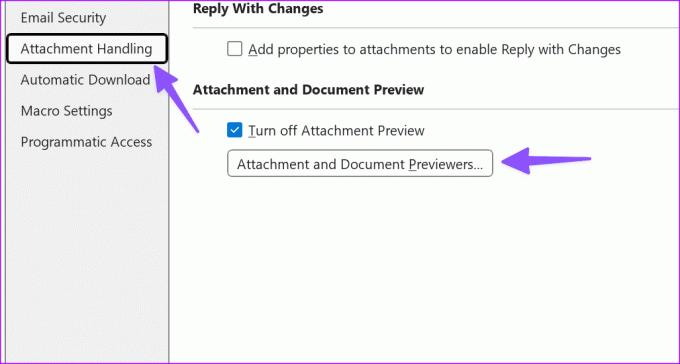
Langkah 5: Aktifkan tanda centang di samping perangkat lunak PDF Anda dan klik OK.
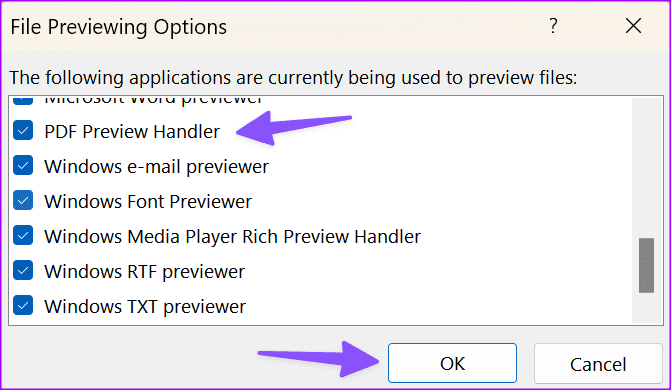
Langkah 6: Pilih OK untuk menyimpan perubahan.
Mulai sekarang, Outlook akan melihat pratinjau file PDF di perangkat lunak PDF pilihan Anda di Windows.
Buka PDF di Adobe Reader, bukan Google Chrome
Google Chrome memiliki opsi default untuk melihat pratinjau file yang diunduh di browser. Jika Anda ingin membuka file PDF di aplikasi pihak ketiga seperti Adobe Reader atau Wondershare PDFelement, buat perubahan di Pengaturan Chrome. Lihat postingan kami tentang caranya buka file PDF di Adobe Reader, bukan Google Chrome.
Kelola File PDF Anda Seperti Profesional
Melihat dan mengedit file PDF Anda di Microsoft Edge bisa menjadi pengalaman yang rumit. Gunakan metode di atas untuk menyetel aplikasi favorit Anda sebagai penampil PDF default. Aplikasi PDF mana yang Anda gunakan di Windows? Bagikan preferensi Anda di komentar di bawah.
Terakhir diperbarui pada 02 November 2023
Artikel di atas mungkin berisi tautan afiliasi yang membantu mendukung Teknologi Pemandu. Namun, hal itu tidak mempengaruhi integritas editorial kami. Kontennya tetap tidak memihak dan autentik.

Ditulis oleh
Parth Shah adalah penulis lepas yang selalu menulis tentang cara, panduan aplikasi, perbandingan, daftar, dan panduan pemecahan masalah di platform Android, iOS, Windows, Mac, dan smart TV. Dia memiliki pengalaman lebih dari lima tahun dan telah meliput 1.500+ artikel di GuidingTech dan Android Police. Di waktu luangnya, Anda akan melihatnya menonton acara Netflix secara berlebihan, membaca buku, dan bepergian.