5 Cara Menghapus Rekomendasi di Windows 11
Bermacam Macam / / November 26, 2023
Windows 11 mempersonalisasi pengalaman dengan memberikan rekomendasi berdasarkan pola penggunaan Anda. Namun, menghapus bagian Direkomendasikan menjadi penting jika Anda lebih menyukai lingkungan desktop yang lebih efisien. Artikel ini akan membahas cara terbaik untuk menghapus Direkomendasikan di Windows 11.

Ada berbagai alasan untuk menyembunyikan rekomendasi Windows 11. Anda mungkin memiliki masalah privasi terkait data yang digunakan untuk menghasilkan rekomendasi. Atau mungkin menghapusnya akan menciptakan lingkungan desktop yang lebih minimalis, sehingga meningkatkan konsentrasi. Jadi, inilah cara Anda melakukannya dengan berbagai cara.
1. Hapus Bagian yang Direkomendasikan Melalui Pengaturan
Metode ini adalah salah satu cara paling umum dan termudah untuk menyembunyikan Direkomendasikan di Windows 11. Ikuti langkah-langkah di bawah ini.
Langkah 1: Tekan tombol Windows pada keyboard Anda, ketik Pengaturan, dan klik Buka.
Catatan: Alternatifnya, tekan 'Tombol Windows + I' pada keyboard Anda untuk membuka Pengaturan Windows dengan cepat.

Langkah 2: Klik Personalisasi di sidebar.
Langkah 3: Pilih Mulai di sebelah kanan.

Langkah 4: Sekarang, matikan opsi berikut:
- Tampilkan aplikasi yang baru ditambahkan
- Tampilkan aplikasi yang paling sering digunakan
- Tampilkan item yang baru dibuka di Mulai, Daftar Langsung, dan File Explorer
- Tampilkan rekomendasi untuk tips, pintasan, aplikasi baru, dan lainnya.

Itu dia. Rekomendasi akan dihapus dari PC Anda. Lihat metode selanjutnya jika Anda hanya ingin menghapus rekomendasi yang dipilih.
Baca juga: Cara menghapus Bing dari Windows 11
2. Nonaktifkan Rekomendasi Satu per satu di Menu Mulai
Langkah 1: Klik ikon Windows pada bilah tugas.
Catatan: Alternatifnya, tekan tombol Windows pada keyboard Anda.
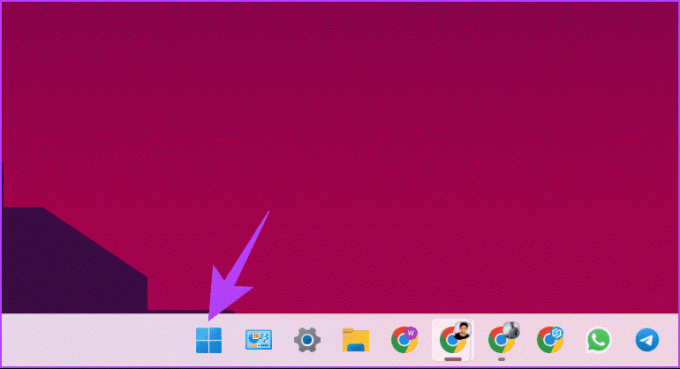
Langkah 2: Di bagian Direkomendasikan, klik kanan item yang ingin Anda hapus dan pilih 'Hapus dari daftar'.
Catatan:Anda akan melihat tombol Lainnya di pojok kanan atas jika Anda memiliki banyak item. Anda juga dapat mengklik kanan item untuk menghapusnya satu per satu.

Ini dia. Anda telah berhasil menghapus rekomendasi yang dipilih dari menu Start.
3. Hapus Item yang Direkomendasikan Melalui Windows PowerShell
Cara ini tidak semudah cara di atas, karena Anda menggunakan perintah untuk menjalankannya. Namun, jika Anda suka menggunakan alat baris perintah, ikuti langkah-langkah di bawah ini.
Catatan:Anda tidak dapat menonaktifkannya di edisi Windows 11 Home/Pro. Metode ini hanya berfungsi pada edisi Windows 11 Education/SE.
Langkah 1: Tekan tombol Windows pada keyboard Anda, ketik PowerShell, dan klik 'Jalankan sebagai administrator'.

Saat diminta, pilih Ya.
Langkah 2: Ketik (atau salin-tempel) perintah di bawah ini dan tekan Enter.
New-ItemProperty -Path "HKLM:\SOFTWARE\Policies\Microsoft\Windows\Explorer" -Name "HideRecommendedSection" -PropertyType DWord -Value 1 -Force
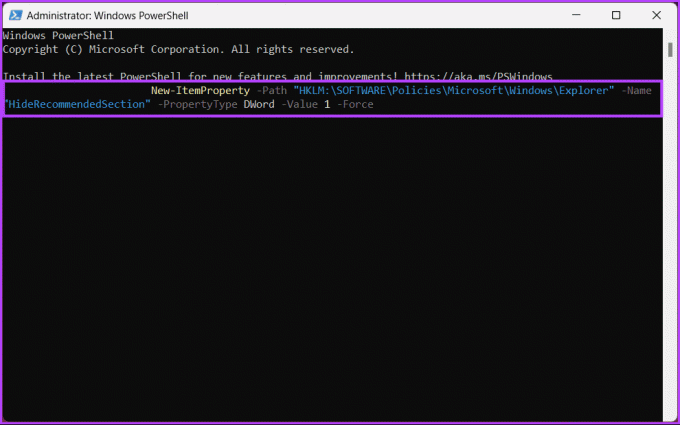
Ini dia. Anda telah menonaktifkan rekomendasi di menu Mulai. Jika Anda tidak ingin melakukannya melalui PowerShell, Anda dapat melakukannya melalui Editor Registri; Lanjut membaca.
Baca juga: Cara memperbarui DirectX di Windows 11
4. Hapus 'Item' yang Direkomendasikan melalui Editor Registri
Langkah ini lebih sulit dibandingkan langkah-langkah sebelumnya. Jadi, lanjutkan dengan hati-hati. Selain itu, karena kami akan menggunakan Peninjau Suntingan Registri, kami sangat menyarankan Anda untuk melakukannya buat cadangan Windows Registry sebelum melanjutkan dengan langkah-langkah di bawah ini. Ini akan membantu memulihkan data Anda jika terjadi masalah.
Langkah 1: Tekan tombol Windows pada keyboard Anda, ketik Penyunting Registri, dan klik 'Jalankan sebagai administrator'.
Catatan: Alternatifnya, tekan 'Tombol Windows + R' untuk membuka kotak dialog Run, ketik regedit.exe, dan klik OK untuk buka Penyunting Registri.
Saat diminta, pilih Ya.

Langkah 2: Di bilah alamat atas, masukkan jalur berikut.
HKEY_LOCAL_MACHINE\SOFTWARE\Policies\Microsoft\Windows\Explorer
Catatan: Anda juga dapat menavigasi ke bagian tersebut secara manual.
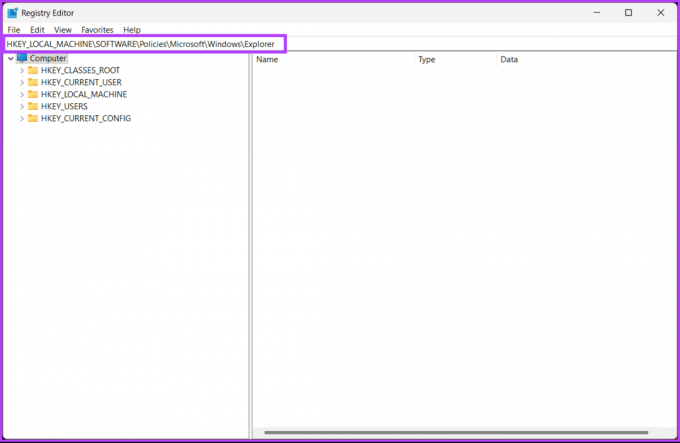
Langkah 3: Temukan dan klik dua kali pada HideRecommendedSection.

Langkah 4: Sekarang, ketik 1 pada kolom Value Data dan tekan OK.
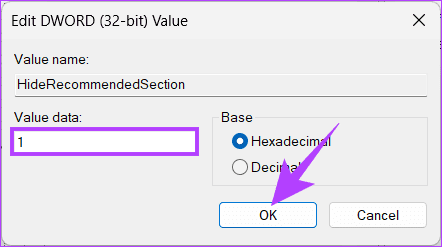
Terakhir, reboot sistem untuk menerapkan perubahan. Dan itu saja! Setelah mem-boot ulang PC Anda, Anda akan mematikan rekomendasi di menu Start.
Anda dapat menggunakan editor Kebijakan Grup jika Anda tidak ingin menyembunyikan rekomendasi di Windows 11 dari registri.
5. Sembunyikan Rekomendasi di Windows 11 Menggunakan Editor Kebijakan Grup
Editor Kebijakan Grup Lokal membantu Anda mengontrol Windows. Jadi, Anda juga bisa menggunakannya untuk mematikan rekomendasi di menu Start. Ikuti petunjuk di bawah ini.
Catatan: Editor Kebijakan Grup hanya tersedia untuk Windows 11 Pro dan versi Perusahaan. Anda dapat melewati metode ini jika Anda menggunakan Windows 11 Home Edition.
Langkah 1: Tekan tombol Windows pada keyboard Anda, ketik gpedit.msc, dan klik Buka.
Catatan: Tekan 'Tombol Windows + R' untuk membuka kotak dialog Run, ketik gpedit.msc, dan klik OK.
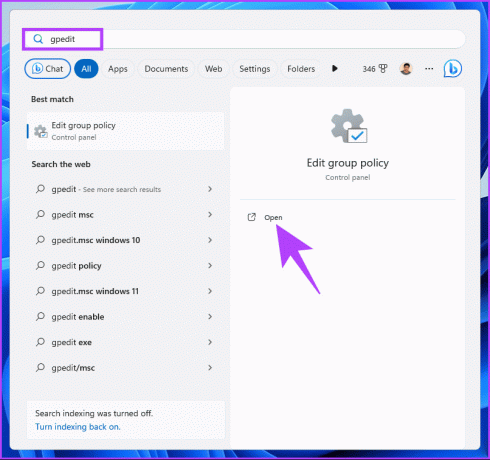
Langkah 2: Di panel kiri, pilih Konfigurasi Komputer di bawah 'Kebijakan Komputer Lokal'.
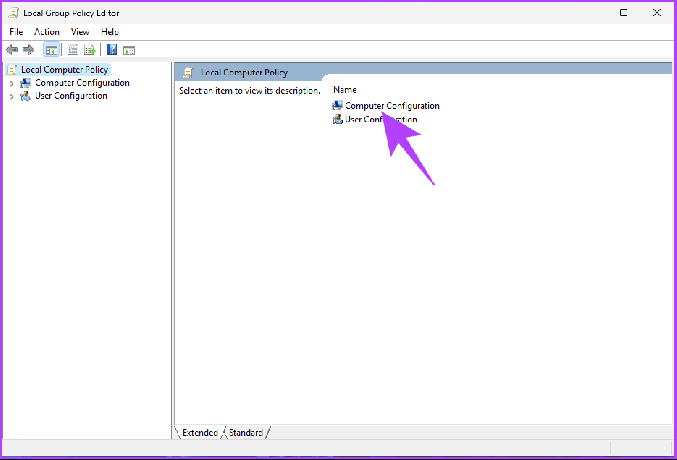
Langkah 3: Di panel kanan, klik dua kali pada Template Administratif.
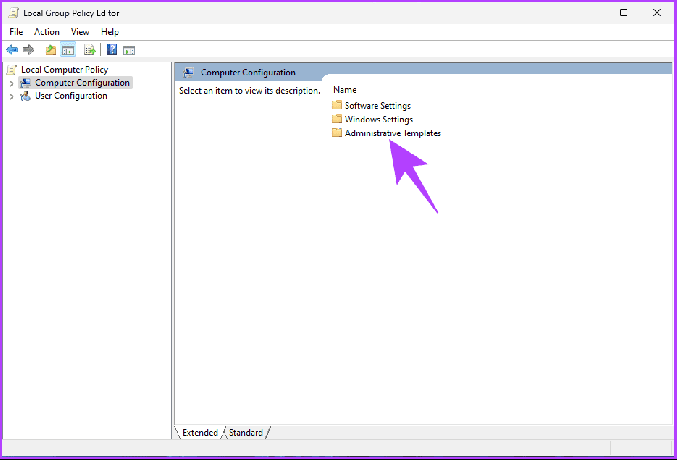
Langkah 4: Pilih opsi 'Menu Mulai dan Bilah Tugas'.
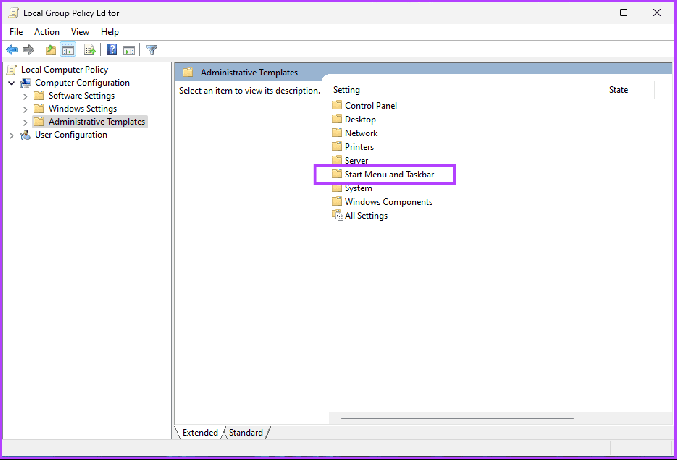
Langkah 5: Di bawah opsi 'Start Menu and Taskbar', klik dua kali pada 'Remove Rekomendasi section from Start Menu.'
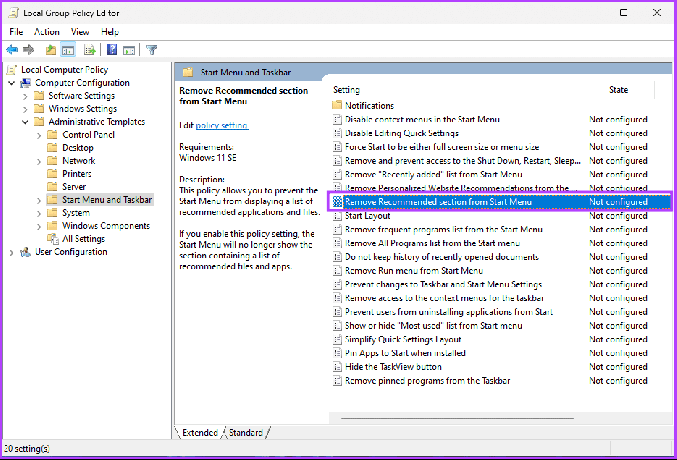
Langkah 6: Pilih opsi Diaktifkan. Terakhir, klik Terapkan, diikuti oleh OK.
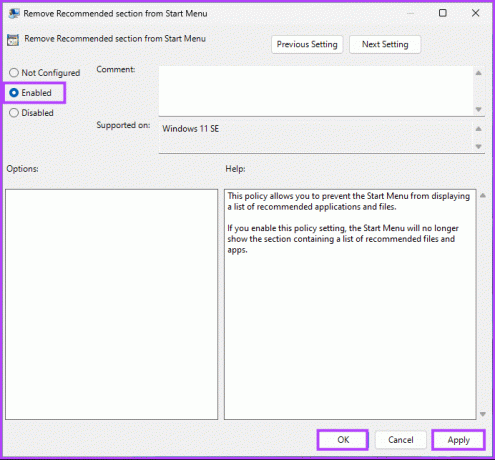
Itu dia. Anda telah berhasil menghapus bagian rekomendasi dari menu Start. Oleh karena itu, jika Anda memiliki pertanyaan, lihat bagian FAQ di bawah.
FAQ tentang Menghapus Rekomendasi di Windows 11
Ya, Anda dapat mengirimkan umpan balik ke Microsoft melalui aplikasi Hub Umpan Balik. Ini memungkinkan Anda berbagi pemikiran, saran, atau kekhawatiran Anda secara langsung dengan tim pengembangan Windows.
Penghapusan Rekomendasi memiliki dampak yang dapat diabaikan terhadap kinerja sistem. Tujuan utamanya adalah personalisasi, bukan fungsionalitas intensif sumber daya.
Hapus Rekomendasi Itu
Baik bertujuan untuk antarmuka yang disederhanakan, mengatasi masalah privasi, mengekspresikan pribadi preferensi, atau meminimalkan gangguan, metode ini menawarkan cara efektif untuk menghapus rekomendasi jendela 11. Anda juga bisa membaca cara menghapus file terbaru dari Akses Cepat.
Terakhir diperbarui pada 23 November 2023
Artikel di atas mungkin berisi tautan afiliasi yang membantu mendukung Teknologi Pemandu. Namun, hal itu tidak mempengaruhi integritas editorial kami. Kontennya tetap tidak memihak dan autentik.

Ditulis oleh
Atish adalah penggemar teknologi berpengalaman, blogger, dan pembuat konten dengan gelar di bidang teknik Ilmu Komputer. Dia mulai ngeblog pada tahun 2015. Dengan lebih dari 2000+ artikel yang meliput berita teknologi, rincian teknologi, dan ulasan komprehensif ponsel cerdas dan PC, karyanya telah menghiasi halaman situs terkemuka seperti Gizbot, Firstpost, PhoneArena, GSMArena, dan Waktu IB. Atish membahas berbagai topik di GT, termasuk petunjuk, tip berharga, dan panduan pemecahan masalah. Dia memiliki sertifikasi dalam pemasaran digital dan strategi konten, memastikan dia tetap mengikuti tren teknologi sambil mempertahankan standar etika tertinggi.



