Cara Mengambil Tangkapan Layar Bergulir di Chrome dan Firefox – TechCult
Bermacam Macam / / November 26, 2023
Tangkapan layar memungkinkan pengguna membekukan dan membingkai apa pun yang ada di layar, baik itu gambar, file, atau bentuk lainnya data, yang membuatnya berguna untuk berbagi informasi, menyediakan referensi visual, dan mendokumentasikan isi. Ada kalanya seseorang perlu menangkap seluruh halaman web atau lebih dari apa yang terlihat hanya dalam satu pengambilan gambar. Namun, tidak semua konten selalu sesuai dengan dimensi layar, bukan? Kebutuhan ini mengarah pada diperkenalkannya tangkapan layar bergulir, yang memungkinkan Anda menangkap seluruh halaman web atau dokumen dalam satu gambar. Jadi, bagaimana cara mengambil screenshot bergulir di Chrome atau Firefox, dan apakah ada pintasan untuk itu? Mari kita cari tahu.

Cara Mengambil Screenshot Scrolling di Google Chrome dan Mozilla Firefox
Anda mungkin pernah mendengar tentang menggulir tangkapan layar sebelumnya dan mungkin sudah mengambil hal yang sama di ponsel cerdas Anda. Ini secara khusus digunakan untuk menangkap konten yang melampaui tampilan layar awal, meskipun pengguna harus menggulir untuk melihatnya. Tidak seperti yang tradisional, ini membantu menyimpan konten yang muncul di beberapa bagian layar. Sekarang, meskipun itu mudah ambil tangkapan layar bergulir panjang di perangkat Android atau iPhone, hal yang sama juga rumit jika menyangkut PC.
Cara Mengambil Screenshot Bergulir di Google Chrome
Ada beberapa cara untuk mengambil tangkapan layar seluruh laman web di Google Chrome. Kami akan membahasnya masing-masing dan Anda dapat memilih metode apa pun berdasarkan preferensi Anda.
Metode 1: Gunakan Mode Pengembang
Google Chrome tidak memiliki tombol pintasan langsung atau opsi untuk mengambil tangkapan layar satu halaman penuh. Namun, Anda masih dapat mengambil tangkapan layar yang bergulir menggunakan alat pengembang. Ini adalah metode yang luar biasa. Berikut cara melakukannya:
1. Kunjungi halaman web yang ingin Anda ambil tangkapan layarnya dan klik tiga titik ikon di paling kanan bilah alamat.
2. Arahkan kursor ke Lebih banyak alat dan pilih Alat pengembang dari menu konteks.
Anda juga dapat mengakses opsi ini hanya dengan menekan F12 atau Ctrl + Shift + I.
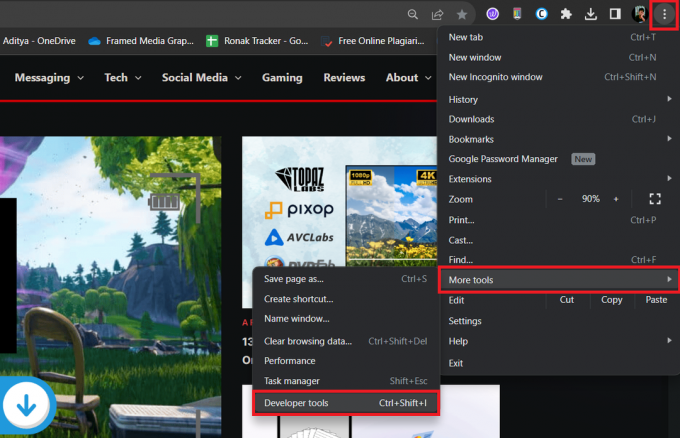
3. Di dalam jendela Alat pengembang, klik tiga titik di sudut kanan atas dan pilih Jalankan perintah.
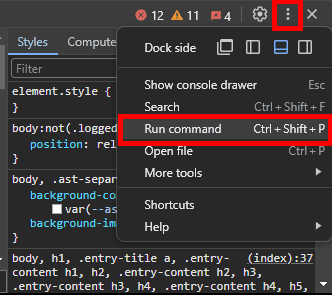
4. Jenis tangkapan layar di bidang input teks dan pilih Ambil tangkapan layar ukuran penuh dari daftar opsi.
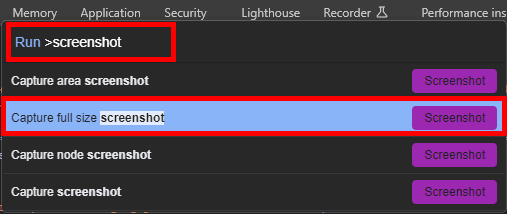
5. Tunggu hingga prosesnya selesai. Tangkapan layar Anda akan disimpan dalam format PNG dalam folder unduhan default Anda.
Metode 2: Gunakan Ekstensi
Ekstensi memberikan fungsionalitas tambahan pada browser Anda. Ada beberapa ekstensi Chrome seperti Cuplikan Layar Dan GoFullPage – Tangkapan Layar Halaman Penuh yang dapat membantu Anda mengambil tangkapan layar satu halaman penuh hanya dengan satu klik. Berikut cara mengunduh dan menggunakannya:
1. Kunjungi pejabat tersebut Toko web Chrome situs web dan di bilah pencarian, ketik Buka Halaman Penuh.
2. Pilih GoFullPage – Tangkapan Layar Halaman Penuh dari hasil pencarian dan klik Tambahkan ke Chrome.
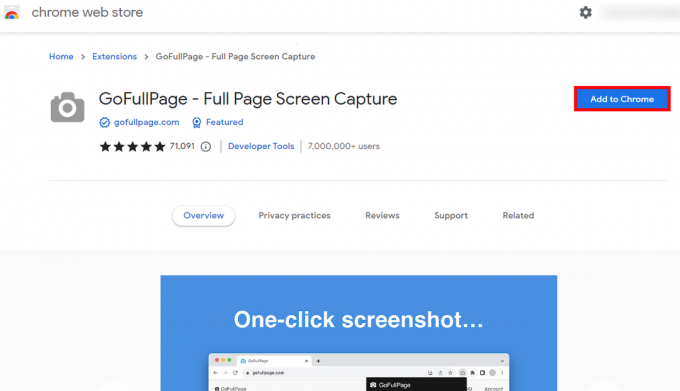
3. Setelah ekstensi diunduh dan dipasang di browser, klik ikon ekstensi di sebelah bilah alamat.
4. Menemukan GoFullPage – Tangkapan Layar Halaman Penuh dan klik pada ikon pin di sebelahnya.
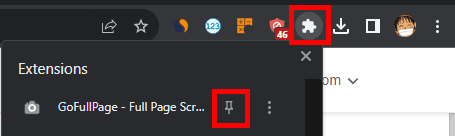
Sekarang, ekstensi ini akan ditampilkan di sebelah ikon ekstensi.
5. Kunjungi halaman web yang ingin Anda ambil tangkapan layarnya, klik Ikon GoFullPage, dan tunggu prosesnya selesai.
Tangkapan layar Anda akan disimpan ke drive masing-masing.
Baca juga: Bagaimana Anda Secara Diam-diam Menangkap Layar Snapchat
Metode 3: Gunakan Alat Pihak Ketiga
Anda juga dapat memasang alat pihak ketiga untuk mengambil tangkapan layar bergulir di Google Chrome. Selain itu, tidak hanya di browser tetapi alat ini akan membantu Anda mengambil tangkapan layar di mana pun di PC, seperti dokumen panjang atau rangkaian obrolan, dll.
1. Mengunjungi situs web resmi PicPick dan klik Unduh.
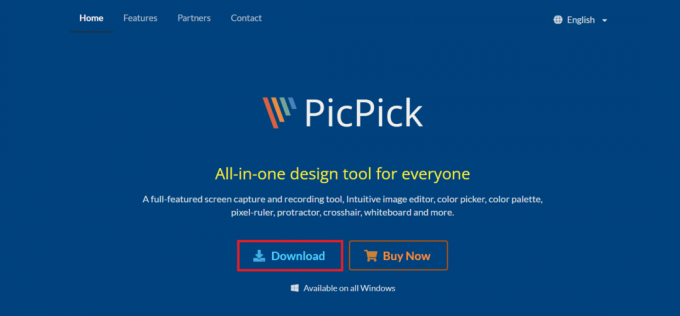
2. Setelah diunduh, instal perangkat lunak pada PC.
3. Kunjungi halaman web yang ingin Anda screenshot secara penuh dan tekan keyboard Ctrl + Alt + Prtsc bersama.
4. Sekarang di Bilah alat PicPick, klik pada Tangkap Jendela Bergulir ikon.
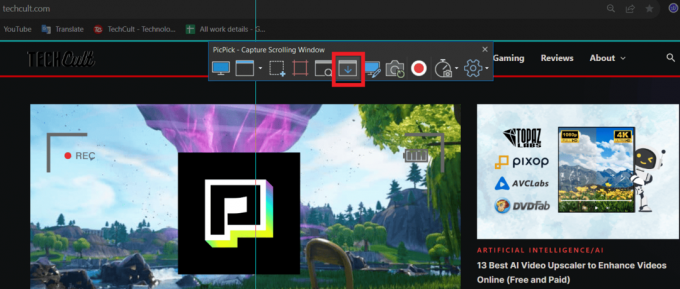
5. Sekarang klik di sudut halaman web dan seret kursor Anda ke sudut yang berlawanan. Setelah Anda melepaskan mouse, halaman akan mulai bergulir secara otomatis.
6. Tunggu hingga seluruh tangkapan layar diambil. Jika secara otomatis terbuka di perangkat lunak PicPick, Anda dapat mengedit dan menyimpannya dari sana.
Metode 4: Simpan Halaman Web dalam Format PDF
Anda juga dapat menyimpan halaman web dalam format PDF, jika Anda hanya ingin menyimpannya secara lengkap dan bukan dalam format JPG, PNG, atau format gambar lainnya. Ikuti langkah-langkahnya:
1. Kunjungi halaman web yang diinginkan, klik ikon tiga titik di pojok kanan atas, lalu pilih Mencetak dari menu konteks. Anda juga dapat menekan Ctrl + P.

2. Perluas menu tarik-turun Tujuan dan pilih Simpan sebagai PDF. Klik Menyimpan di pojok kanan bawah.

3. Pilih lokasi untuk menyimpan file PDF.
Baca juga: 29 Ekstensi Chrome Terbaik untuk Produktivitas
Cara Mengambil Tangkapan Layar Bergulir di Firefox
Mari kita lihat proses bagaimana Anda dapat menangkap seluruh halaman web dalam bentuk tangkapan layar di browser Firefox.
Metode 1: Menggunakan Fitur Bawaan Firefox
Meskipun Google Chrome tidak menyediakan fitur langsung untuk menangkap tangkapan layar, Firefox menyediakannya, sehingga memudahkan pengguna. Ikuti langkah-langkahnya:
1. Kunjungi situs web yang ingin Anda ambil tangkapan layarnya.
2. Klik kanan pada area kosong di halaman web dan pilih Ambil screenshot. Anda juga dapat mengakses fitur ini hanya dengan menekan Ctrl + Shift + S.
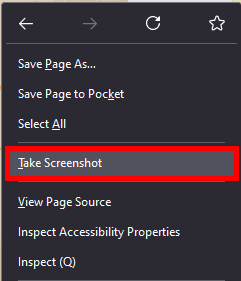
3. Memilih Simpan halaman penuh di sudut kanan atas.

4. Klik Unduh di pojok kanan atas dan tangkapan layar satu halaman penuh akan disimpan di folder default Anda.
Metode 2: Gunakan Opsi Pengembang
Sekali lagi, Anda dapat memilih alat pengembang untuk mengambil tangkapan layar di Firefox. Berikut cara melakukannya:
1. Kunjungi halaman web tempat Anda ingin mengambil tangkapan layar.
2. Tekan F12 pada keyboard untuk membuka Alat Pengembang Web lalu tekan F1 untuk membuka Pengaturan.
3. Gulir ke bawah dan tanda centang Ambil tangkapan layar seluruh halaman di bawah Tombol Kotak Alat yang Tersedia.
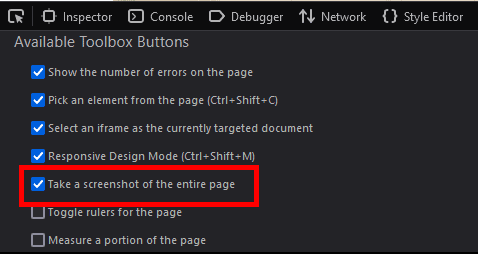
4. Di dalam jendela Alat Pengembang Web, klik ikon kamera di sudut kanan atas untuk mengambil tangkapan layar satu halaman penuh. Itu akan disimpan di folder unduhan default.
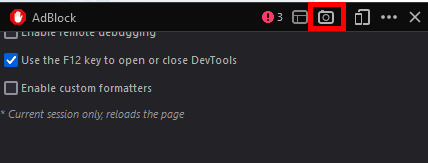
Catatan: Anda tidak perlu memeriksanya Ambil tangkapan layar seluruh halaman lagi untuk mengambil tangkapan layar satu halaman penuh dari halaman web lain. Cukup tekan F12, Kemudian F1, dan klik ikon kamera. Itu dia.
Anda juga dapat mengambil tangkapan layar seluler dengan mengeklik Ikon seluler di sebelah ikon kamera.
Baca juga: Cara Menggunakan Mode Pembaca di Chrome
Metode 3: Gunakan Ekstensi
Meskipun Firefox menawarkan fitur hebat untuk mengambil tangkapan layar satu halaman penuh atau menggulir, jika Anda menginginkan lebih kemampuan penyesuaian, seperti mengedit gambar setelah mengambil tangkapan layar, Anda mungkin memerlukan ekstensi seperti Luar Biasa Tangkapan layar. Ikuti langkah-langkahnya:
1. Mengunjungi TAMBAHAN Peramban Firefox situs web dan cari Tangkapan Layar & Perekam Layar Luar Biasa perpanjangan.
2. Klik Tambahkan ke Firefox.
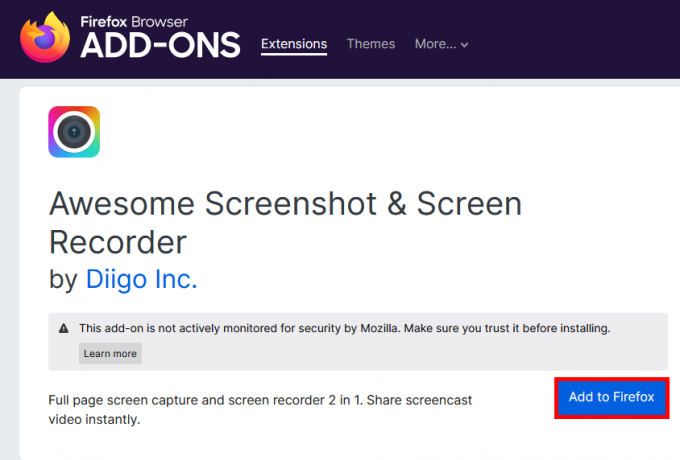
3. Setelah ditambahkan, ikuti petunjuk di layar untuk masuk ke Tangkapan Layar Luar Biasa.
4. Klik pada ikon ekstensi (ikon teka-teki) di pojok kanan atas.
5. Klik pada Ikon pengaturan di samping ekstensi Tangkapan Layar Luar Biasa, dan pilih Sematkan ke Bilah Alat dari menu konteks.
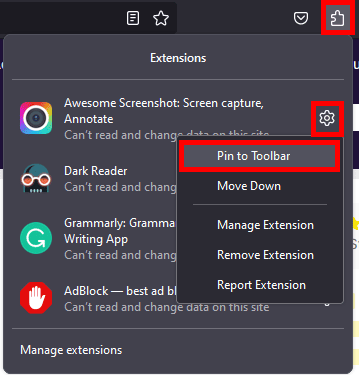
6. Kunjungi halaman web tempat Anda ingin mengambil tangkapan layar, klik Ikon Tangkapan Layar yang Luar Biasa, dan pilih Tangkap Seluruh Halaman.
Alternatifnya, Anda juga dapat menekan Ctrl + Alt + E.
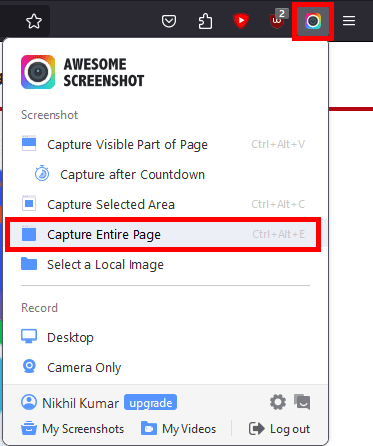
7. Tunggu hingga prosesnya selesai. Setelah selesai, Anda dapat mengedit tangkapan layar sesuka Anda atau langsung menyimpannya ke folder unduhan.
Hanya itu saja! Kami berharap panduan kami membantu Anda menangkap a menggulir tangkapan layar di Chrome & Firefox. Jika Anda memiliki pertanyaan atau saran lain, silakan bagikan di bagian komentar. Pantau terus TechCult untuk mengetahui tip dan trik lainnya.
Henry adalah seorang penulis teknologi berpengalaman dengan hasrat untuk menjadikan topik teknologi kompleks dapat diakses oleh pembaca sehari-hari. Dengan pengalaman lebih dari satu dekade di industri teknologi, Henry telah menjadi sumber informasi terpercaya bagi pembacanya.



