Cara Mengaktifkan Sinkronisasi Clipboard di Windows 11
Bermacam Macam / / November 27, 2023
Dengan pembaruan terbarunya, Windows 11 memperkenalkan fitur praktis yang memungkinkan Anda menyinkronkan clipboard antar perangkat, memberikan pengalaman yang mulus dan terpadu. Pada artikel ini, kita akan mempelajari cara mengaktifkan sinkronisasi clipboard antar perangkat di Windows 11. Sebelum kita mempelajari langkah-langkahnya, mari kita pahami manfaat menyinkronkan clipboard Anda.
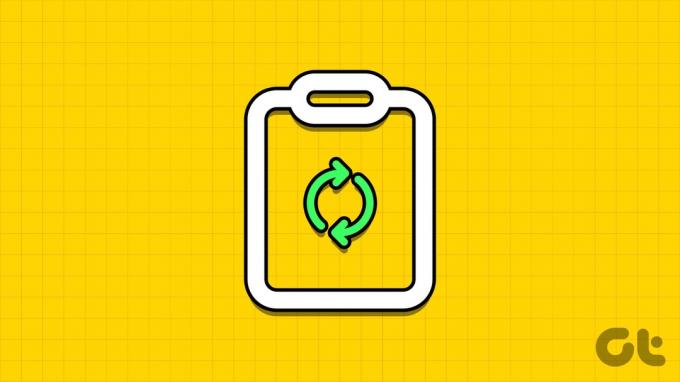
Menyinkronkan clipboard antar perangkat memiliki beberapa manfaat. Ini menyederhanakan alur kerja Anda dan menghilangkan kebutuhan akan transfer manual dengan memungkinkan Anda menyalin konten dari satu perangkat dan menempelkannya di perangkat lain. Riwayat clipboard terpadu juga dapat diakses dari perangkat apa pun yang disinkronkan, sehingga mengurangi risiko kehilangan salinan penting.
Dengan pemahaman ini, mari kita telusuri cara mengaktifkan fitur ini di Windows 11.
1. Cara Mengaktifkan Sinkronisasi Clipboard Menggunakan Pengaturan Windows 11
Mengaktifkan sinkronisasi clipboard di Windows menggunakan aplikasi Pengaturan sangatlah mudah. Ikuti instruksi yang disebutkan di bawah ini.
Langkah 1: Tekan tombol Windows pada keyboard Anda. Lalu, ketik Pengaturan dan klik Buka.
Catatan: Alternatifnya, tekan 'Tombol Windows + I' pada keyboard Anda untuk membuka Pengaturan Windows dengan cepat.
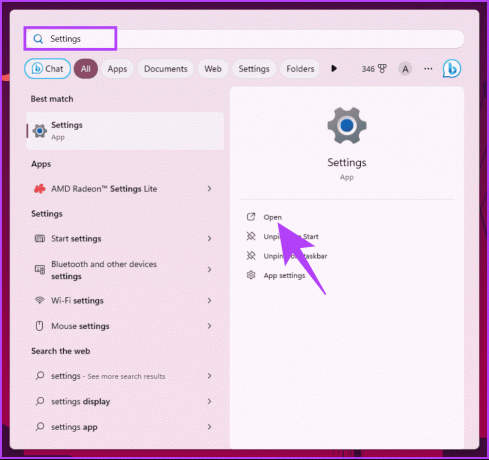
Langkah 2: Buka Sistem dari panel kiri.
Langkah 3: Di panel kanan, gulir ke bawah dan klik Clipboard.
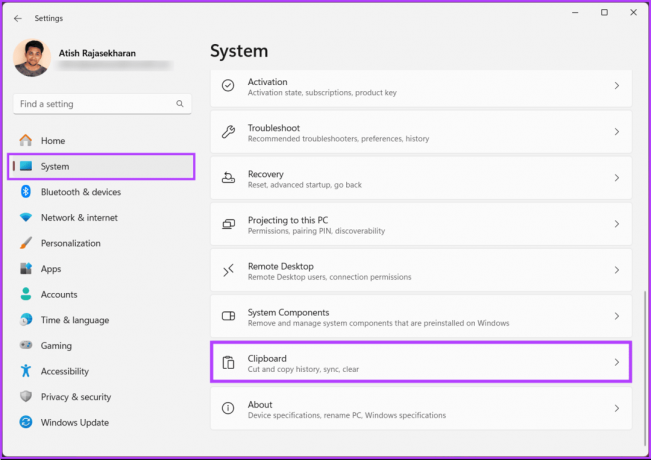
Langkah 4: Sekarang, aktifkan riwayat Clipboard.
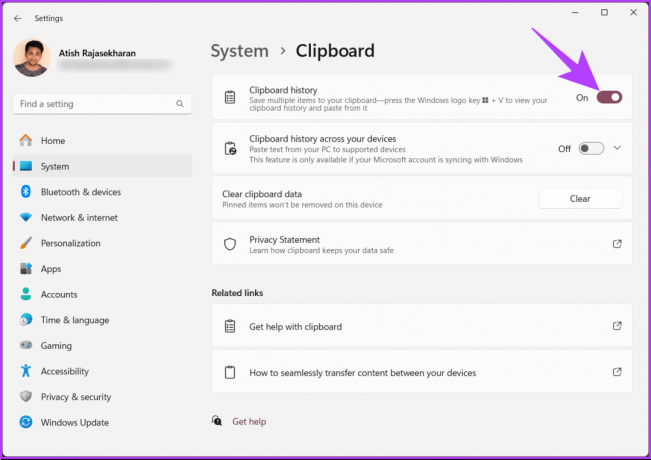
Itu dia. Anda telah mengaktifkan sinkronisasi riwayat papan klip di seluruh perangkat Windows yang terhubung. Untuk lebih meningkatkan pengalaman clipboard, ikuti langkah-langkah di bawah ini.
Langkah 5: Aktifkan 'Riwayat papan klip di seluruh perangkat Anda' dan klik ikon tarik-turun chevron (panah).
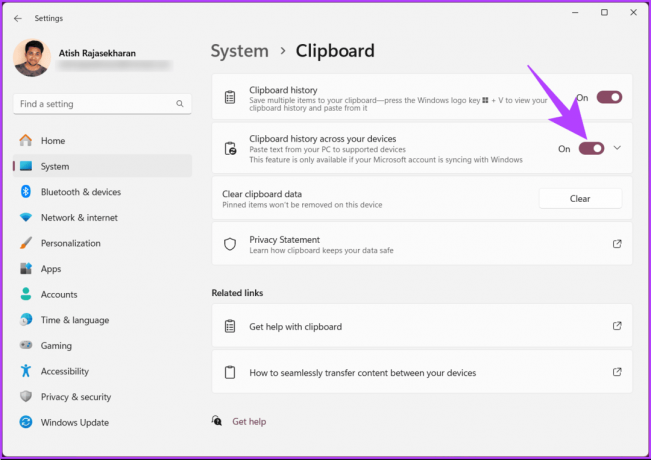
Langkah 6: Dari tarik-turun, pilih 'Sinkronkan teks yang saya salin secara otomatis' atau 'Sinkronkan teks yang saya salin secara manual' berdasarkan preferensi Anda.
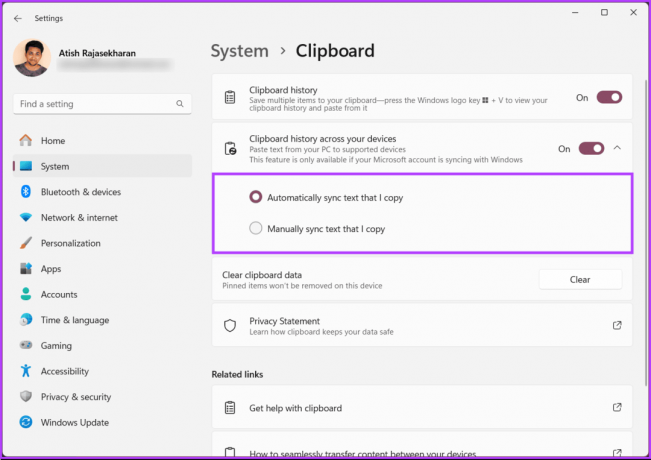
Setelah dipilih, Anda dapat dengan mudah menyalin dan menempelkan teks ke perangkat yang didukung. Jika Anda tidak dapat mengakses Pengaturan atau tidak ingin mengaktifkan sinkronisasi papan klip menggunakan Pengaturan, lanjutkan membaca.
Baca juga: Cara mengakses dan menggunakan clipboard di Microsoft Office
2. Cara Mengaktifkan Sinkronisasi Clipboard Menggunakan Editor Registri
Langkah ini tidak semudah langkah sebelumnya tetapi mudah untuk diikuti dan dijalankan. Namun, karena kami akan menggunakan Registry Editor, kami menyarankan mencadangkan Registri Windows sebelum melanjutkan dengan langkah-langkah di bawah ini untuk memastikan Anda tidak kehilangan data jika terjadi masalah.
Langkah 1: Tekan tombol Windows pada keyboard Anda, ketik Penyunting Registri, dan klik 'Jalankan sebagai administrator'.
Catatan: Alternatifnya, tekan 'Tombol Windows + R' untuk membuka kotak dialog Run, ketik regedit.exe, dan klik OK untuk buka Penyunting Registri.
Saat diminta, pilih Ya.
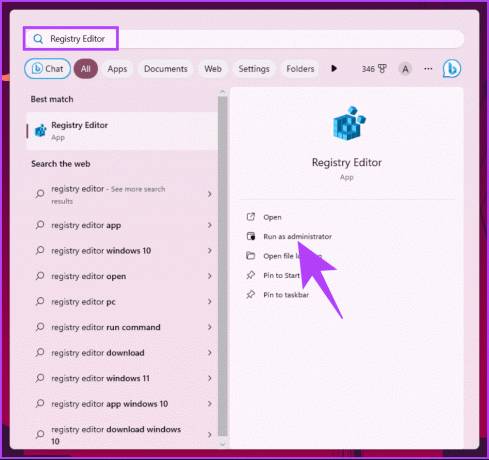
Langkah 2: Di bilah alamat atas, masukkan alamat yang disebutkan.
HKEY_LOCAL_MACHINE\SOFTWARE\Policies\Microsoft\Windows\System
Catatan: Anda juga dapat menavigasi ke bagian tersebut secara manual.
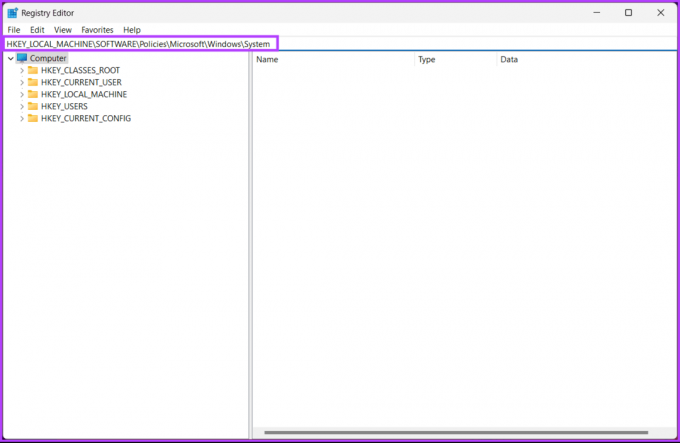
Langkah 3: Di bawah folder Sistem, klik kanan dan pilih Baru. Kemudian, pilih 'Nilai DWORD (32-bit)'.
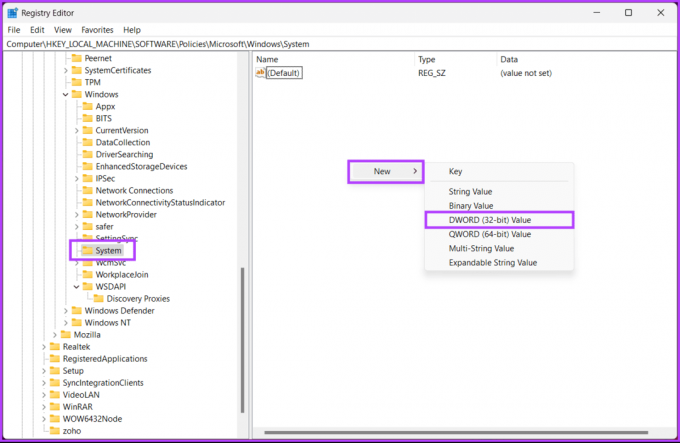
Langkah 4: Tetapkan nama Nilai DWORD baru menjadi IzinkanCrossDeviceClipboard dengan mengklik dua kali.

Langkah 5: Klik dua kali nilai baru, ketik 1 di bidang Data Nilai, dan tekan OK.
Catatan: Jika Anda ingin sepenuhnya menghilangkan opsi sinkronisasi papan klip dari Pengaturan, atur bidang Value Data ke 0.
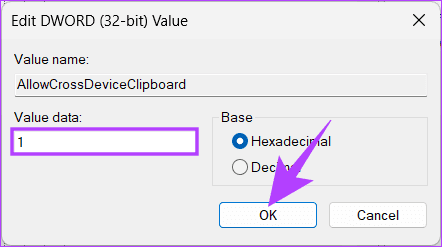
Terakhir, reboot sistem untuk menerapkan perubahan. Dan itu saja! Setelah mem-boot PC Anda lagi, Anda akan mengaktifkan sinkronisasi clipboard antar perangkat.
Anda dapat menggunakan editor Kebijakan Grup jika Anda tidak ingin mengaktifkan atau mengizinkan sinkronisasi papan klip di seluruh perangkat dari registri.
3. Cara Mengizinkan Sinkronisasi Clipboard Menggunakan Editor Kebijakan Grup
Editor Kebijakan Grup Lokal membantu Anda mengontrol Windows. Jadi, Anda juga dapat menggunakannya untuk mengizinkan sinkronisasi clipboard. Berikut cara mematikan Task Manager untuk pengguna tertentu di Windows.
Catatan: Editor Kebijakan Grup hanya tersedia untuk Windows 11 Pro dan versi Perusahaan. Anda dapat melewati metode ini jika Anda menggunakan Windows 11 Home Edition.
Langkah 1: Tekan tombol Windows pada keyboard Anda, ketik gpedit.msc, dan klik Buka.
Catatan: Anda juga dapat menekan 'Tombol Windows + R' untuk membuka kotak dialog Run, ketik gpedit.msc, dan klik OK.
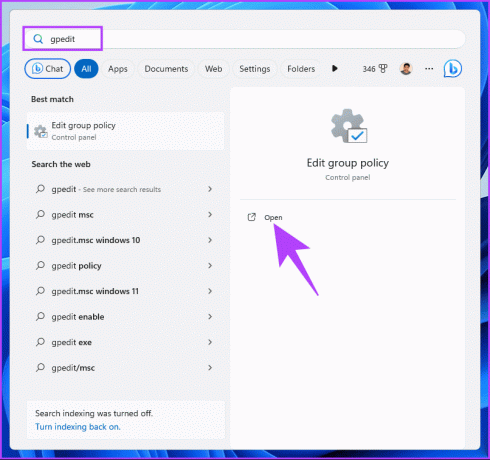
Langkah 2: Di panel kiri, di bawah 'Kebijakan Komputer Lokal', pilih Konfigurasi Komputer.
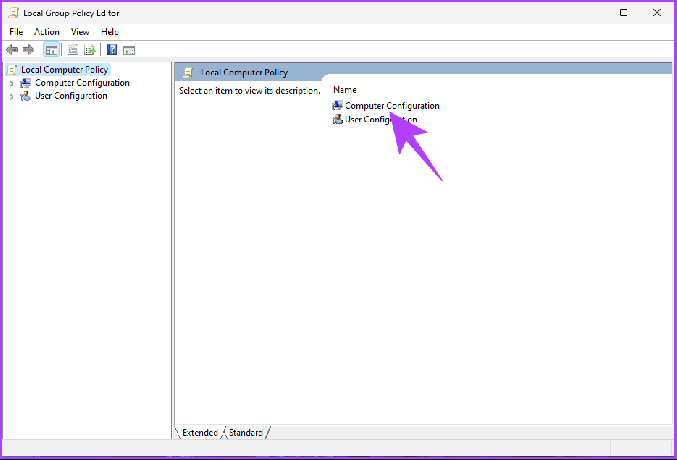
Langkah 3: Di panel kanan, klik dua kali pada Template Administratif.
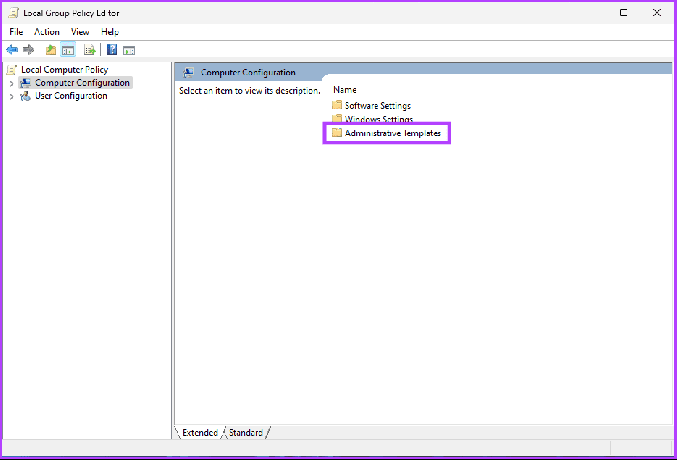
Langkah 4: Pilih opsi Sistem.
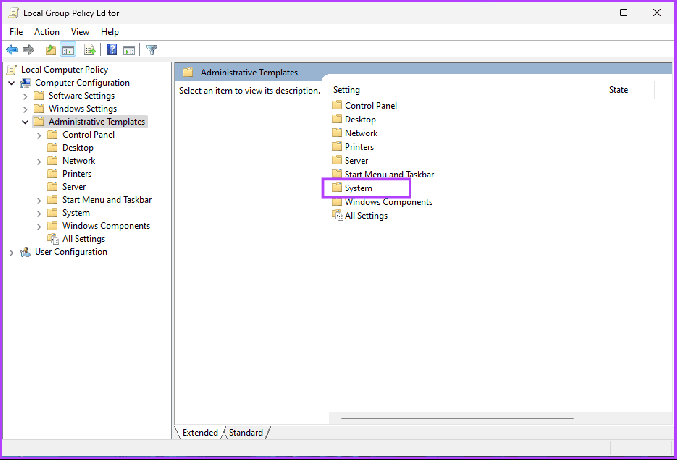
Langkah 5: Di bawah opsi Sistem, temukan Kebijakan OS di bar samping, buka 'Izinkan Riwayat Papan Klip' di sebelah kanan, dan klik dua kali di atasnya.
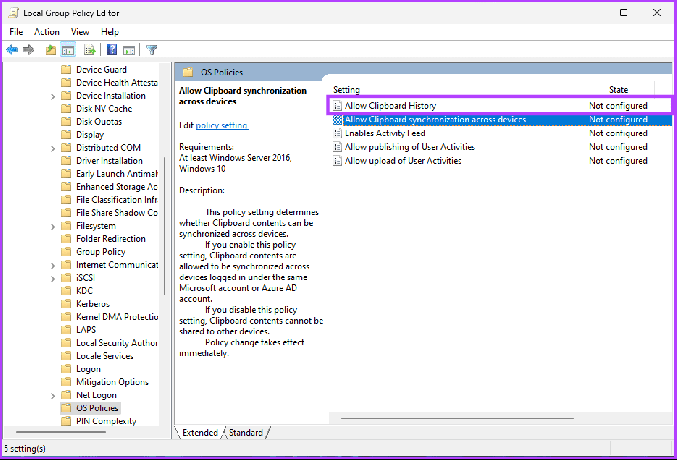
Langkah 6: Pilih opsi Diaktifkan di bawah jendela 'Izinkan Riwayat Papan Klip'. Terakhir, klik Terapkan lalu OK.
Dengan ini, Anda telah berhasil mengaktifkan riwayat clipboard di Windows 11. Untuk mengaktifkan sinkronisasi, lanjutkan dengan langkah-langkah di bawah ini.
Langkah 7: Di bawah Kebijakan OS di sidebar, buka 'Izinkan Sinkronisasi Papan Klip di seluruh perangkat' di sebelah kanan dan klik dua kali di atasnya.
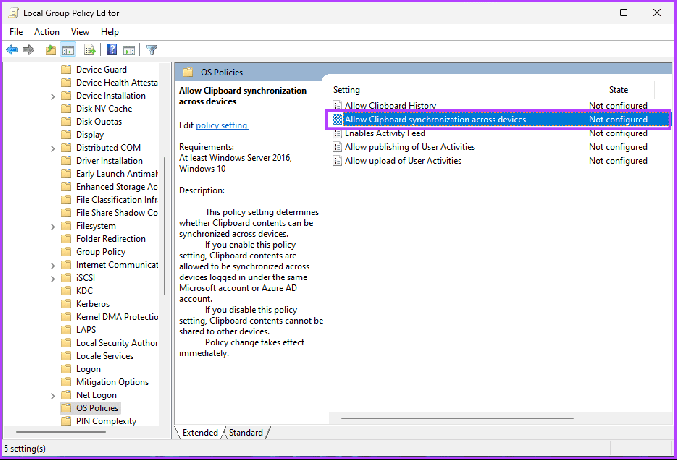
Langkah 8: Di bawah jendela 'Izinkan Sinkronisasi Papan Klip di seluruh perangkat', pilih opsi Diaktifkan. Terakhir, klik Terapkan lalu OK.
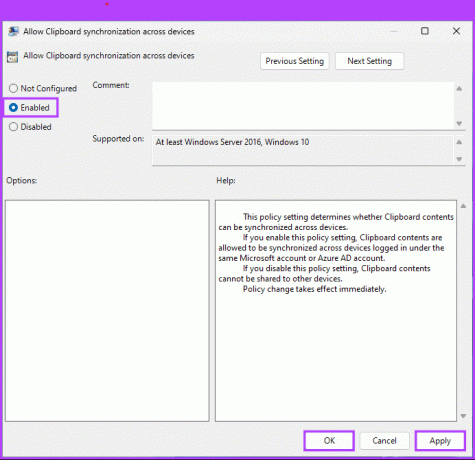
Sekarang Anda telah mengaktifkan sinkronisasi clipboard di desktop atau laptop Windows, sekarang saatnya untuk menyinkronkan clipboard Anda dengan Android atau iPhone; Lanjut membaca.
Baca juga: Cara terbaik menggunakan clipboard di ponsel Samsung Galaxy
Cara Mengaktifkan Sinkronisasi Clipboard Antara Windows dan Android atau iPhone
Untuk menyinkronkan papan klip antara mesin Windows dan perangkat seluler Anda, gunakan keyboard Microsoft Swiftkey sebagai aplikasi keyboard default Anda. Ikuti langkah-langkah di bawah ini.
Catatan: Untuk demonstrasi, kami menggunakan Android. Namun, langkah-langkahnya secara umum tetap sama jika Anda menggunakan iPhone.
Langkah 1: Unduh dan instal Microsoft Swiftkey AI Keyboard dari Play Store (Android) atau App Store (iOS). Luncurkan aplikasi setelah menginstalnya.
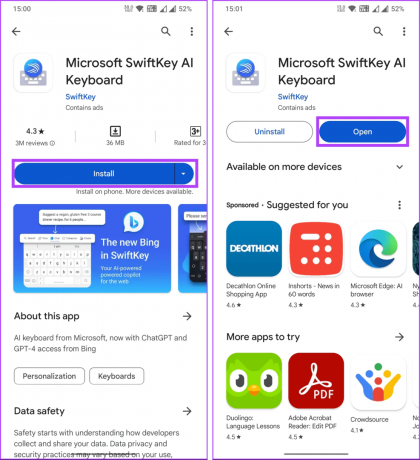
Sebelum mempersonalisasikannya, sistem akan meminta Anda untuk mengaktifkan dan memilih keyboard Swiftkey AI sebagai keyboard default Anda.
Langkah 2: Setelah berada di layar pengaturan Swiftkey, ketuk opsi Akun. Sekarang, masuk menggunakan akun Microsoft yang sama dengan yang Anda gunakan di mesin Windows Anda.
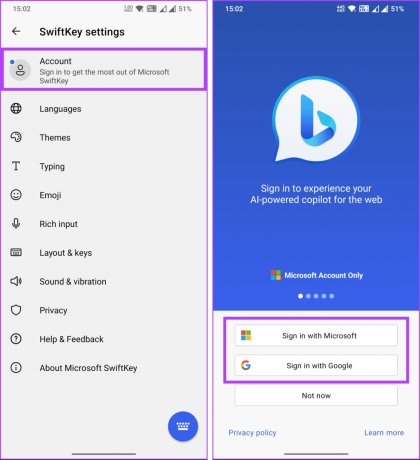
Langkah 3: Setelah Anda masuk, navigasikan ke Input kaya. Di layar berikutnya, pilih Papan Klip.
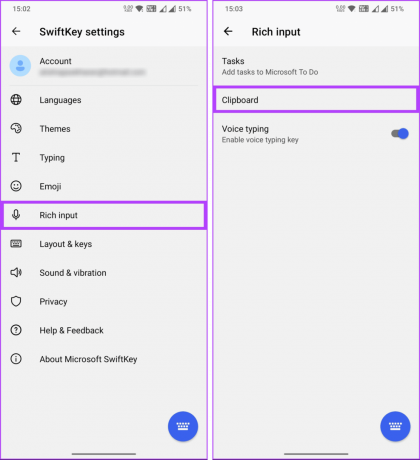
Langkah 4: Di bawah Clipboard, aktifkan tombol 'Sinkronkan riwayat clipboard'.
Catatan: Anda mungkin diminta untuk masuk lagi dengan kredensial akun Microsoft yang sama.
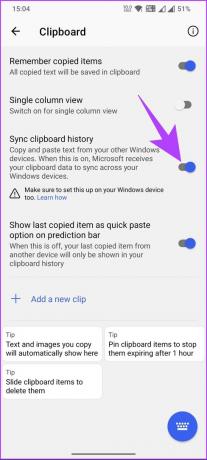
Itu dia! Perangkat Android, iPhone, dan Windows Anda sekarang akan menyinkronkan riwayat clipboard Anda.
Lihat bagian FAQ di bawah jika Anda memiliki pertanyaan yang kami lewatkan.
FAQ tentang Mengaktifkan Sinkronisasi Clipboard Windows di Seluruh Perangkat
Ya, ada beberapa batasan ukuran untuk konten papan klip yang disinkronkan antar perangkat. Papan klip menyimpan teks dan gambar masing-masing hingga 4MB. Selain itu, riwayat clipboard hanya menyimpan 25 item yang disalin. Saat Anda memulai ulang PC, riwayat papan klip akan dihapus, kecuali item yang Anda sematkan.
Clipboard Sync mendukung berbagai jenis konten, termasuk teks, gambar, dan file.
Ya, koneksi internet diperlukan agar Sinkronisasi Clipboard dapat berfungsi. Perangkat harus terhubung ke internet untuk mentransfer data clipboard antar perangkat.
Sinkronkan Cepat Papan Klip Anda
Baik Anda menginginkan salin-tempel yang efisien, peningkatan produktivitas, riwayat papan klip terpadu, atau penyempurnaan kolaborasi, mengetahui cara mengaktifkan sinkronisasi clipboard di Windows 11 sangat berharga untuk pengalaman Windows 11 Anda. Anda juga dapat membaca tentang cara menghapus Direkomendasikan di Windows 11.

Ditulis oleh
Atish adalah penggemar teknologi berpengalaman, blogger, dan pembuat konten dengan gelar di bidang teknik Ilmu Komputer. Dia mulai ngeblog pada tahun 2015. Dengan lebih dari 2000+ artikel yang meliput berita teknologi, rincian teknologi, dan ulasan komprehensif ponsel cerdas dan PC, karyanya telah menghiasi halaman situs terkemuka seperti Gizbot, Firstpost, PhoneArena, GSMArena, dan Waktu IB. Atish membahas berbagai topik di GT, termasuk petunjuk, tip berharga, dan panduan pemecahan masalah. Dia memiliki sertifikasi dalam pemasaran digital dan strategi konten, memastikan dia tetap mengikuti tren teknologi sambil mempertahankan standar etika tertinggi.



