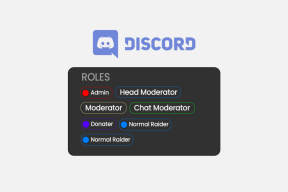8 Perbaikan Teratas untuk Teks Tertutup Tidak Berfungsi di YouTube
Bermacam Macam / / November 28, 2023
Closed Captions (CC), biasa disebut subtitle di YouTube, dapat berguna saat menonton video di lingkungan yang bising atau mencoba memahami konten dalam bahasa asing. Mereka juga penting bagi orang-orang yang tuli atau mengalami gangguan pendengaran. Namun, bagaimana jika teks tertulis (subtitle) YouTube tiba-tiba berhenti berfungsi di perangkat Anda?
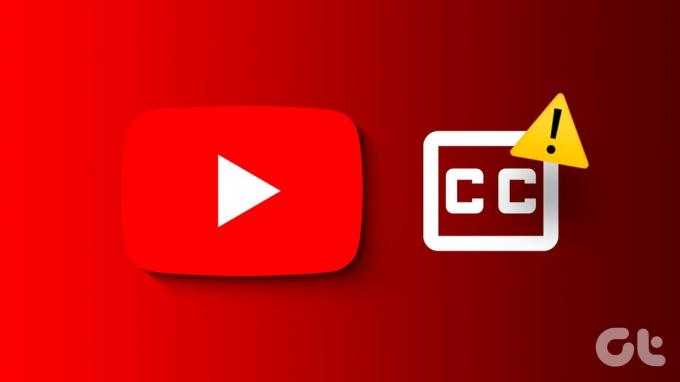
Ada beberapa alasan, termasuk pengaturan teks yang salah dikonfigurasi, ekstensi yang salah, dan data cache yang rusak. Apakah Anda menonton YouTube di desktop atau perangkat seluler, panduan ini akan membantu Anda memperbaiki masalah teks dalam waktu singkat.
1. Teks Mungkin Tidak Tersedia
Alasan paling umum mengapa teks tertutup tidak muncul di video YouTube adalah karena pembuatnya belum menambahkan teks apa pun. Meskipun YouTube dapat menghasilkan teks otomatis menggunakan teknologi pengenalan suara, namun mungkin tidak berfungsi jika videonya terlalu panjang, kualitas suaranya buruk, atau terdapat beberapa bahasa lisan. Dalam kasus seperti ini, teks tertulis (CC) otomatis tidak akan tersedia untuk video YouTube tersebut.
Oleh karena itu, coba putar video lain sebelum mencoba yang lain untuk melihat apakah masalahnya meluas.
2. Segarkan Halaman Web atau Mulai Ulang Aplikasi
Terkadang, masalah pemuatan pada browser atau aplikasi YouTube dapat mencegah teks muncul. Anda dapat mencoba menyegarkan halaman web atau memulai ulang aplikasi YouTube untuk melihat apakah tindakan tersebut dapat menyelesaikan masalah.
Untuk menutup YouTube di Android, tekan lama ikon aplikasinya dan ketuk ikon info dari menu yang muncul. Lalu, ketuk opsi Paksa berhenti di bagian bawah.
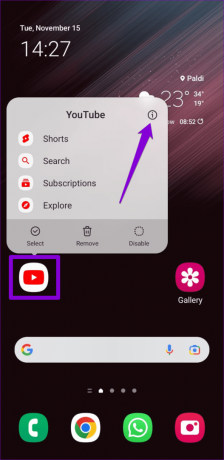
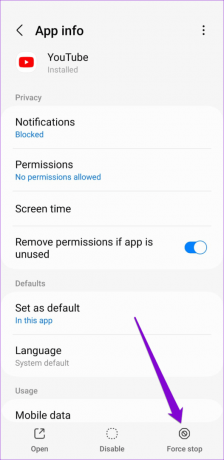
Di iPhone, geser ke atas dari bawah layar (atau tekan tombol Layar Utama dua kali) untuk membuka pengalih aplikasi. Lalu, geser ke atas pada kartu YouTube untuk menutup aplikasi.
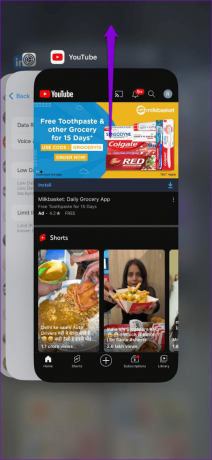
Jika Anda menggunakan YouTube di browser web, coba muat ulang laman web dengan mengeklik ikon segarkan dan lihat apakah itu membantu.
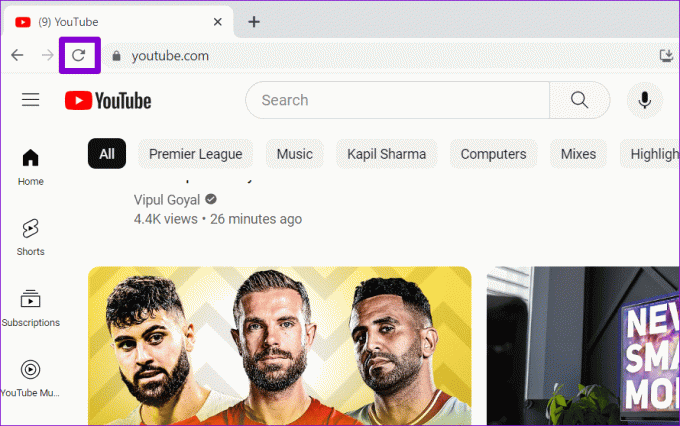
3. Periksa Pengaturan Font dan Gaya Teks
YouTube menyediakan beberapa opsi untuk menyesuaikan warna teks, gaya, ukuran, dan lainnya. Anda mungkin kesulitan melihat teks jika opsi ini tidak diatur dengan benar. Misalnya, jika font terlalu kecil atau warna font terlalu mirip dengan warna latar belakang video, Anda mungkin kesulitan membaca teks. Inilah cara memperbaikinya.
Desktop
Langkah 1: Putar video YouTube apa pun di browser Anda, klik ikon berbentuk roda gigi di bagian bawah, dan klik Subtitle/CC.
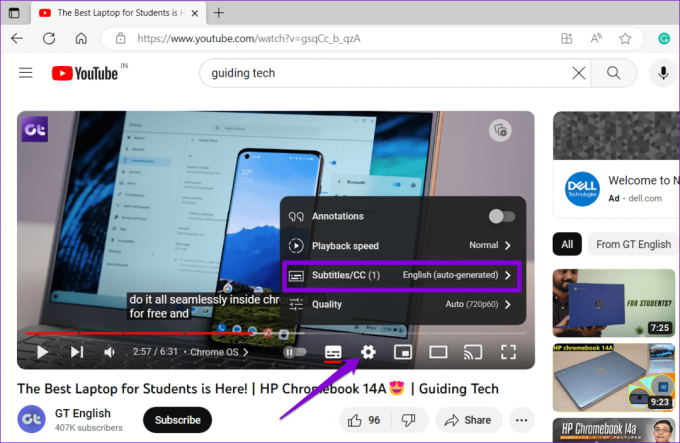
Langkah 2: Klik Opsi.

Langkah 3: Gulir ke bawah dan klik Atur Ulang.
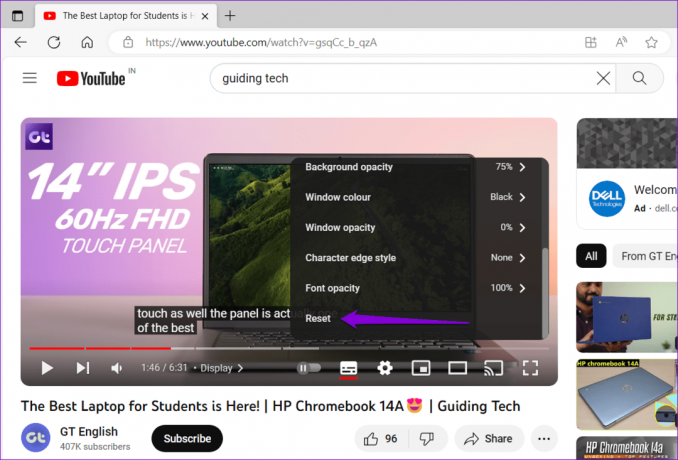
Android
Langkah 1: Buka aplikasi YouTube, ketuk ikon profil Anda di pojok kanan atas, dan pilih Pengaturan.
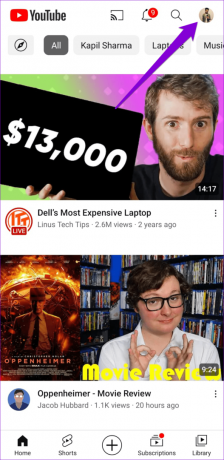

Langkah 2: Gulir ke bawah untuk mengetuk Keterangan.

Langkah 3: Ketuk ukuran dan gaya teks. Kemudian, atur ukuran Teks ke Normal dan gaya Caption ke Default di menu berikut.
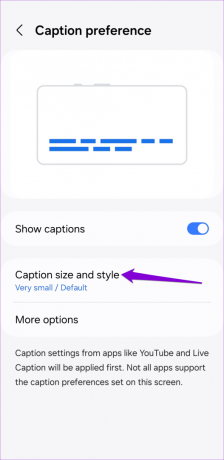

iPhone
Langkah 1: Buka aplikasi Pengaturan dan gulir ke bawah untuk mengetuk Aksesibilitas. Kemudian, ketuk Subtitle & Teks.
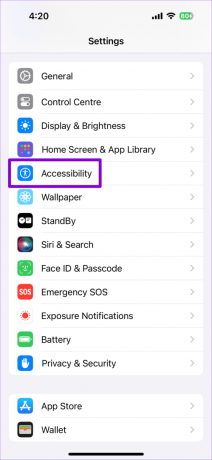

Langkah 2: Ketuk Gaya dan pilih Klasik dari menu berikut.
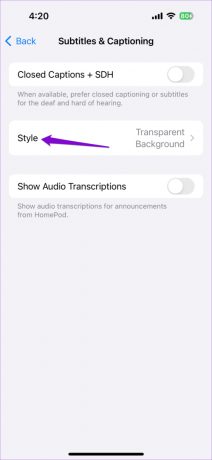

4. Atur Kecepatan Pemutaran ke Normal
Mengubah kecepatan pemutaran video YouTube juga dapat menyebabkan teks tersebut tidak berfungsi atau tidak sinkron. Untuk menghindari hal ini, coba atur kecepatan pemutaran video ke normal dan lihat apakah berhasil.
Desktop
Langkah 1: Buka YouTube di browser Anda dan putar video apa pun.
Langkah 2: Klik ikon roda gigi di bagian bawah pemutar video dan pilih Kecepatan pemutaran.
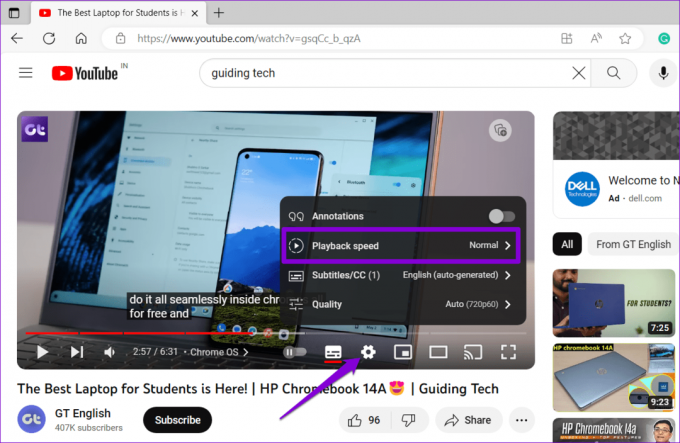
Langkah 3: Pilih opsi Biasa.
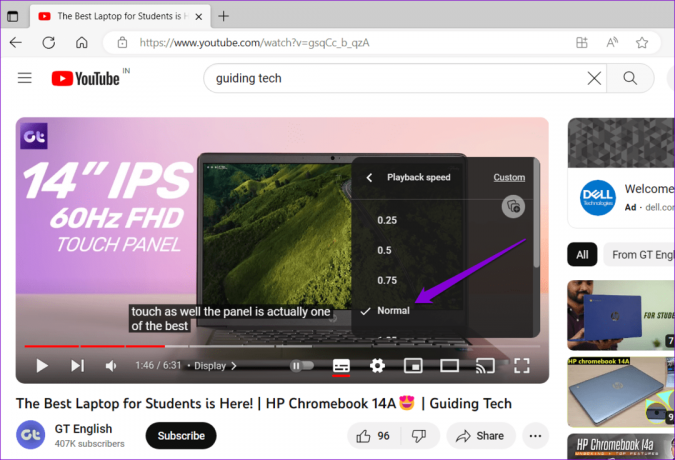
Seluler
Langkah 1: Buka aplikasi YouTube dan putar video apa pun. Ketuk ikon berbentuk roda gigi di bagian atas dan pilih Kecepatan pemutaran dari menu yang muncul.

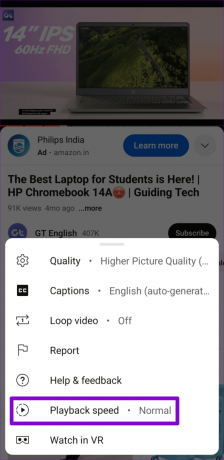
Langkah 2: Pilih opsi Biasa.
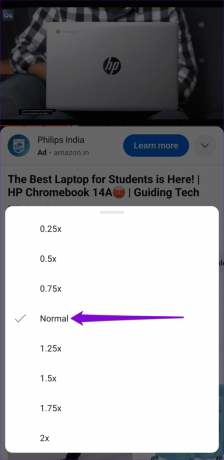
5. Matikan Ekstensi (Desktop)
Ekstensi browser pihak ketiga terkadang dapat menimbulkan masalah dan mengganggu kemampuan YouTube untuk menampilkan teks. Untuk memeriksa kemungkinan ini, nonaktifkan sementara ekstensi apa pun di browser Anda dan lihat apakah itu berfungsi.
Di Google Chrome, ketik chrome://ekstensi di bilah alamat di bagian atas dan tekan Enter. Lalu, matikan tombol di samping ekstensi Anda.

Bagi yang menggunakan Microsoft Edge, ketik tepi://ekstensi di bilah URL dan tekan Enter. Gunakan sakelar untuk menonaktifkan semua ekstensi.

Mulai ulang browser Anda setelah ini dan periksa apakah YouTube menampilkan teks seperti yang diharapkan. Jika ya, Anda dapat mengaktifkan kembali ekstensi Anda satu per satu hingga masalah terjadi lagi. Setelah Anda menemukan ekstensi yang bermasalah, pertimbangkan untuk menghapusnya.
6. Hapus Data Peramban (Desktop)
Cache dan cookie browser Anda mungkin rusak, itulah sebabnya Anda mengalami masalah. Jika demikian, Anda perlu menghapus cache browser yang ada untuk memperbaiki masalah tersebut.
Jika Anda menggunakan Chrome atau Edge, tekan Ctrl + Shift + Delete pintasan keyboard untuk membuka panel 'Hapus data penelusuran'. Pilih Sepanjang waktu di opsi Rentang Waktu. Tandai kotak yang bertuliskan 'Gambar dan file dalam cache' dan tekan tombol Hapus data.

Demikian pula, Anda bisa bersihkan cache di Safari, Firefox, atau browser lain yang mungkin Anda gunakan. Setelah itu, video YouTube akan menampilkan teks.
7. Hapus Cache Aplikasi (Android)
Menghapus data cache dapat membantu menyelesaikan semua jenis masalah pada aplikasi YouTube. Melakukannya akan menghapus semua file aplikasi sementara yang mungkin menyebabkan masalah.
Langkah 1: Tekan lama ikon aplikasi YouTube dan ketuk ikon info dari menu yang muncul.
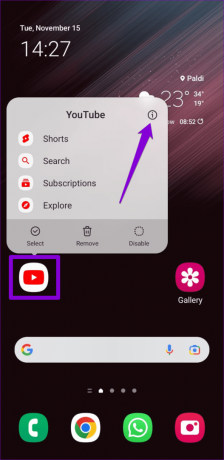
Langkah 2: Buka Penyimpanan dan ketuk opsi Hapus cache.


8. Perbarui Aplikasi (Seluler)
Terakhir, jika teks tertulis (subtitel) masih tidak berfungsi saat ini, aplikasi YouTube di ponsel Anda mungkin bermasalah atau ketinggalan jaman. Buka Play Store (Android) atau App Store (iPhone) untuk memperbarui aplikasi YouTube. Setelah itu, Anda tidak akan mengalami masalah apa pun.
YouTube untuk Android
YouTube untuk iPhone
Teks Penting
Teks tertutup YouTube dapat berguna ketika Anda kesulitan memahami suatu video atau ingin menontonnya tanpa mengganggu orang lain di sekitar Anda. Terkadang, teks tertulis (subtitel) di YouTube mungkin menyulitkan Anda dan berhenti bekerja, namun Anda dapat dengan mudah membuatnya menggunakan tips di atas.
Terakhir diperbarui pada 27 Oktober 2023
Artikel di atas mungkin berisi tautan afiliasi yang membantu mendukung Teknologi Pemandu. Namun, hal itu tidak mempengaruhi integritas editorial kami. Kontennya tetap tidak memihak dan autentik.

Ditulis oleh
Pankil adalah Insinyur Sipil yang menjadi penulis lepas dari Ahmedabad, India. Sejak kedatangannya di Guiding Tech pada tahun 2021, ia mendalami dunia panduan cara dan pemecahan masalah di Android, iOS, Windows, dan Web di Guiding Tech. Jika waktu mengizinkan, dia juga menulis di MakeUseOf dan Techwiser. Selain kecintaannya pada keyboard mekanis, dia adalah penggemar langkah kaki yang disiplin dan terus merencanakan perjalanan internasionalnya bersama istrinya.