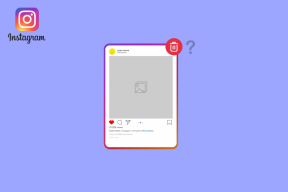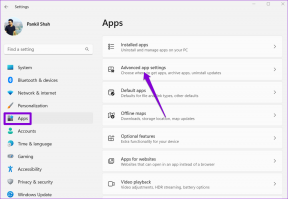Cara Menguji Audio di Microsoft Teams
Bermacam Macam / / November 29, 2023
Microsoft Teams telah menjadi landasan kolaborasi jarak jauh, dan memastikan pengaturan audio Anda optimal sangat penting untuk komunikasi yang efektif. Artikel ini akan membahas cara menguji audio di Microsoft Teams.
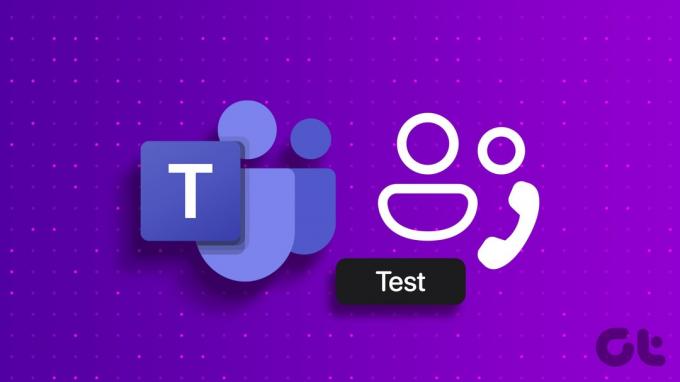
Menguji pengaturan audio dan panggilan di Microsoft Teams penting karena beberapa alasan. Anda dapat mengidentifikasi dan mengatasi masalah seperti gema dan kebisingan latar belakang, sehingga menyediakan lingkungan rapat yang bebas gangguan.
Selain itu, saat menguji perangkat audio seperti headphone atau mikrofon eksternal, Anda dapat mengesampingkan kemungkinan kesalahan audio selama rapat. Dengan pemahaman ini, mari kita mulai.
Cara Menguji Mikrofon dan Speaker dalam Tim Sebelum Rapat
Baik menggunakan headset, mikrofon, atau audio internal di perangkat Anda, melakukan audio pra-pertemuan pemeriksaan memastikan Anda dapat berpartisipasi dengan lancar, meminimalkan gangguan, dan meningkatkan keseluruhan rapat pengalaman. Ikuti langkah-langkah di bawah ini.
Langkah 1: Luncurkan Microsoft Teams di Windows atau Mac Anda dan klik ikon tiga titik di pojok kanan atas.
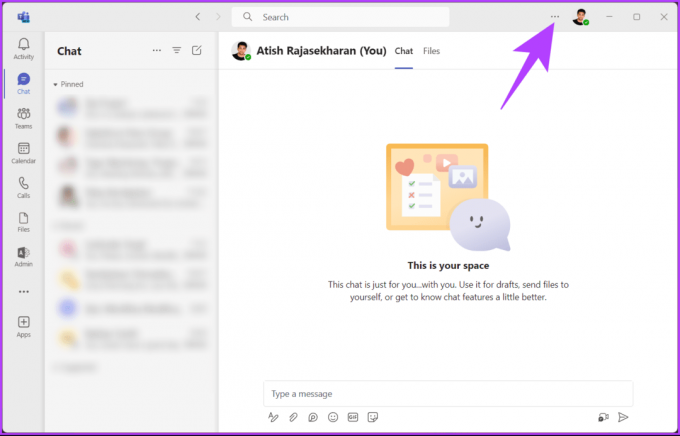
Langkah 2: Dari menu tarik-turun, pilih Pengaturan.
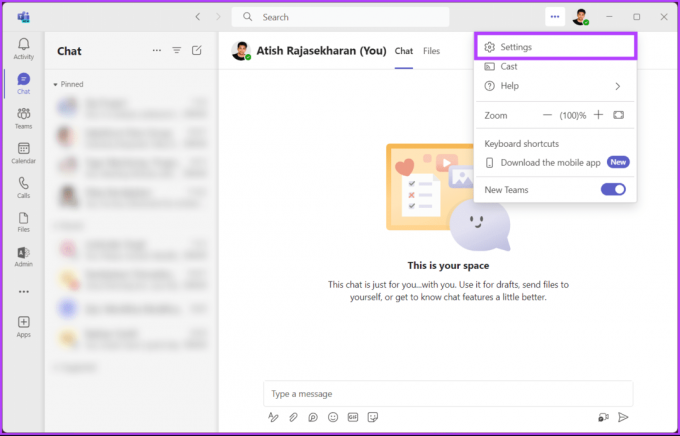
Langkah 3: Di bawah Pengaturan, buka Perangkat dari panel samping.
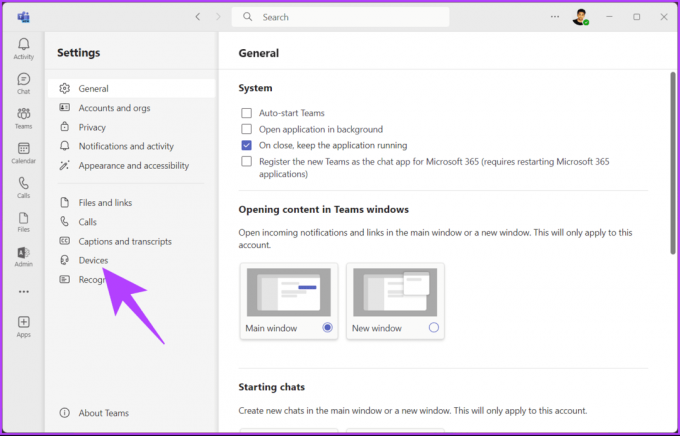
Langkah 4: Di panel kanan, klik tombol 'Lakukan panggilan percobaan' di bawah Pengaturan Audio.
Catatan: Pastikan mikrofon dan speaker pilihan Anda dipilih sebelum melakukan panggilan percobaan.

Itu dia. Dengarkan, ikuti petunjuk di layar, dan pantau hasilnya. Setelah panggilan pengujian selesai, Anda akan melihat tanda centang atau tanda silang di samping mikrofon, speaker, kamera, dan jaringan yang terhubung, yang menunjukkan apakah pengujian berhasil atau gagal.
Penting untuk diperhatikan bahwa tidak ada cara untuk menguji panggilan di aplikasi seluler Microsoft Teams saat menulis artikel ini. Meskipun demikian, ini adalah kasus ketika Anda ingin menguji panggilan sebelum rapat; bagaimana jika Anda ingin menguji panggilan saat rapat?
Baca juga: Cara menjadwalkan rapat di Microsoft Teams
Uji Suara di Microsoft Teams Selama Rapat
Microsoft Teams tidak mengizinkan pengujian audio selama rapat atau panggilan sedang berlangsung. Namun, jika Anda tiba-tiba mengalami kesulitan audio atau video, Anda dapat dengan cepat mengubah pengaturan audio atau video di Teams. Begini caranya.
Catatan: Untuk demonstrasi, kami menganggap Anda sudah mengikuti rapat atau panggilan Teams.
Langkah 1: Dari ikon kontrol panggilan atas, klik opsi Lainnya (ikon tiga titik).

Langkah 2: Pilih Pengaturan dan pilih Pengaturan perangkat dari menu drop-down.

Panel pengaturan perangkat di sebelah kanan memungkinkan Anda mengubah perangkat input dan output untuk panggilan atau rapat Teams yang aktif, termasuk mikrofon, speaker, dan kamera.
Langkah 3: Klik ikon chevron di bawah Mikrofon di panel samping Pengaturan perangkat.

Langkah 4: Sekarang, pilih mikrofon yang ingin Anda periksa atau ubah. Setelah dipilih, Anda akan melihat indikasi visual yang mengonfirmasi apakah suara Anda ditangkap dengan benar.
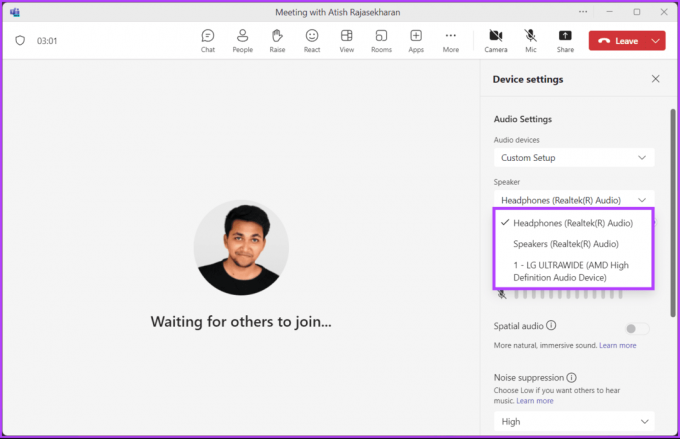
Anda dapat beralih antar perangkat audio tergantung pada apa yang tersedia dan sesuai dengan kebutuhan Anda saat ini. Seperti disebutkan sebelumnya, ini sangat disarankan jika Anda mengalami masalah audio mendadak selama panggilan.
Jika Anda ingin melakukan panggilan percobaan di Microsoft Teams tanpa bergabung dalam rapat, lanjutkan membaca.
Lakukan Panggilan Uji Coba di Microsoft Teams Tanpa Bergabung dalam Rapat
Menguji panggilan di Microsoft Teams tanpa bergabung dalam rapat sangatlah mudah. Hal ini memungkinkan Anda menilai dan memecahkan masalah pengaturan audio Anda dalam platform Teams tanpa formalitas untuk bergabung dalam rapat yang sebenarnya. Ikuti instruksi di bawah ini.
Langkah 1: Luncurkan Microsoft Teams di Windows atau Mac Anda dan klik ikon Obrolan di sebelah kiri.
Langkah 2: Klik ikon Obrolan baru di bagian atas daftar obrolan.
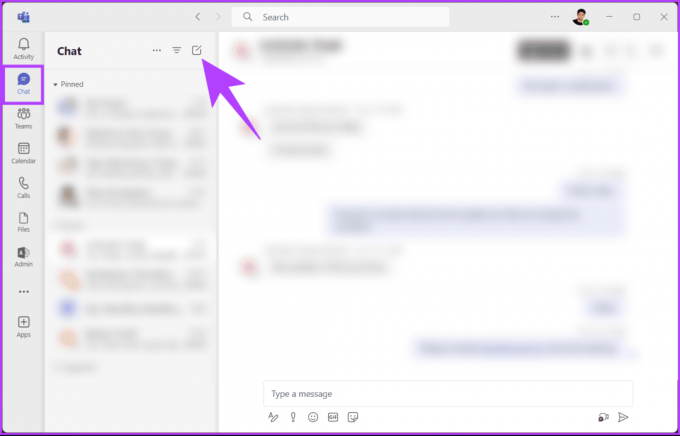
Langkah 3: Sekarang, ketikkan nama atau alamat email Anda di bidang Kepada dan tekan Enter.
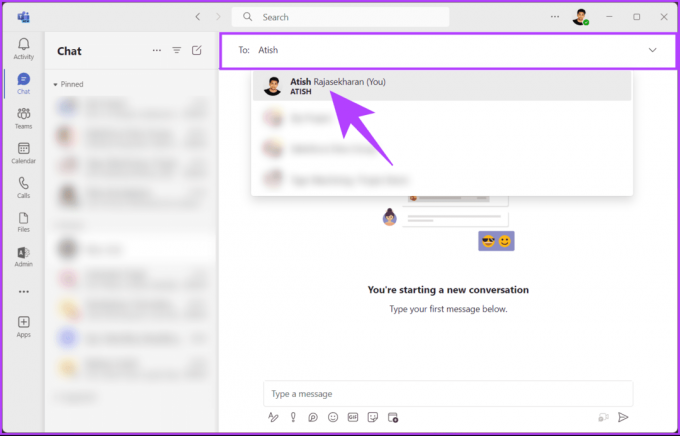
Langkah 4: Tekan ikon Rekam di kanan bawah jendela obrolan mandiri Anda.
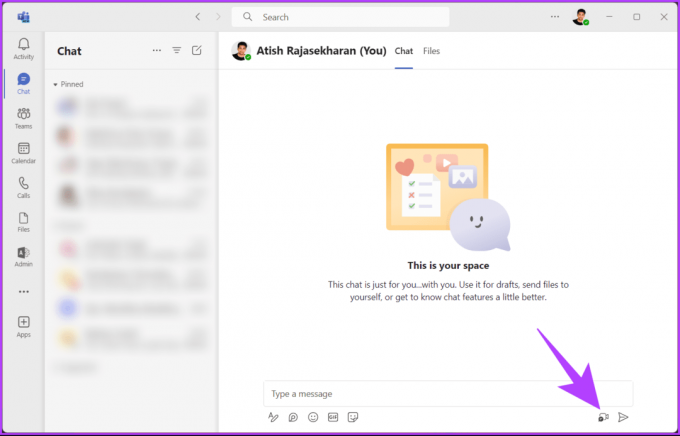
Anda akan melihat dan mendengar sendiri. Sekarang, lakukan penyesuaian yang diperlukan. Setelah selesai, tutup rapat mandiri dan lanjutkan serta bergabung dengan panggilan Teams.
Baca juga: Cara menjaga status Microsoft Teams tetap hijau sepanjang waktu
Uji Audio Sebelum Rapat Tim di Windows 11
Baik Anda pengguna Teams berpengalaman atau baru memulai, panduan langkah demi langkah ini akan membantu menyesuaikan pengaturan mikrofon untuk menguji keluaran speaker, mengidentifikasi dan menyelesaikan masalah audio, dan memastikan pengalaman pertemuan virtual yang lancar dengan Windows 11. Ikuti instruksi yang disebutkan di bawah ini.
Langkah 1: Tekan tombol Windows pada keyboard Anda, ketik Pengaturan, dan klik Buka.
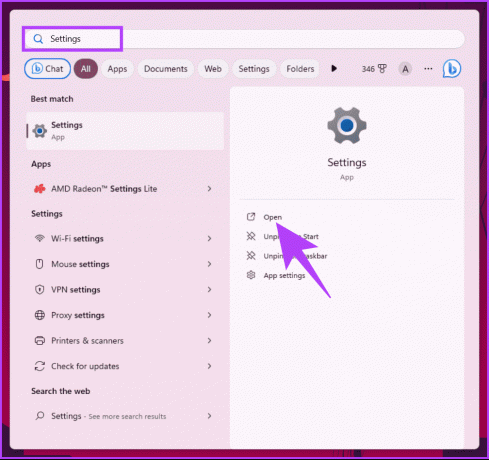
Langkah 2: Navigasikan ke Sistem dan pilih Suara.
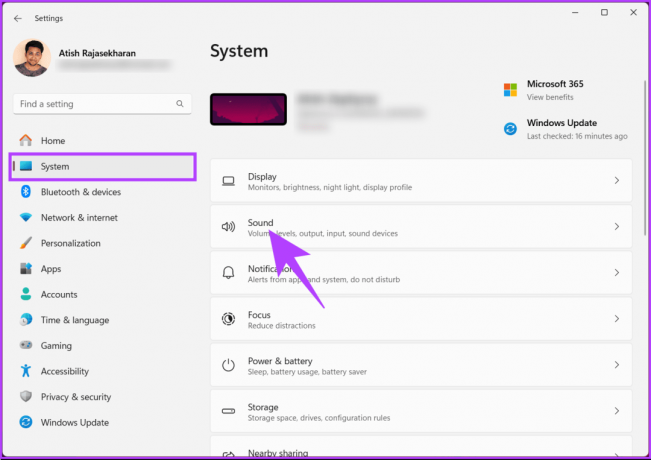
Langkah 3: Di bawah bagian Output, Anda akan melihat speaker atau headphone yang saat ini dipilih sebagai perangkat output default. Anda dapat mengubahnya dengan mengklik tombol radio di depan mikrofon atau speaker pilihan Anda.
Selain itu, pilih volume keluaran dengan menyeret penggeser.
Langkah 4: Untuk menguji speaker atau headphone, pilih Speaker pilihan Anda.
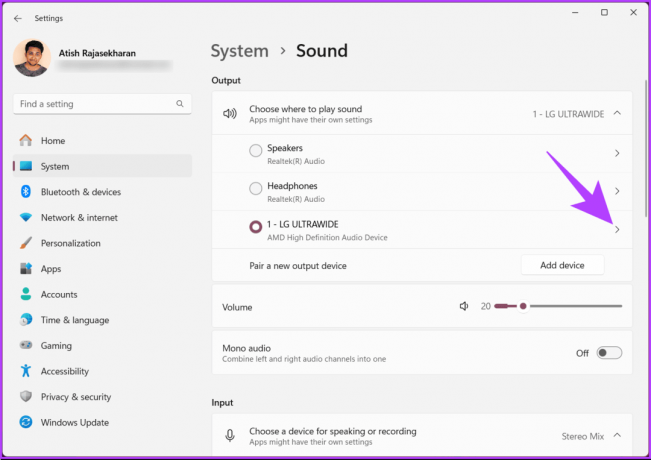
Langkah 5: Di bagian Pengaturan keluaran, klik Uji di samping Format.

Anda akan mendengar suara diputar. Anda bisa dengan cepat perbaiki di Windows 11 atau 10 jika Anda tidak mendengar suara apa pun. Selanjutnya, jika Anda menghadapi masalah dalam menggunakan mikrofon, lanjutkan membaca.
Langkah 6: Sekarang, di bawah bagian Input, Anda akan melihat mikrofon yang saat ini dipilih sebagai perangkat input default. Sama seperti di bagian Output, Anda dapat mengubah perangkat input dengan mengklik mikrofon pilihan Anda dan mengubah volume input.
Langkah 7: Sekarang, klik mikrofon yang dipilih untuk menguji mikrofon.

Langkah 8: Di bawah Properti, gulir ke bawah dan klik tombol Mulai pengujian di bawah Pengaturan input.

Anda akan melihat bilah biru bergerak saat Anda berbicara melalui mikrofon. Jika mikrofon atau PC Anda tidak berfungsi tidak mendeteksi mikrofon di headset, Anda dapat memperbaikinya dengan cepat.
FAQ tentang Menguji Audio di Microsoft Teams
Dianjurkan untuk menguji audio Anda secara berkala, terutama jika Anda mengalami masalah atau jika ada perubahan pada komputer atau pengaturan audio Anda.
Meskipun tidak ada fitur khusus untuk pengujian audio grup, Anda dapat memulai rapat Teams dengan rekan kerja untuk memastikan bahwa audio semua orang berfungsi secara kolektif.
Uji Kualitas Audio Anda
Baik Anda berfokus pada jaminan kualitas audio, mencegah gema, atau kebisingan latar belakang, pilihlah yang sesuai perangkat, atau mengonfigurasi pengaturan panggilan yang dipersonalisasi, penting untuk mengetahui cara menguji audio di Microsoft Tim. Anda mungkin juga ingin membaca cara memeriksa kalender seseorang di Teams.

Ditulis oleh
Atish adalah penggemar teknologi berpengalaman, blogger, dan pembuat konten dengan gelar di bidang teknik Ilmu Komputer. Dia mulai ngeblog pada tahun 2015. Dengan lebih dari 2000+ artikel yang meliput berita teknologi, rincian teknologi, dan ulasan komprehensif ponsel cerdas dan PC, karyanya telah menghiasi halaman situs terkemuka seperti Gizbot, Firstpost, PhoneArena, GSMArena, dan Waktu IB. Atish membahas berbagai topik di GT, termasuk petunjuk, tip berharga, dan panduan pemecahan masalah. Dia memiliki sertifikasi dalam pemasaran digital dan strategi konten, memastikan dia tetap mengikuti tren teknologi sambil mempertahankan standar etika tertinggi.