7 Perbaikan Teratas untuk Desainer Tidak Berfungsi di Microsoft PowerPoint di Windows
Bermacam Macam / / November 30, 2023
Fitur Desainer Microsoft PowerPoint memungkinkan Anda membuat slide yang menarik. Kemampuannya menganalisis konten slide dan menyarankan ide desain, dapat menghemat banyak waktu dan tenaga. Namun, mungkin ada saatnya Fitur desainer di PowerPoint tidak berfungsi di komputer Windows 10 atau 11 Anda, yang bisa membuat frustasi.

Anda tidak perlu membuang waktu berharga Anda mendesain slide secara manual. Panduan ini menawarkan beberapa tips bermanfaat agar fitur Desainer berfungsi kembali di Microsoft PowerPoint.
1. Periksa Status Langganan Microsoft 365 Anda
Fitur Desainer di PowerPoint hanya tersedia untuk pelanggan Microsoft 365. Jadi, sebaiknya pastikan langganan Anda belum kedaluwarsa.
Gunakan tautan berikut untuk menuju ke bagian Layanan & langganan di situs web Microsoft. Masuk ke akun Anda jika Anda belum melakukannya, dan Anda akan menemukan tanggal kedaluwarsa langganan Office Anda di bawah tab Ikhtisar.
Periksa Status Langganan Microsoft 365

Jika Anda Langganan Microsoft 365 telah kedaluwarsa, Anda bisa memperbaruinya atau beralih sementara ke PowerPoint di web, di mana Designer tersedia untuk semua orang.
2. Periksa Koneksi Internet Anda
Koneksi internet yang tidak konsisten atau kurang dapat menyebabkan tombol Desainer di Microsoft PowerPoint tampak berwarna abu-abu atau tidak responsif. Itu karena PowerPoint memerlukan koneksi internet untuk memberikan ide desain.
Anda dapat membuka beberapa situs web di browser Anda atau menjalankan tes kecepatan internet untuk memeriksa koneksi jaringan Anda. Jika ada masalah, alihkan ke koneksi jaringan lain dan coba lagi.
3. Izinkan PowerPoint Menampilkan Ide Desain
Tombol Desainer mungkin hilang atau berwarna abu-abu di PowerPoint jika Anda sebelumnya menonaktifkan fitur tersebut. Jika Anda tidak yakin, ikuti langkah-langkah berikut untuk mengonfirmasi bahwa PowerPoint diizinkan menampilkan ide desain di komputer Windows Anda.
Langkah 1: Buka PowerPoint dan klik menu File di sudut kiri atas.

Langkah 2: Klik Opsi dari sidebar kiri.

Langkah 3: Di bagian PowePoint Designer, pilih kotak centang di samping ‘Tampilkan ide desain secara otomatis’ dan ‘Tampilkan saran secara otomatis saat saya membuat presentasi baru.’ Lalu, klik OK.
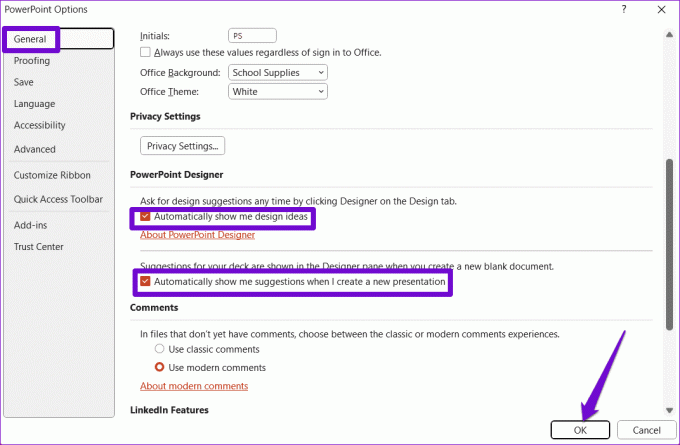
Langkah 4: Buka tab Desain di PowerPoint dan klik tombol Desainer untuk menggunakan fitur ini.

4. Aktifkan Pengalaman Terhubung
PowerPoint mungkin tidak menampilkan ide desain bahkan setelah Anda mengaktifkan fitur tersebut. Hal ini terjadi jika opsi pengalaman terhubung untuk aplikasi Office tidak diaktifkan. Hal ini dapat mencegah Microsoft PowerPoint menganalisis konten di slide Anda dan menyebabkan fitur Desainer berhenti berfungsi. Inilah cara memperbaikinya.
Langkah 1: Buka Microsoft PowerPoint dan klik menu File di sudut kiri atas.

Langkah 2: Pilih Opsi dari panel kiri.

Langkah 3: Di jendela Opsi PowerPoint, klik tab Umum. Kemudian, klik tombol Pengaturan Privasi di panel kanan.
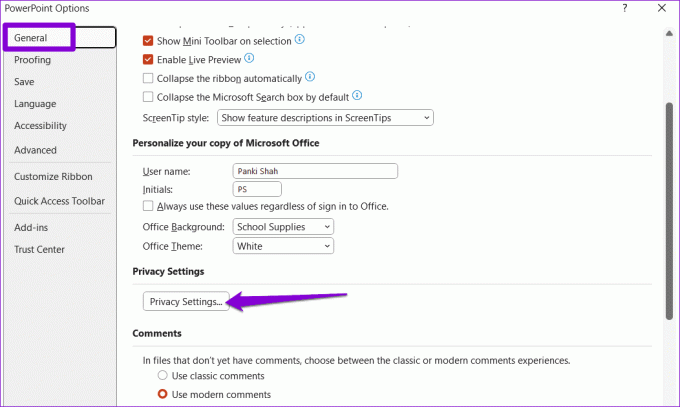
Langkah 4: Pilih kotak centang yang bertuliskan ‘Aktifkan semua pengalaman terhubung’ dan klik OK.

5. Gunakan Tata Letak Slide yang Benar
Masalah seperti itu juga bisa muncul jika Anda menggunakan tata letak slide yang salah. Anda perlu menggunakan tata letak slide Judul atau Judul dan Konten untuk mendapatkan saran desain di PowerPoint.
Langkah 1: Buka file PowerPoint Anda dan pilih slide tempat Anda ingin menggunakan fitur Desainer.
Langkah 2: Di tab Beranda, klik tombol Tata Letak dan pilih opsi 'Judul dan Konten' atau 'Hanya Judul'.
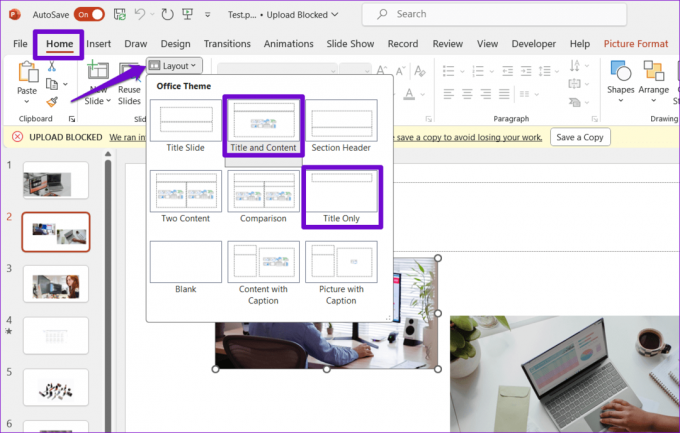
Setelah Anda mengubah tata letak slide, fitur Desainer akan berfungsi seperti yang diharapkan.
6. Hindari Menggunakan Tema Pihak Ketiga di PowerPoint
Apakah Anda menggunakan tema khusus di PowerPoint? Hal itu memengaruhi fungsionalitas fitur Desainer di Microsoft PowerPoint. Yang terbaik adalah tetap menggunakan salah satu tema bawaan untuk PowerPoint.
Buka presentasi PowerPoint Anda, beralih ke tab Desain, dan pilih salah satu tema bawaan. Setelah itu, periksa apakah masalahnya masih ada.

7. Jalankan Alat Perbaikan Office
Jika saran di atas tidak berhasil, mungkin ada masalah dengan instalasi Office di PC Anda. Anda dapat menjalankan alat perbaikan Microsoft Office. Ini akan secara otomatis mendeteksi dan memperbaiki masalah pada semua program Office Anda, termasuk PowerPoint.
Langkah 1: Tekan tombol Windows + pintasan keyboard R untuk membuka kotak dialog Run. Jenis appwiz.cpl di dalam kotak dan tekan Enter.

Langkah 2: Cari dan pilih produk Microsoft Office pada daftar. Kemudian, klik Ubah.

Langkah 3: Pilih Perbaikan Cepat dan klik Perbaikan.

Jika masalah tetap ada bahkan setelah ini, ulangi langkah di atas untuk melakukan Perbaikan Online. Perhatikan bahwa ini mungkin memerlukan waktu lebih lama, dan Anda memerlukan koneksi internet aktif.

Ubah Ide Menjadi Slide yang Menarik
Ketika fitur Desainer berhenti berfungsi di PowerPoint, hal ini dapat menggagalkan proses kreatif dan membuat Anda frustrasi. Semoga tips di atas membantu Anda mengatasi masalah mendasar, dan Anda dapat menggunakan fitur Desainer Microsoft PowerPoint untuk membuat slide yang terlihat profesional.
Terakhir diperbarui pada 27 Oktober 2023
Artikel di atas mungkin berisi tautan afiliasi yang membantu mendukung Teknologi Pemandu. Namun, hal itu tidak mempengaruhi integritas editorial kami. Kontennya tetap tidak memihak dan autentik.

Ditulis oleh
Pankil adalah Insinyur Sipil yang menjadi penulis lepas dari Ahmedabad, India. Sejak kedatangannya di Guiding Tech pada tahun 2021, ia mendalami dunia panduan cara dan pemecahan masalah di Android, iOS, Windows, dan Web di Guiding Tech. Jika waktu mengizinkan, dia juga menulis di MakeUseOf dan Techwiser. Selain kecintaannya pada keyboard mekanis, dia adalah penggemar langkah kaki yang disiplin dan terus merencanakan perjalanan internasionalnya bersama istrinya.



