9 Perbaikan untuk Kesalahan “Tidak Dapat Terhubung ke Jaringan Ini” di Windows 11
Bermacam Macam / / November 30, 2023
Anda dapat memiliki lebih dari satu koneksi Wi-Fi di rumah atau tempat kerja Anda. Namun, Anda mungkin menghadapi kesalahan “Tidak dapat terhubung ke jaringan ini” di Windows 11 saat membuat koneksi. Jika ini juga terjadi pada Anda, berikut 9 cara memperbaikinya.
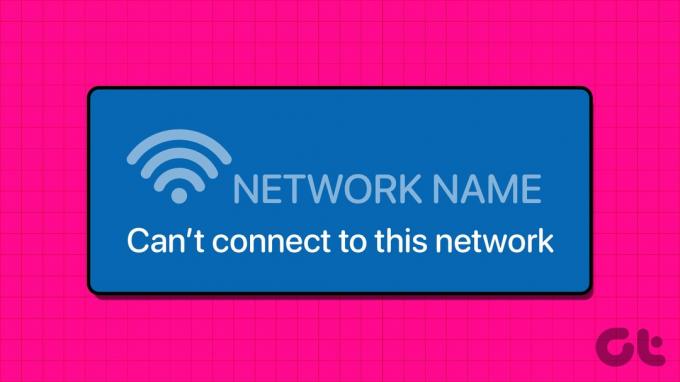
Sebelum kita memulai, coba sambungkan router dengan perangkat Windows 11 Anda menggunakan kabel ethernet untuk memastikan masalahnya bukan pada Wi-Fi Anda. Kemudian, lepaskan kabelnya dan coba sambungkan secara nirkabel. Jika Anda masih mendapatkan kesalahan “Tidak dapat terhubung ke jaringan ini” di Windows 11, lanjutkan dengan perbaikan di bawah ini.
1. Mulai ulang Windows dan Router
Mulai ulang Windows 11 Anda perangkat akan membantu memperbaiki masalah yang terjadi karena bug atau masalah sementara. Selain itu, memulai ulang router Anda juga akan membantu menyegarkan jaringan Wi-Fi Anda. Inilah salah satu alasan mengapa ini paling direkomendasikan sebagai perbaikan pemecahan masalah pertama. Untuk lebih jelasnya, berikut tampilan langkah demi langkahnya.
Langkah 1: Buka bilah tugas dan klik ikon Mulai.
Langkah 2: Kemudian, klik tombol Power dan pilih Restart setelah opsi muncul.
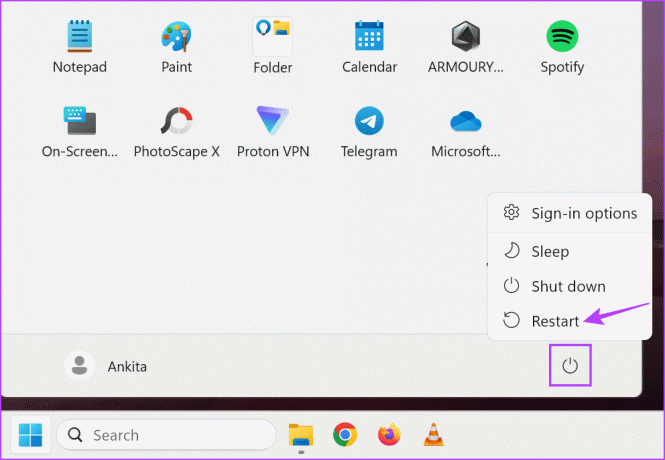
Secara bersamaan, lepaskan kabel daya dari router Anda atau tekan tombol matikan. Lalu, tunggu beberapa menit, lalu sambungkan kembali kabel daya atau tekan kembali tombol daya. Tunggu hingga router dan PC Anda melakukan boot ulang. Kemudian, coba sambungkan lagi ke jaringan Wi-Fi yang dipilih. Jika Windows 11 tidak dapat terhubung ke Wi-Fi, lanjutkan ke perbaikan berikutnya.
2. Mengaktifkan dan Menonaktifkan Mode Pesawat
Mengaktifkan Mode Pesawat akan mematikan semua komunikasi nirkabel di perangkat Windows 11 Anda. Kemudian, setelah dinonaktifkan, semua koneksi nirkabel diaktifkan kembali. Ini dapat membantu memperbaiki masalah sementara dan dapat dilakukan alih-alih memulai ulang perangkat Anda.
Untuk lebih jelasnya, lihat panduan kami di mengaktifkan atau menonaktifkan Mode Pesawat di Windows 11.
3. Lupakan dan Hubungkan Kembali Jaringan
Jika Anda menghadapi masalah saat menyambung ke jaringan tertentu di perangkat Windows 11 Anda, melupakan dan menyambung kembali ke jaringan mungkin dapat membantu menyelesaikannya. Ini akan membantu memutuskan sambungan perangkat dan membuat sambungan pemasangan baru, menyelesaikan masalah apa pun yang mungkin terjadi selama upaya pemasangan pertama.
Ikuti langkah-langkah di bawah ini untuk melakukannya.
Langkah 1: Gunakan tombol Windows + I untuk membuka Pengaturan. Kemudian, klik ‘Jaringan & internet’ dari opsi menu.
Langkah 2: Klik pada Wi-Fi.
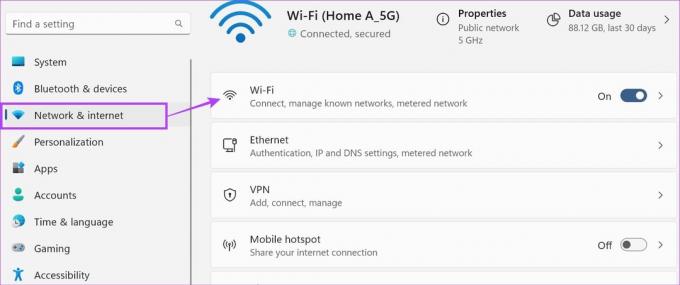
Langkah 3: Di sini, klik 'Kelola jaringan yang dikenal'.
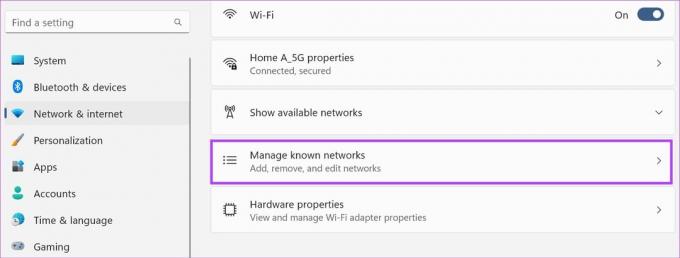
Langkah 4: Buka jaringan yang ingin Anda lupakan dan klik Lupakan.

Langkah 5: Sekarang, kembali ke halaman Wi-Fi. Di sini, klik 'Tampilkan jaringan yang tersedia'.
Langkah 6: Buka jaringan yang ingin Anda sambungkan dan klik Hubungkan.
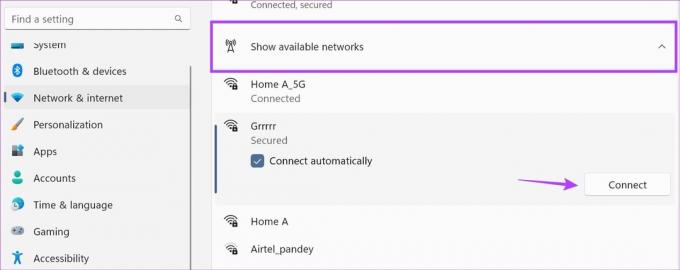
Langkah 7: Saat diminta, masukkan kata sandi Wi-Fi dan klik Berikutnya.

Tunggu hingga Windows 11 selesai terhubung ke jaringan yang dipilih. Jika Anda masih melihat kesalahan “Wi-Fi tidak dapat terhubung ke jaringan ini” di Windows 11, lanjutkan ke metode berikutnya.
4. Jalankan Pemecah Masalah Jaringan
Pemecah masalah Windows dapat memindai dan mendeteksi masalah yang mungkin menghalangi Windows membuat sambungan. Berdasarkan hal tersebut, Anda mungkin mendapatkan daftar saran yang dapat membantu memperbaikinya. Berikut cara menjalankannya di perangkat Windows 11 Anda.
Langkah 1: Menggunakan tombol Windows + I, buka menu Pengaturan.
Langkah 2: Kemudian, klik Sistem. Di sini, klik Pecahkan Masalah.
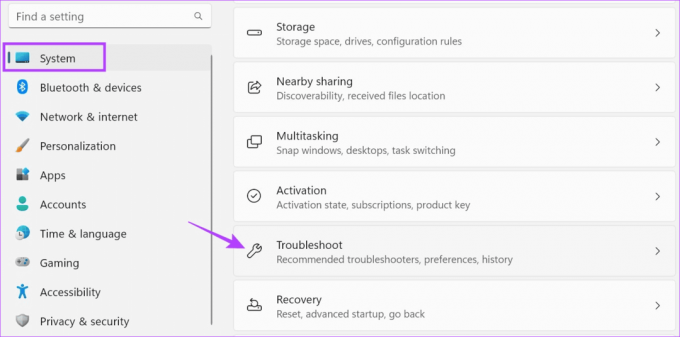
Langkah 3: Gulir ke bawah dan klik Pemecah masalah lainnya.
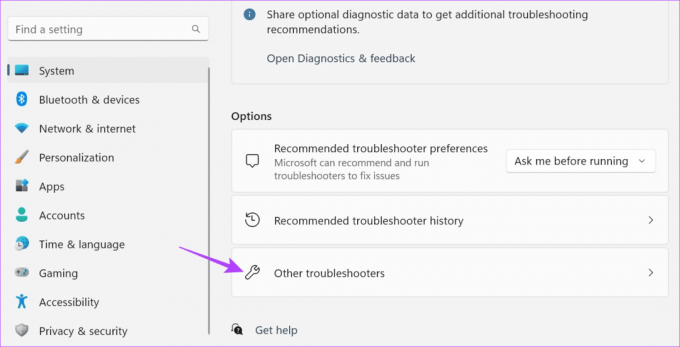
Langkah 4: Di depan 'Jaringan dan Internet', klik Jalankan.
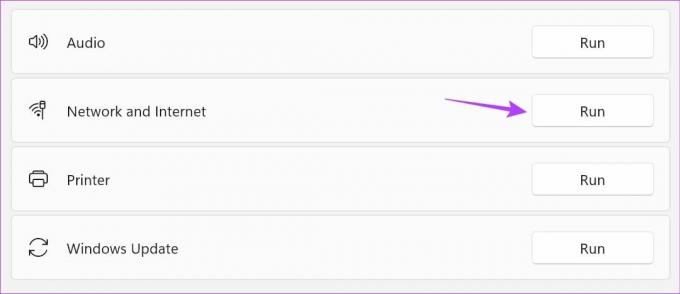
Tunggu hingga pemecah masalah berjalan. Setelah saran terlihat, gunakan saran tersebut dan coba sambungkan lagi ke jaringan yang dipilih.
5. Nonaktifkan IPv6
Perangkat Windows Anda tidak selalu memerlukan IPv6 untuk membuat koneksi. Meskipun menawarkan keamanan yang lebih baik, masih ada beberapa koneksi yang tidak mendukungnya. Jadi, untuk memperbaiki masalah koneksi apa pun, nonaktifkan IPv6 secara manual di Windows 11 dan periksa lagi. Inilah cara melakukannya.
Langkah 1: Buka Pencarian dan ketik 'Lihat koneksi jaringan‘. Buka aplikasi dari hasil pencarian.

Langkah 2: Di sini, klik kanan pada koneksi Anda dan pilih Properties.

Langkah 3: Dari opsi, hapus centang pada kotak IPv6. Selain itu, pastikan kotak IPv4 dicentang.
Langkah 4: Setelah selesai, klik OK.

Ini akan menyimpan pengaturan Anda dan menutup jendela.
6. Nonaktifkan dan Aktifkan Koneksi Nirkabel
Jika adaptor jaringan untuk jaringan Wi-Fi yang dipilih tidak berfungsi dengan benar pada perangkat Windows Anda, menonaktifkan dan mengaktifkannya kembali dapat membantu memperbaikinya. Ikuti langkah-langkah di bawah ini untuk melakukannya.
Langkah 1: Klik Cari, ketik 'Lihat koneksi jaringan', dan buka aplikasi dari hasil pencarian.

Langkah 2: Di sini, klik kanan pada koneksi yang relevan. Klik Nonaktifkan.
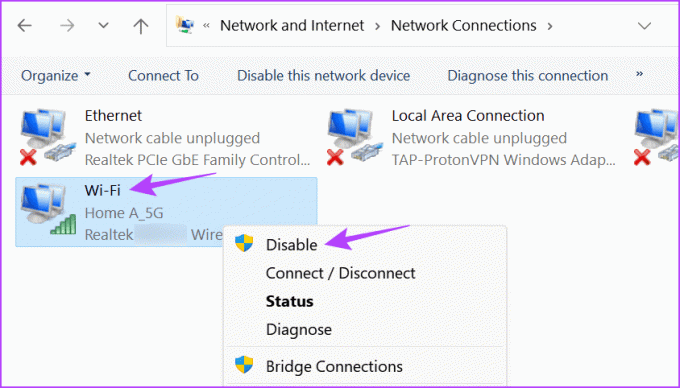
Langkah 3: Tunggu beberapa saat dan klik kanan pada koneksi lagi.
Langkah 4: Kemudian, klik Aktifkan.
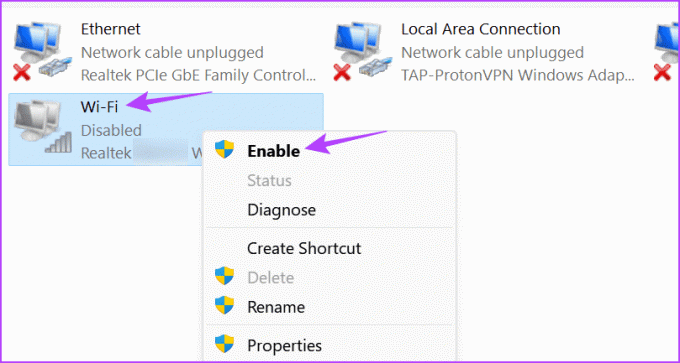
Tunggu hingga koneksi aktif dan tersambung kembali. Kemudian periksa dan lihat apakah pesan kesalahannya terlihat atau tidak.
7. Periksa Pembaruan Driver
Driver yang kedaluwarsa dapat mengganggu koneksi, terutama jika driver tersebut tidak kompatibel dengan perangkat Anda. Untuk memastikan hal ini tidak terjadi, Anda dapat memeriksa dan menginstal pembaruan driver jaringan secara manual di perangkat Windows 11 Anda. Inilah cara melakukannya.
Langkah 1: Klik kanan pada Mulai dan klik Pengelola Perangkat.
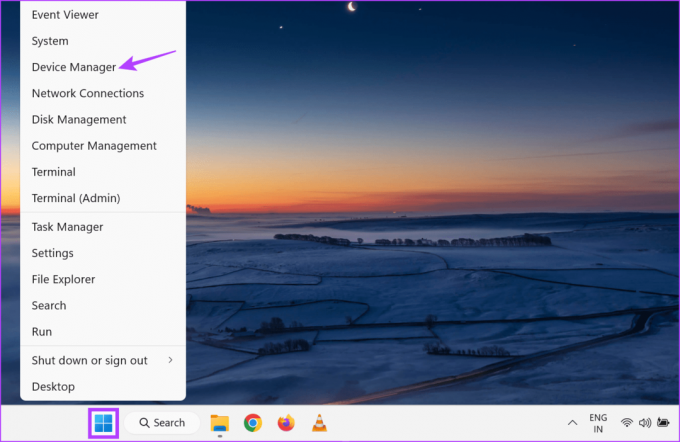
Langkah 2: Klik pada Adaptor jaringan. Kemudian, klik kanan pada driver Wi-Fi Anda.
Langkah 3: Di sini, pilih Perbarui driver.
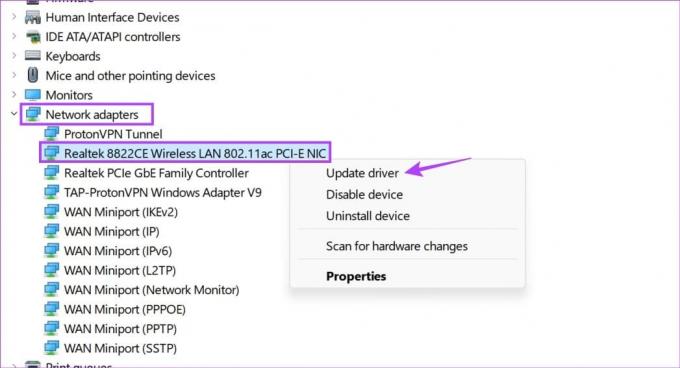
Langkah 4: Klik 'Cari driver secara otomatis'.
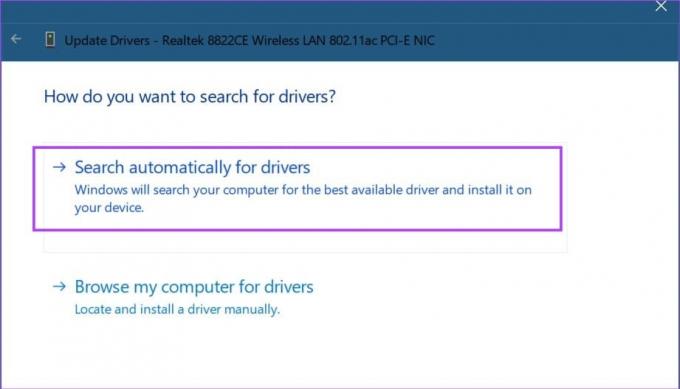
Jika pembaruan tersedia, instal dan tunggu hingga Windows selesai memulai ulang. Lalu, coba sambungkan lagi.
8. Hapus DNS dan Setel Ulang TCP/IP
TCP/IP membantu membangun koneksi dengan perangkat jaringan lain. Setelah selesai, ini menyimpan informasi mengenai situs web yang baru-baru ini Anda kunjungi sebagai cache DNS. Ini dapat membantu dalam membangun koneksi yang cepat. Namun, hal ini dapat mencegah terciptanya koneksi.
Dalam hal ini, setel ulang TCP/IP dan bersihkan cache DNS untuk memperbaiki masalah koneksi jaringan di Windows 11. Inilah cara melakukannya.
Langkah 1: Klik kanan pada Mulai dan klik Terminal (Admin). Klik Ya saat diminta.

Langkah 2: Klik panah ke bawah dan pilih Command Prompt.

Langkah 3: Kemudian, ketik perintah di bawah ini dan tekan enter untuk mengeksekusi.
netsh winsock reset
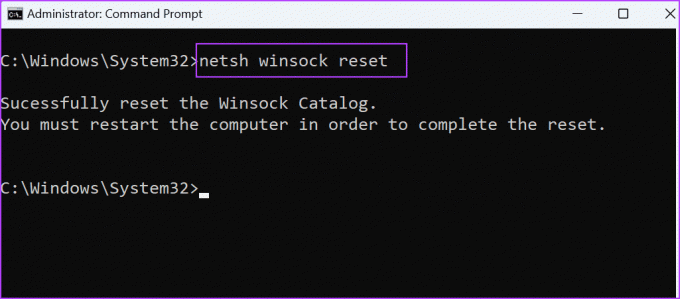
Langkah 4: Sekarang, ketik perintah berikut dan tekan enter.
netsh int ip reset

Setelah selesai, restart perangkat Windows 11 Anda dan periksa lagi.
9. Periksa Pembaruan Windows
Selain masalah driver dan jaringan lainnya, masalah perangkat lunak juga dapat menyebabkan masalah saat menyambung ke Wi-Fi. Dalam hal ini, pembaruan mungkin tersedia untuk memperbaikinya. Anda dapat memeriksa dan menginstalnya secara manual dari Pembaruan Windows. Ikuti langkah-langkah di bawah ini untuk melakukannya.
Langkah 1: Buka Pencarian dan ketik pembaruan Windows. Kemudian, buka aplikasi dari hasil pencarian.
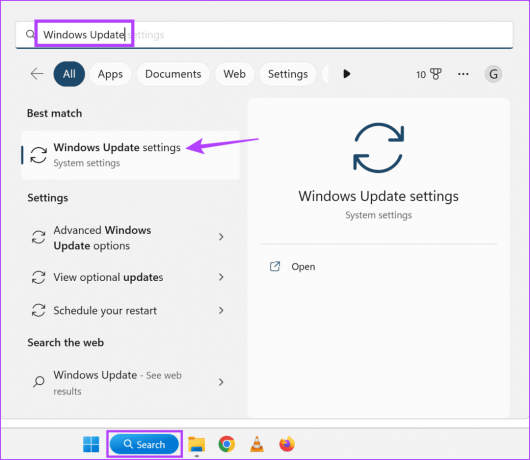
Langkah 2: Di sini, klik 'Periksa pembaruan'.

Tunggu hingga pembaruan diunduh dan dipasang. Kemudian, sambungkan kembali ke jaringan Wi-Fi yang dipilih di perangkat Windows 11 Anda.
Perbaiki Kesalahan Jaringan pada PC Windows
Tidak dapat terhubung ke jaringan lokal bisa membuat frustasi. Jadi, kami harap artikel ini membantu Anda memperbaiki kesalahan “Tidak dapat terhubung ke jaringan ini” di Windows 11. Selain itu, periksa artikel kami yang lain jika Anda punya kesulitan melihat jaringan Wi-Fi di Windows 11.



