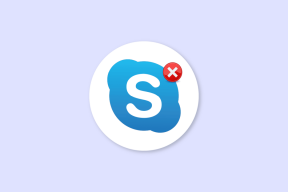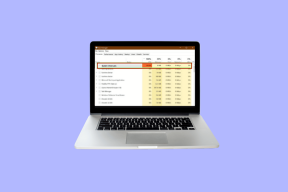8 Perbaikan Teratas Untuk Masalah 'Kesalahan Peluncuran Penginstal' NSIS di Windows 10 dan 11
Bermacam Macam / / December 01, 2023
Menginstal aplikasi dari Microsoft Store cukup mudah, sama seperti Anda mendapatkan aplikasi dan program dari situs web pihak ketiga selama bertahun-tahun. Namun, beberapa pengguna menghadapi masalah NSIS 'Error Launching Installer' di PC mereka saat menginstal aplikasi. Beberapa bahkan menghadapi masalah ketika mereka tidak mencoba menginstal apa pun di PC mereka.
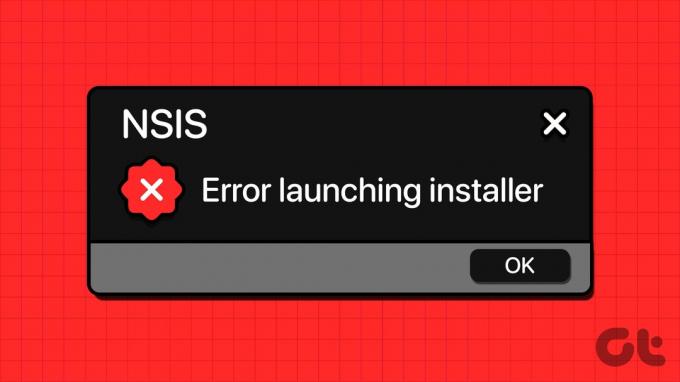
Alasan utama untuk masalah ini termasuk hilangnya hak administrator, layanan sistem yang salah dikonfigurasi, serangan malware, dan pemasangan aplikasi yang konflik. Coba delapan perbaikan ini untuk menyelesaikan masalah pada PC Windows Anda.
1. Luncurkan Ulang Penginstal Dengan Hak Istimewa Administratif
NSIS 'Error Launching Installer' dapat muncul jika file instalasi aplikasi tidak memiliki hak administrator. Jadi, kamu harus luncurkan kembali file penginstal dengan hak admin. Begini caranya:
Langkah 1: Tekan pintasan keyboard Windows + E untuk membuka aplikasi File Explorer.
Langkah 2: Telusuri ke lokasi file penginstal, klik kanan padanya, dan pilih opsi Jalankan sebagai administrator dari menu konteks.

Langkah 3: Ketika jendela Kontrol Akun Pengguna muncul, klik tombol Ya untuk melanjutkan.
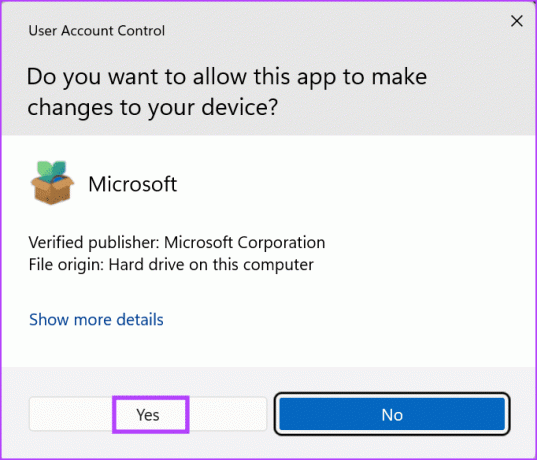
Langkah 4: Periksa apakah instalasi berjalan tanpa masalah apa pun.
2. Unduh File Penginstal Lagi
File penginstal yang diunduh sebagian atau rusak dapat menimbulkan masalah 'pemeriksaan integritas penginstal telah gagal'. Jadi, Anda mungkin ingin menghapus file penginstal dan mendownloadnya lagi. Setelah itu, luncurkan file penginstal dengan hak administrator untuk memeriksa apakah pesan kesalahan muncul lagi.
3. Periksa Layanan Penginstal Windows
Layanan Penginstal Windows menangani semua tugas instalasi paket pada PC Windows Anda. Jika tidak berjalan atau dinonaktifkan, Anda mungkin menghadapi kesalahan saat meluncurkan penginstal saat mencoba mencopot pemasangan atau memasang aplikasi. Berikut cara memulainya kembali:
Langkah 1: Tekan tombol Windows untuk membuka menu Mulai. Jenis jasa di kotak pencarian dan tekan Enter untuk membuka utilitas Layanan.
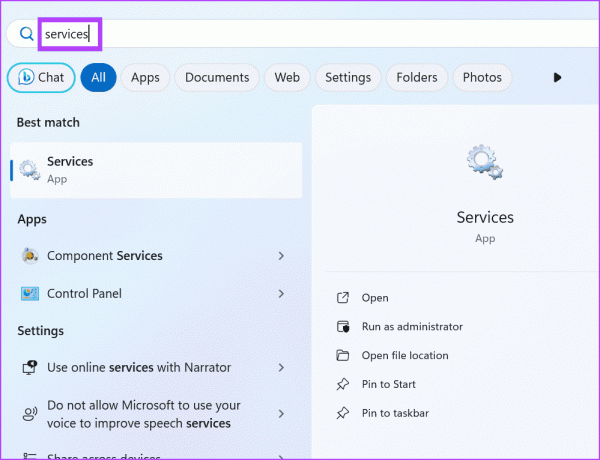
Langkah 2: Gulir ke bawah dan temukan layanan Penginstal Windows. Klik kanan padanya dan klik Restart dari menu konteks.

Langkah 3: Tutup utilitas Layanan.
4. Jalankan Pemindaian Malware Penuh
Infestasi malware juga dapat menghalangi Anda menginstal program dan mengakibatkan kesalahan sistem. Untuk memastikan bahwa sistem Anda tidak terinfeksi, jalankan a Pemindaian penuh menggunakan Windows Defender untuk mengidentifikasi dan menghapus malware. Berikut cara melakukannya:
Langkah 1: Tekan tombol Windows untuk membuka menu Mulai. Jenis perlindungan virus & ancaman di kotak pencarian lalu tekan Enter untuk membuka aplikasi Keamanan Windows.
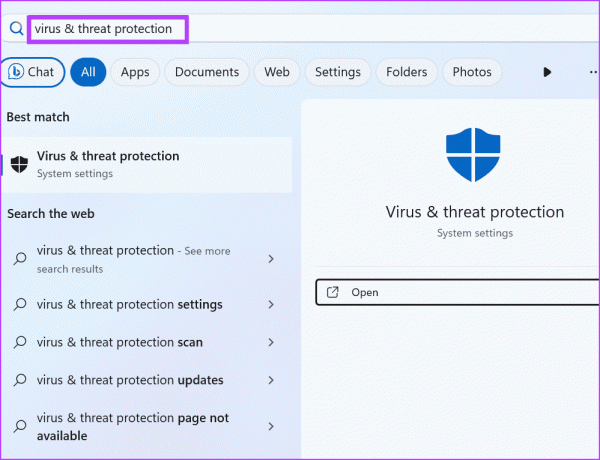
Langkah 2: Klik pada opsi Pindai.

Langkah 3: Pilih tombol radio Pindai Penuh. Kemudian klik tombol Pindai sekarang.

Langkah 4: Tunggu hingga pemindaian selesai dan kemudian restart PC Anda.
Jika Anda menggunakan aplikasi anti-virus pihak ketiga di PC Anda, Anda dapat membuka pengaturannya dan menjalankan pemindaian lengkap pada PC Anda.
5. Daftarkan Ulang Layanan Penginstal Windows
Jika memulai ulang layanan Penginstal Windows tidak memberikan efek apa pun, Anda harus mendaftarkan ulang layanan menggunakan Command Prompt. Berikut cara melakukannya:
Langkah 1: Tekan tombol Windows untuk membuka menu Mulai. Jenis cmd di bilah pencarian dan tekan pintasan keyboard Ctrl + Shift + Enter.
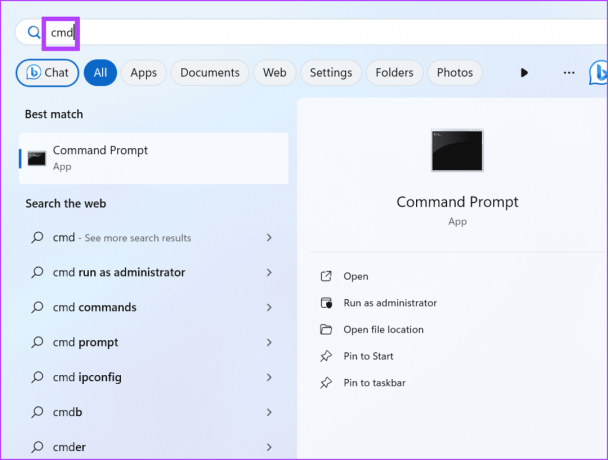
Langkah 2: Jendela Kontrol Akun Pengguna akan diluncurkan. Klik tombol Ya untuk membuka Command Prompt dengan hak administrator.
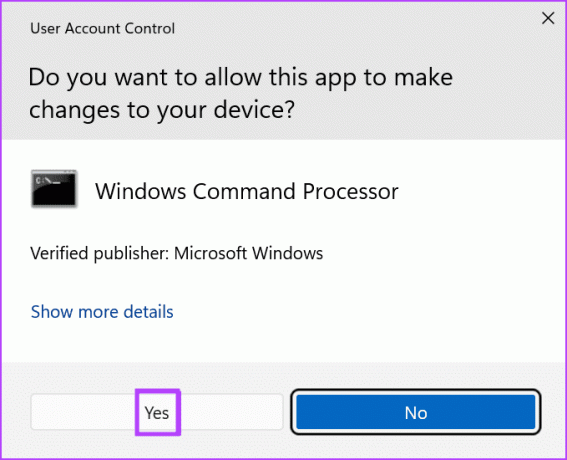
Langkah 3:Ketik perintah berikut dan tekan Enter setelah masing-masing perintah:
%windir%\system32\msiexec.exe /unregister
%windir%\system32\msiexec.exe /regserver
%windir%\syswow64\msiexec.exe /unregister
%windir%\syswow64\msiexec.exe /regserver
Langkah 4: Anda tidak akan melihat pesan apa pun setelah perintah selesai dijalankan. Tutup jendela Prompt Perintah.
6. Gunakan Clean Boot untuk Mengidentifikasi Aplikasi yang Bermasalah
Bersihkan boot memungkinkan Anda mengelola layanan yang dimulai saat PC Anda boot. Jadi, ini adalah alat yang berguna untuk mengetahui layanan penyebab yang menyebabkan masalah seperti kesalahan NSIS pada PC Windows Anda. Berikut cara melakukan boot bersih:
Langkah 1: Tekan tombol Windows untuk membuka menu Mulai. Jenis msconfig di kotak pencarian dan tekan Enter untuk membuka utilitas Konfigurasi Sistem.
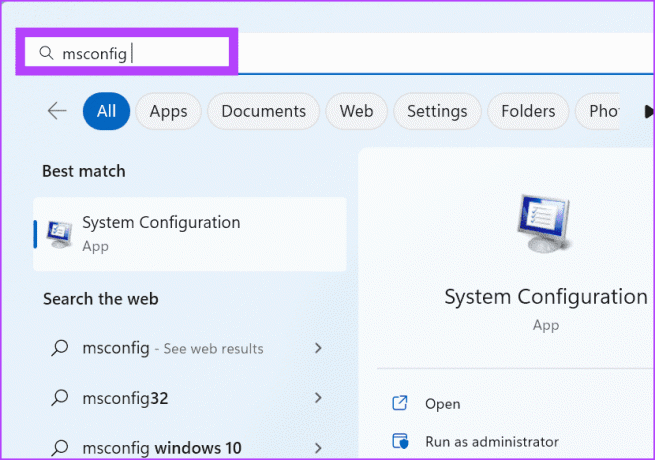
Langkah 2: Beralih ke tab Layanan.
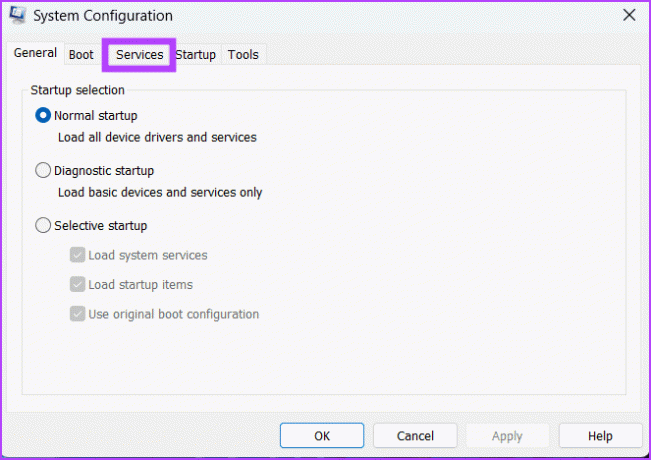
Langkah 3: Klik pada kotak centang Sembunyikan semua layanan Microsoft. Kemudian, klik tombol Nonaktifkan semua.
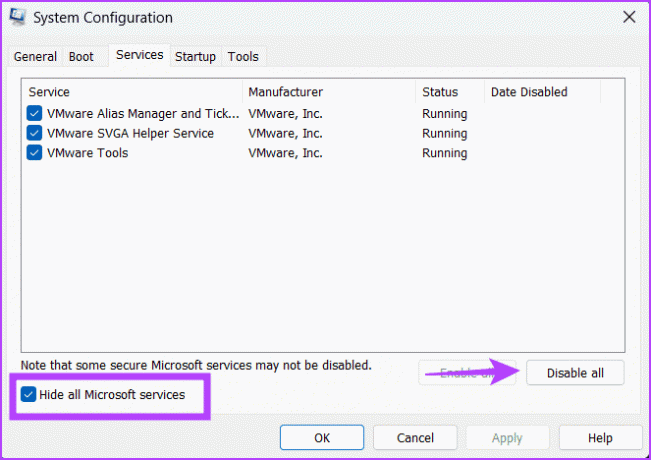
Langkah 4: Klik pada tombol Terapkan dan kemudian klik tombol OK.

Langkah 5: Klik pada tombol Mulai Ulang.

Langkah 6: Tunggu hingga PC restart dan luncurkan kembali file penginstal. Periksa apakah pesan NSIS 'Error Launching Installer' muncul atau tidak.
Buka kembali utilitas Konfigurasi Sistem dan aktifkan beberapa layanan pihak ketiga. Restart PC Anda dan ulangi proses ini sampai Anda mengidentifikasi program mengganggu di PC Anda.
7. Copot Pemasangan Aplikasi yang Merepotkan
Setelah Anda mengidentifikasi aplikasi bermasalah yang menyebabkan kesalahan NSIS, hapus instalannya dari PC Anda. Banyak pengguna juga melaporkan program seperti perlindungan titik akhir RAV (bagian dari RAV VPN), aplikasi Mcafee, dan Avira yang menyebabkan kesalahan. Jadi, jika Anda menggunakan salah satu dari ini, hapus dari PC Anda dan periksa apakah kesalahannya muncul.
8. Gunakan Pemulihan Sistem
Pemulihan Sistem adalah alat praktis yang dapat membantu Anda kembali ke konfigurasi terakhir yang diketahui pada PC Windows Anda. Jika Anda menghadapi kesalahan NSIS setelah menginstal aplikasi atau memperbaruinya, pilih titik pemulihan lama saat PC Anda berfungsi dengan baik dan terapkan. Begini caranya:
Langkah 1: Tekan tombol Windows untuk membuka menu Mulai. Jenis rstrui di kotak pencarian dan tekan Enter untuk membuka Pemulihan Sistem.

Langkah 2: Klik pada tombol Berikutnya.
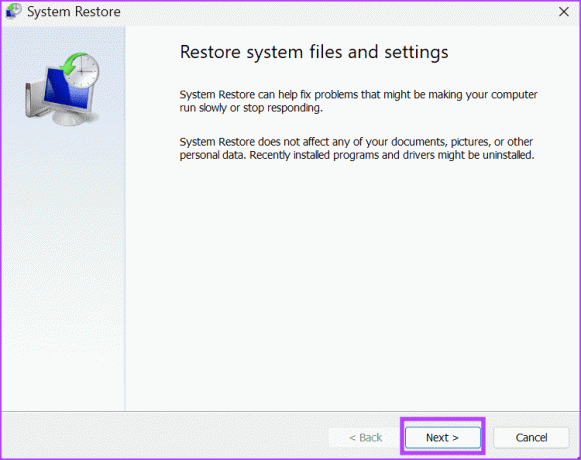
Langkah 3: Pilih titik pemulihan yang sesuai dari daftar dan klik tombol Berikutnya.
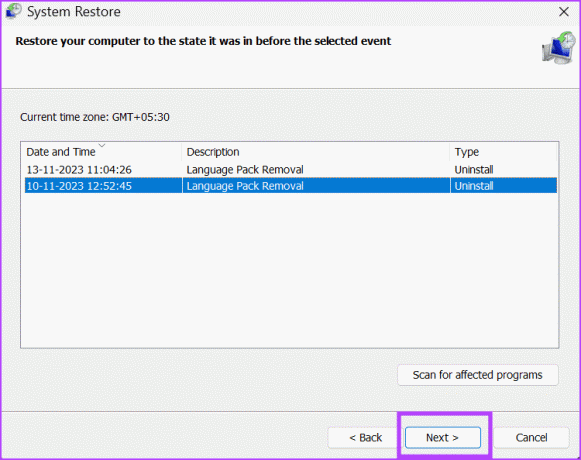
Ikuti petunjuk di layar untuk melanjutkan proses Pemulihan Sistem. PC Anda akan restart dan menerapkan titik pemulihan yang dipilih pada PC Anda.
Perbaiki Kesalahan Windows yang Mengganggu Ini
Ini adalah delapan metode untuk memperbaiki masalah NSIS 'Error Launching Installer' di Windows 10 dan 11. Mulailah dengan memberikan hak istimewa administrator ke file penginstal, memeriksa layanan Penginstal Windows, dan melakukan pemindaian malware lengkap. Setelah itu, daftarkan ulang layanan Penginstal Windows, lakukan boot bersih, dan hapus instalasi program yang bermasalah dari PC Anda.
Terakhir diperbarui pada 14 November 2023
Artikel di atas mungkin berisi tautan afiliasi yang membantu mendukung Teknologi Pemandu. Namun, hal itu tidak mempengaruhi integritas editorial kami. Kontennya tetap tidak memihak dan autentik.

Ditulis oleh
Abhishek tetap menggunakan sistem operasi Windows sejak dia membeli Lenovo G570. Jelas sekali, dia suka menulis tentang Windows dan Android, dua sistem operasi paling umum namun menarik yang tersedia bagi umat manusia. Saat dia tidak sedang membuat draf postingan, dia suka menikmati OnePiece dan apa pun yang ditawarkan Netflix.