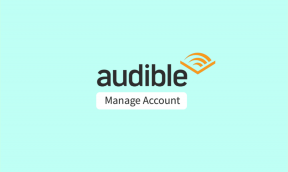4 Perbaikan Terbaik untuk Buku Kindle yang Tidak Disinkronkan Antar Perangkat
Bermacam Macam / / December 02, 2023
Setelah Anda mengunduh e-book di perangkat Kindle Anda, e-book tersebut secara otomatis disinkronkan dengan perangkat yang menginstal aplikasi Kindle. Jadi Anda dapat terus membaca buku yang sama di iPad, komputer, atau perangkat seluler Anda. Jika Anda Perangkat Kindle tidak terhubung ke Wi-Fi, Anda dapat melanjutkan membaca di ponsel atau tablet Anda.

Namun akan sangat disayangkan jika buku Kindle Anda berhenti disinkronkan di seluruh perangkat Anda. Jika ini yang Anda hadapi saat ini, berikut adalah beberapa solusi yang berfungsi untuk membantu Anda memperbaiki buku Kindle yang tidak disinkronkan antar perangkat Anda.
1. Periksa Pengaturan WhisperSync
WhisperSync adalah fitur yang menyinkronkan e-book Anda di seluruh perangkat berdasarkan seberapa banyak Anda membacanya. Jadi, jika eBook Anda tidak disinkronkan, Anda harus mulai dengan memeriksa apakah perangkat Anda diaktifkan untuk WhisperSync. Begini caranya.
Di Seluler
Langkah 1: Buka aplikasi Amazon di iPhone atau ponsel Android Anda.

Langkah 2: Masuk ke akun Anda dan ketuk ikon profil di bagian bawah bilah Menu.

Langkah 3: Pilih Akun Anda.
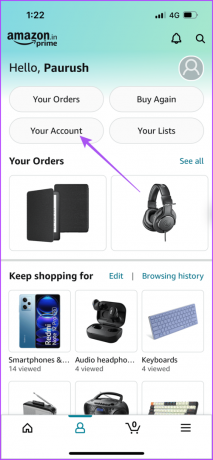
Langkah 4: Ketuk Konten dan Perangkat.
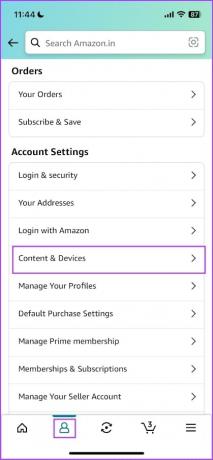
Langkah 5: Ketuk tab Preferensi di bagian atas.

Langkah 6: Ketuk ikon panah untuk memperluas Sinkronisasi Perangkat (Pengaturan Sinkronisasi Bisikan).
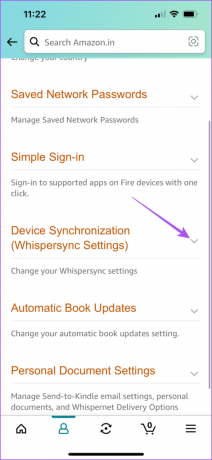
Langkah 7: Periksa apakah fitur tersebut diaktifkan. Jika tidak, ketuk opsi tersebut dan nyalakan.
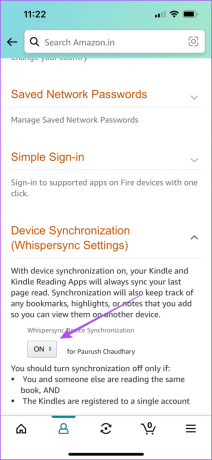
Di Desktop
Langkah 1: Buka situs web Amazon di browser web di komputer Anda.
Kunjungi Amazon
Langkah 2: Masuk ke akun Amazon Anda.
Langkah 3: Klik Akun & Daftar di pojok kanan atas.

Langkah 4: Pilih 'Kelola Konten dan Perangkat Anda' dari menu konteks.
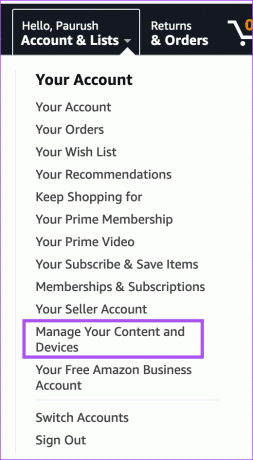
Langkah 5: Klik tab Preferensi di bagian atas.
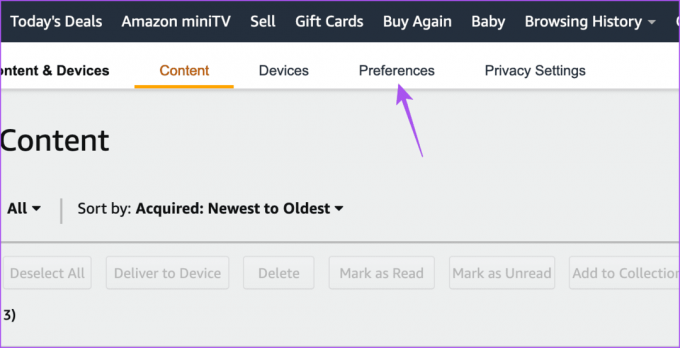
Langkah 6: Gulir ke bawah dan klik Sinkronisasi Perangkat (Pengaturan Whispersync).

Langkah 7: Periksa apakah fitur ini diaktifkan.

2. Masuk Lagi ke Akun Kindle Anda
Setelah Anda mengaktifkan WhisperSync, Anda dapat masuk lagi ke akun Amazon di perangkat Anda. Anda harus menunggu beberapa saat agar semua data Anda disinkronkan kembali.
Di Perangkat Kindle
Anda harus membatalkan pendaftaran perangkat Kindle Anda untuk keluar dari akun Amazon Anda.
Langkah 1: Di layar beranda Kindle Anda, ketuk ikon panah yang menghadap ke bawah.
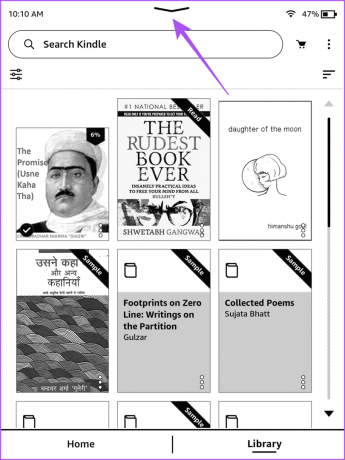
Langkah 2: Ketuk Semua Pengaturan.

Langkah 3: Pilih Akun Anda.

Langkah 4: Ketuk pada Batalkan Pendaftaran Perangkat.
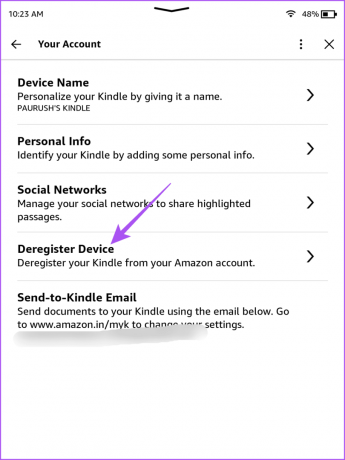
Langkah 5: Ketuk Batalkan Pendaftaran lagi untuk mengonfirmasi.

Langkah 6: Daftarkan Kindle Anda lagi dan periksa apakah masalahnya telah teratasi.
Di Aplikasi Kindle
Langkah 1: Buka aplikasi Kindle di ponsel atau tablet Anda.

Langkah 2: Ketuk Lainnya di sudut kanan bawah dan pilih Pengaturan.

Langkah 3: Gulir ke bawah dan pilih Keluar.
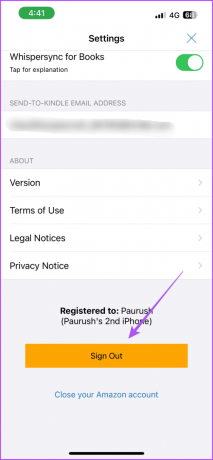
Langkah 4: Masuk lagi ke akun Anda dan periksa apakah masalahnya telah teratasi.
Anda juga dapat membaca postingan kami untuk mempelajarinya cara mengubah akun Amazon di Kindle.
3. Setel Ulang Perangkat Kindle
Setelah Anda mengunduh eBook di perangkat Kindle Anda, eBook tersebut secara otomatis disinkronkan dengan perangkat yang telah menginstal aplikasi Kindle. Jadi Anda dapat terus membaca buku yang sama di iPad, komputer, atau perangkat seluler Anda. Jika Anda Perangkat Kindle tidak terhubung ke Wi-Fi, Anda dapat melanjutkan membaca di ponsel atau tablet Anda.

Namun akan sangat disayangkan jika buku Kindle Anda berhenti disinkronkan di seluruh perangkat Anda. Jika ini yang Anda hadapi saat ini, berikut adalah beberapa solusi yang berfungsi untuk membantu Anda memperbaiki buku Kindle yang tidak disinkronkan antar perangkat Anda.
1. Periksa Pengaturan WhisperSync
WhisperSync adalah fitur yang benar-benar berfungsi menyinkronkan e-book Anda di seluruh perangkat berdasarkan seberapa banyak Anda membacanya. Jadi jika eBook Anda tidak disinkronkan, Anda harus mulai dengan memeriksa apakah perangkat Anda diaktifkan untuk WhisperSync. Begini caranya.
Di Seluler
Langkah 1: Buka aplikasi Amazon di iPhone atau ponsel Android Anda.

Langkah 2: Masuk ke akun Anda dan ketuk ikon profil di bagian bawah bilah Menu.

Langkah 3: Pilih Akun Anda.
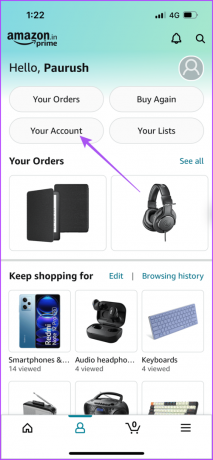
Langkah 4: Ketuk Konten dan Perangkat.
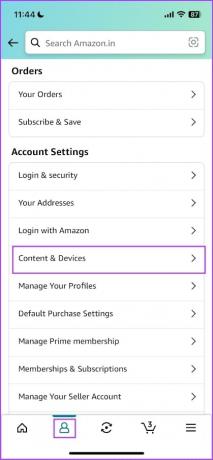
Langkah 5: Ketuk tab Preferensi di bagian atas.

Langkah 6: Ketuk ikon panah untuk memperluas Sinkronisasi Perangkat (Pengaturan Sinkronisasi Bisikan).
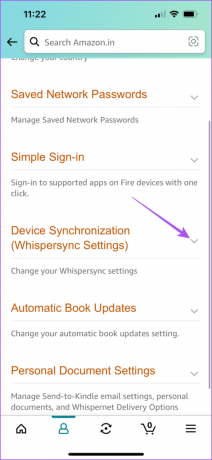
Langkah 7: Periksa apakah fitur tersebut diaktifkan. Jika tidak, ketuk opsi tersebut dan nyalakan.
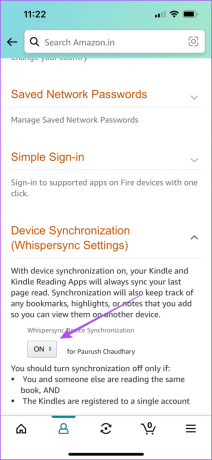
Di Desktop
Langkah 1: Buka situs web Amazon di browser web di komputer Anda.
Kunjungi Amazon
Langkah 2: Masuk ke akun Amazon Anda.
Langkah 3: Klik Akun & Daftar di pojok kanan atas.

Langkah 4: Pilih 'Kelola Konten dan Perangkat Anda' dari menu konteks.
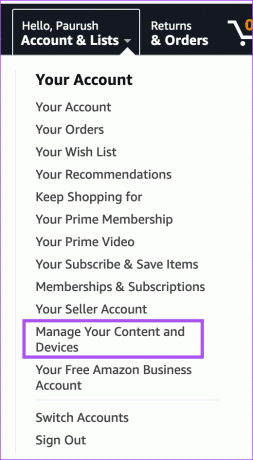
Langkah 5: Klik tab Preferensi di bagian atas.
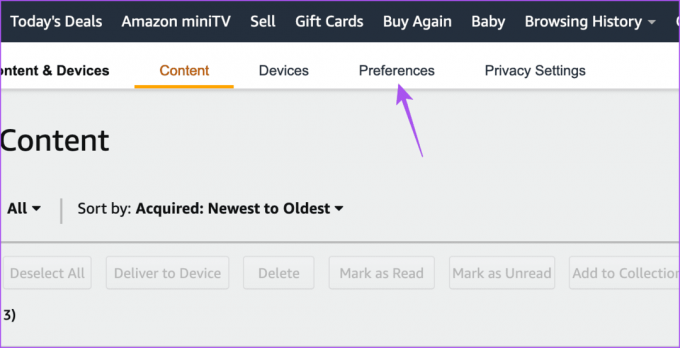
Langkah 6: Gulir ke bawah dan klik Sinkronisasi Perangkat (Pengaturan Whispersync).

Langkah 7: Periksa apakah fitur ini diaktifkan.

2. Masuk Lagi ke Akun Kindle Anda
Setelah Anda yakin WhisperSync diaktifkan, Anda dapat masuk sekali lagi ke akun Amazon di perangkat Anda. Anda harus menunggu beberapa saat agar semua data Anda disinkronkan kembali.
Di Perangkat Kindle
Anda harus membatalkan pendaftaran perangkat Kindle Anda untuk keluar dari akun Amazon Anda.
Langkah 1: Di layar beranda Kindle Anda, ketuk ikon panah menghadap ke bawah.
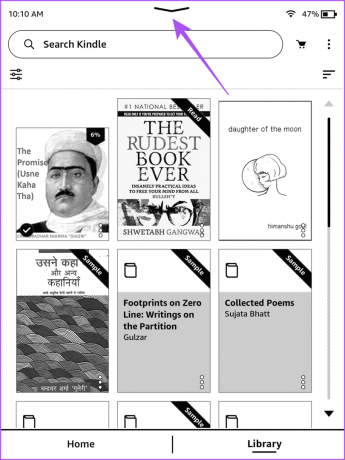
Langkah 2: Ketuk Semua Pengaturan.

Langkah 3: Pilih Akun Anda.

Langkah 4: Ketuk pada Batalkan Pendaftaran Perangkat.
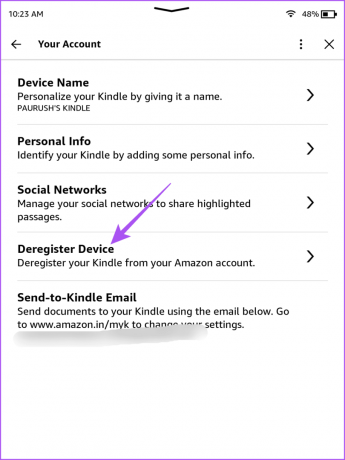
Langkah 5: Ketuk Batalkan Pendaftaran lagi untuk mengonfirmasi.

Langkah 6: Daftarkan Kindle Anda lagi dan periksa apakah masalahnya telah teratasi.
Di Aplikasi Kindle
Langkah 1: Buka aplikasi Kindle di ponsel atau tablet Anda.

Langkah 2: Ketuk Lainnya di sudut kanan bawah dan pilih Pengaturan.

Langkah 3: Gulir ke bawah dan pilih Keluar.
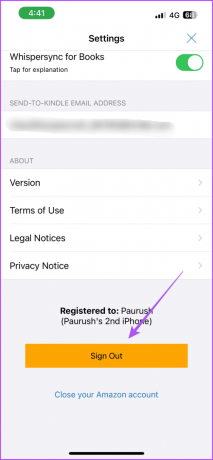
Langkah 4: Masuk lagi ke akun Anda dan periksa apakah masalahnya telah teratasi.
Anda juga dapat membaca postingan kami untuk mempelajarinya cara mengubah akun Amazon di Kindle.
3. Setel Ulang Perangkat Kindle
Jika Anda masih menghadapi masalah yang sama, Anda dapat mencoba mengatur ulang perangkat Kindle Anda. Ini akan menghapus semua preferensi dan mengembalikannya ke default. Anda akan dapat mengunduh kembali semua buku Anda dari cloud.
Kami menggunakan Kindle Paperwhite untuk menunjukkan langkah-langkahnya.
Langkah 1: Di layar beranda Kindle Anda, ketuk ikon panah menghadap ke bawah.
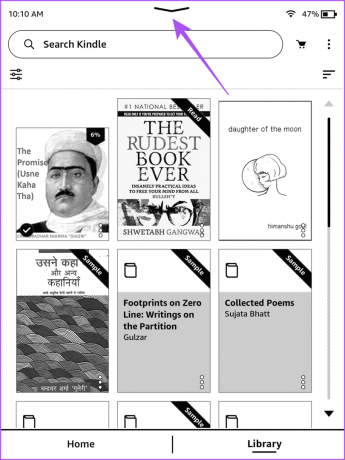
Langkah 2: Ketuk Semua Pengaturan.

Langkah 3: Pilih Opsi Perangkat.

Langkah 4: Ketuk Atur Ulang.
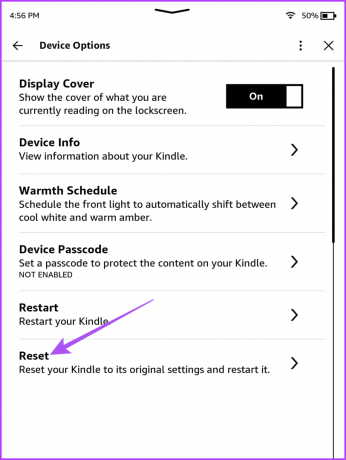
Langkah 5: Ketuk Ya untuk mengonfirmasi.
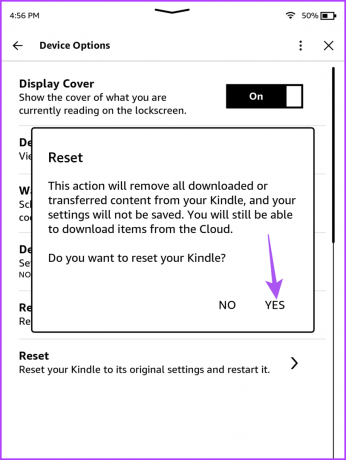
Langkah 6: Masuk lagi ke perangkat Kindle Anda dan periksa apakah masalahnya telah teratasi.
4. Perbarui Perangkat Kindle dan Aplikasi Kindle
Pilihan terakhir adalah memperbarui perangkat Kindle Anda dan aplikasi Kindle yang diinstal pada perangkat Anda yang lain. Anda dapat menggunakan tautan berikut untuk memperbarui aplikasi Kindle berdasarkan perangkat Anda.
Perbarui Kindle di iPhone, iPad, dan Mac
Perbarui Kindle di Ponsel Android dan Tablet Android
Lihat langkah-langkah berikut untuk memperbarui perangkat Kindle Anda.
Langkah 1: Ketuk panah menghadap ke bawah di bagian atas layar Kindle Anda.
Langkah 2: Pilih Semua Pengaturan.
Langkah 3: Ketuk tiga titik di pojok kanan atas.
Langkah 4: Pilih Perbarui Kindle Anda.
Jika opsi ini berwarna abu-abu, berarti Anda sudah menggunakan perangkat lunak versi terbaru.
Mulai Dari Bagian Terakhir Anda
Solusi ini akan membantu ketika buku Kindle Anda tidak disinkronkan antar perangkat Anda. Ada banyak opsi untuk menyesuaikan pengalaman membaca Anda di Kindle. Salah satunya adalah kemampuan instal font khusus di perangkat Kindle Anda dan pilih mereka untuk membaca e-book.
Ini akan menghapus semua preferensi dan mengembalikannya ke default. Anda akan dapat mengunduh kembali semua buku Anda dari cloud.
Kami menggunakan Kindle Paperwhite untuk menunjukkan langkah-langkahnya.
Langkah 1: Di layar beranda Kindle Anda, ketuk ikon panah menghadap ke bawah.
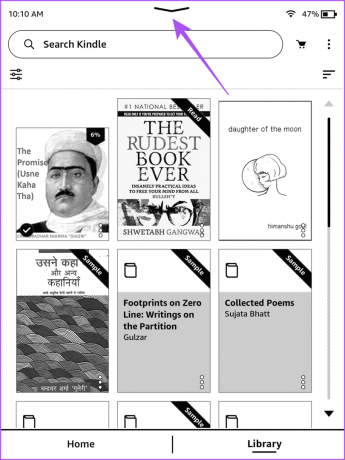
Langkah 2: Ketuk Semua Pengaturan.

Langkah 3: Pilih Opsi Perangkat.

Langkah 4: Ketuk Atur Ulang.
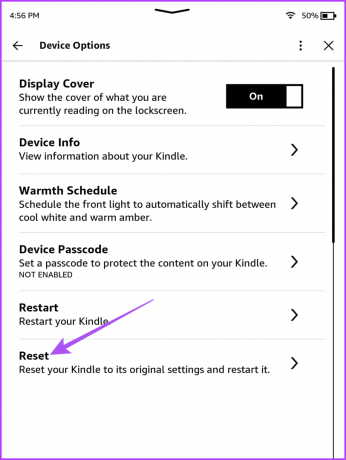
Langkah 5: Ketuk Ya untuk mengonfirmasi.
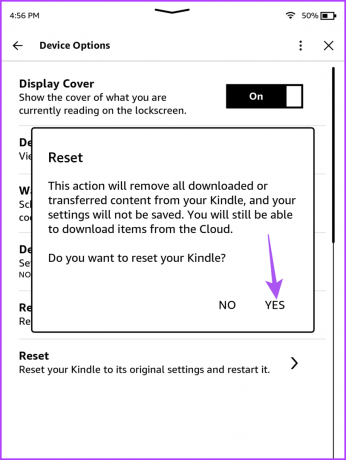
Langkah 6: Masuk lagi ke perangkat Kindle Anda dan periksa apakah masalahnya telah teratasi.
4. Perbarui Perangkat Kindle dan Aplikasi Kindle
Pilihan terakhir adalah memperbarui perangkat Kindle Anda dan aplikasi Kindle yang diinstal pada perangkat Anda yang lain. Anda dapat menggunakan tautan berikut untuk memperbarui aplikasi Kindle berdasarkan perangkat Anda.
Perbarui Kindle di iPhone, iPad, dan Mac
Perbarui Kindle di Ponsel Android dan Tablet Android
Lihat langkah-langkah berikut untuk memperbarui perangkat Kindle Anda.
Langkah 1: Ketuk panah menghadap ke bawah di bagian atas layar Kindle Anda.
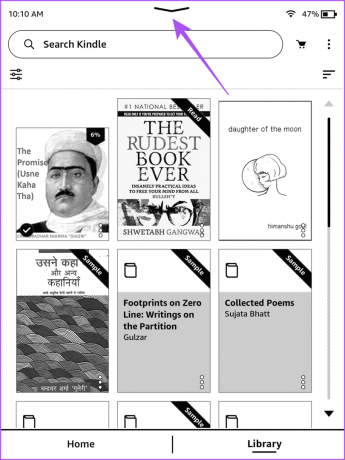
Langkah 2: Pilih Semua Pengaturan.

Langkah 3: Ketuk tiga titik di pojok kanan atas.

Langkah 4: Pilih Perbarui Kindle Anda.
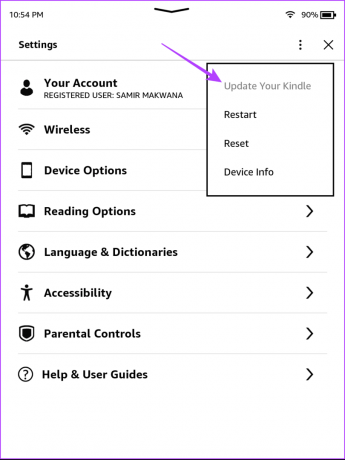
Jika opsi ini berwarna abu-abu, Anda sudah menggunakan versi perangkat lunak terbaru.
Mulai Dari Bagian Terakhir Anda
Solusi ini akan membantu ketika buku Kindle Anda tidak disinkronkan antar perangkat Anda. Ada banyak opsi untuk menyesuaikan pengalaman membaca Anda di Kindle. Salah satunya adalah kemampuan instal font khusus di perangkat Kindle Anda dan pilih mereka untuk membaca e-book.
Terakhir diperbarui pada 04 Oktober 2023
Artikel di atas mungkin berisi tautan afiliasi yang membantu mendukung Teknologi Pemandu. Namun, hal itu tidak mempengaruhi integritas editorial kami. Kontennya tetap tidak memihak dan autentik.

Ditulis oleh
Paurush mencoba-coba iOS dan Mac sambil mengenal Android dan Windows. Sebelum menjadi penulis, ia memproduksi video untuk merek seperti Mr. Phone dan Digit dan bekerja sebentar sebagai copywriter. Di waktu luangnya, dia memuaskan rasa penasarannya tentang platform dan perangkat streaming seperti Apple TV dan Google TV. Pada akhir pekan, dia adalah seorang bioskop penuh waktu yang mencoba mengurangi daftar tontonannya yang tidak ada habisnya, dan sering kali memperpanjangnya.