5 Perbaikan Terbaik untuk Apple TV Terjebak di Layar AirPlay
Bermacam Macam / / December 02, 2023
Anda dapat menggunakan fungsi AirPlay di Apple TV untuk mengalirkan media dari iPhone atau iPad ke layar TV Anda. Dan agar tidak semua orang dapat membagikan layar perangkatnya, Anda juga bisa tambahkan kata sandi AirPlay ke Apple TV Anda.
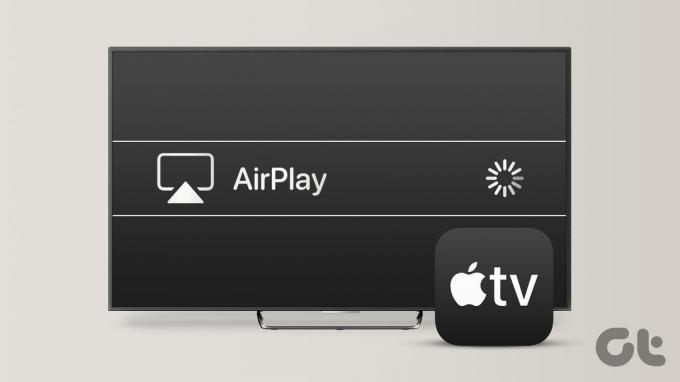
Namun beberapa pengguna mengeluh bahwa Apple TV mereka macet di layar AirPlay, terkadang bahkan sebelum layar beranda ditampilkan setelah dinyalakan. Jika Anda menghadapi masalah ini, postingan ini memberikan solusi terbaik untuk memperbaiki Apple TV yang macet di layar AirPlay. Sebagian besar solusi ini juga berlaku untuk Apple TV 4K.
1. Nonaktifkan Tampilan Ruang Konferensi
Tampilan Mode Konferensi adalah fitur yang memungkinkan siapa pun yang memiliki perangkat Apple berbagi layar menggunakan Apple TV dengan mudah. Seperti namanya, fitur ini dirancang untuk digunakan di ruang kantor saat rapat. Jika Apple TV Anda terkunci di layar AirPlay, itulah fungsi Tampilan Ruang Konferensi yang Anda lihat di TV Anda. Berikut cara mematikannya untuk mengatasi masalah tersebut.
Langkah 1: Buka Pengaturan di layar utama Apple TV Anda.

Langkah 2: Gulir ke bawah dan pilih AirPlay dan HomeKit.

Langkah 3: Pilih Tampilan Ruang Konferensi.

Langkah 4: Pilih Tampilan Ruang Konferensi untuk mematikannya.

2. Gunakan Pencerminan Layar di iPhone
Jika Anda tidak dapat keluar dari Tampilan Ruang Konferensi di Apple TV, Anda dapat menggunakan fitur Pencerminan Layar yang digabungkan dengan aplikasi Apple TV Remote di iPhone Anda. Begini caranya.
Langkah 1: Di iPhone Anda, geser ke bawah dari sudut kanan atas untuk membuka Pusat Kontrol dan pilih ubin Pencerminan Layar (dua persegi panjang berjenjang).

Langkah 2: Pilih nama model Apple TV Anda dari daftar perangkat.
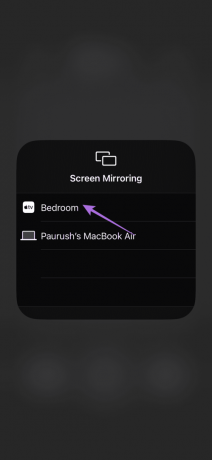
Langkah 3: Setelah pencerminan layar dimulai, kembali ke Pusat Kontrol dan ketuk ikon aplikasi Jarak Jauh.
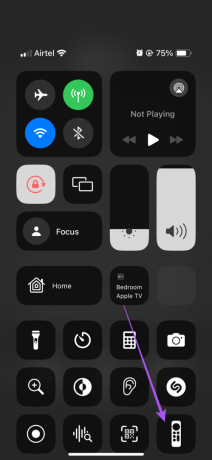
Langkah 4: Setelah app Remote tersambung ke Apple TV Anda, ketuk dua kali Tombol Beranda untuk meluncurkan jendela aplikasi latar belakang di Apple TV Anda.

Langkah 5: Pilih jendela layar beranda lalu buka Pengaturan.

Langkah 6: Gulir ke bawah dan pilih AirPlay dan HomeKit.

Langkah 7: Pilih Tampilan Ruang Konferensi.

Langkah 8: Pilih Tampilan Ruang Konferensi untuk mematikannya.

Rujuk postingan kami jika Anda Aplikasi jarak jauh Apple TV tidak berfungsi di iPhone Anda.
3. Pulihkan Apple TV
Anda dapat mengatur PIN untuk fitur Tampilan Ruang Konferensi guna mencegah akses tidak sah ke Apple TV Anda untuk berbagi layar. Jika Anda menggunakan PIN untuk fitur ini tetapi tidak mengingatnya, Anda harus memulihkan Apple TV untuk melewati Tampilan Ruang Konferensi. Langkah-langkah yang disebutkan di bawah ini akan berfungsi jika Anda memiliki Apple TV HD dengan USB-C atau Apple TV (generasi ke-3) dengan port micro USB.
Anda juga memerlukan Mac atau PC Windows dengan iTunes terinstal. Pastikan Anda telah masuk ke akun Apple Anda di iTunes.
Langkah 1: Cabut Apple TV Anda dan sambungkan ke Mac atau PC Windows menggunakan kabel yang tepat sesuai model Apple TV Anda.
Kami menyarankan untuk tidak menggunakan kabel Lightning ke USB dengan Apple TV Anda.
Langkah 2: Colokkan kabel daya model Apple TV Anda dan nyalakan.
Langkah 3: Buka Finder di Mac atau iTunes di PC Windows Anda.
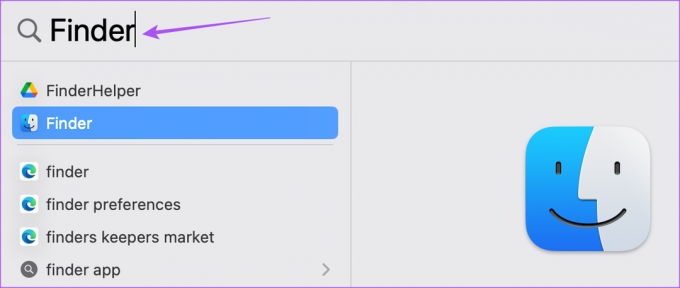
Langkah 4: Klik ikon Apple TV di Finder atau iTunes.

Langkah 5: Setelah Anda melihat semua detail Apple TV Anda, klik Pulihkan Apple TV.

Jangan mencabut Apple TV Anda selama proses pemulihan.
Setelah proses selesai, sambungkan kembali Apple TV Anda, dan Anda tidak akan melihat layar Tampilan Ruang Konferensi.
Menghubungkan kembali remote Apple TV Anda juga merupakan metode pemecahan masalah yang andal jika Apple TV Anda masih terhenti di layar AirPlay. Kami telah menyebutkan langkah-langkah untuk semua model Apple TV Remote yang berbeda.
Tekan lama tombol Navigasi Kiri dan Menu secara bersamaan selama lima detik. Anda akan melihat pemberitahuan remote Anda setelah tidak dipasangkan di layar TV Anda.
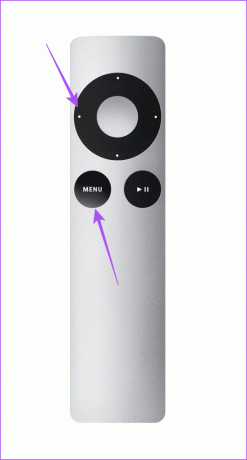
Untuk menghubungkan kembali remote Anda, tekan lama tombol Navigasi Kanan dan Menu secara bersamaan.
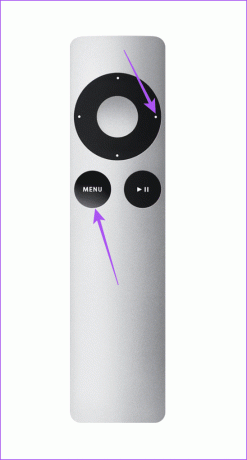
Membatalkan tautan Siri Remote tidak dapat dilakukan. Namun, Anda dapat mengatur ulang remote dengan menekan lama tombol Volume Turun dan tombol Kembali secara bersamaan selama lima detik.

Anda akan melihat pemberitahuan pembatalan tautan di sudut kanan atas layar Apple TV Anda. Siri Remote akan dimulai ulang dan secara otomatis terhubung kembali dengan Apple TV Anda.

5. Perbarui tvOS
Setelah Anda menutup Tampilan Ruang Konferensi, kami menyarankan untuk memperbarui versi tvOS pada model Apple TV Anda.
Langkah 1: Buka Pengaturan di layar utama Apple TV Anda.

Langkah 2: Gulir ke bawah dan pilih Sistem.

Langkah 3: Buka Pembaruan Perangkat Lunak.

Langkah 4: Pilih Perbarui Perangkat Lunak dan instal pembaruan jika tersedia.

Jangan Terjebak
Jika Apple TV terus terhenti di layar AirPlay, hal ini dapat merusak mood video atau streaming yang ingin Anda tonton. Untungnya, solusi ini akan membantu memperbaiki masalah Apple TV Anda yang macet di layar AirPlay. Anda juga bisa gunakan FaceTime di Apple TV 4K Anda untuk terhubung dengan teman, keluarga, dan kolega Anda melalui panggilan video.
Terakhir diperbarui pada 11 September 2023
Artikel di atas mungkin berisi tautan afiliasi yang membantu mendukung Teknologi Pemandu. Namun, hal itu tidak mempengaruhi integritas editorial kami. Kontennya tetap tidak memihak dan autentik.

Ditulis oleh
Paurush mencoba-coba iOS dan Mac sambil mengenal Android dan Windows. Sebelum menjadi penulis, ia memproduksi video untuk merek seperti Mr. Phone dan Digit dan bekerja sebentar sebagai copywriter. Di waktu luangnya, dia memuaskan rasa penasarannya tentang platform dan perangkat streaming seperti Apple TV dan Google TV. Pada akhir pekan, dia adalah seorang bioskop penuh waktu yang mencoba mengurangi daftar tontonannya yang tidak ada habisnya, dan sering kali memperpanjangnya.


