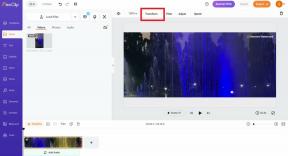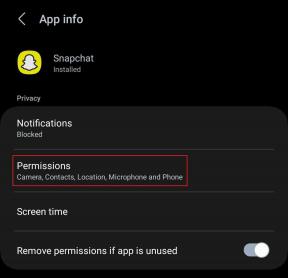Cara Memulihkan File Excel yang Belum Tersimpan
Bermacam Macam / / December 04, 2023
Kita semua mungkin pernah berada dalam situasi di mana pekerjaan kita hilang karena sistem restart secara otomatis, atau kita menutup aplikasi dengan keyakinan bahwa kita telah menyimpan pekerjaan tersebut. Satu-satunya hal adalah kami belum melakukannya. Jangan khawatir; masih ada harapan. Panduan ini akan menunjukkan cara memulihkan file Excel yang belum disimpan.

Selain alasan di atas, Microsoft Excel juga bisa crash saat di sela-sela pekerjaanmu. Untungnya, panduan ini memungkinkan Anda melihat berbagai cara untuk memulihkan dokumen Excel Anda. Langkah-langkahnya sebagian besar sama terlepas dari versi Excel dan sistem yang Anda gunakan. Jadi, mari kita mulai.
1. Pulihkan File Excel yang Rusak dengan Memuat File yang Terakhir Disimpan
Ini mungkin cara termudah untuk memulihkan file Excel. Meskipun Anda kehilangan file yang belum disimpan, Anda masih dapat memulihkan dan melanjutkan dari versi terakhir yang disimpan. Begini caranya:
Langkah 1: Buka file Excel dan klik File di sudut kiri atas.

Langkah 2: Pilih Info dan klik Riwayat Versi.

Langkah 3: Pilih versi yang disimpan sebelumnya dan klik Pulihkan. Anda dapat melihat tanggal modifikasi terakhir di sebelah versinya.

Setelah memulihkan file, simpanlah agar tidak hilang lagi.
Baca juga: Cara menggunakan Validasi Data di Microsoft Excel
2. Gunakan Pemulihan Dokumen Excel
Anda dapat memulihkan file Excel yang rusak meskipun Anda belum menyimpan dokumen apa pun. Inilah cara Anda melakukannya:
Langkah 1: Buka Excel dan klik Buka. Pilih Terbaru dari sini dan klik 'Pulihkan Buku Kerja yang Belum Disimpan'.

Langkah 2: Pilih file Excel yang ingin Anda pulihkan dan klik Buka.

Selain itu, Anda juga dapat mengikuti langkah-langkah berikut untuk memulihkan file Excel yang tidak disimpan:
Langkah 1: Buka Excel dan klik File.

Langkah 2: Pilih Info dan klik panah bawah di samping Kelola Buku Kerja untuk memilih 'Pulihkan Buku Kerja yang Belum Disimpan'.

Langkah 3: Sebuah jendela kecil akan muncul di mana Anda dapat memilih file yang belum disimpan dan klik Buka.

3. Pulihkan File Excel yang Belum Disimpan Menggunakan Cloud Storage
Jika Anda telah menyimpan dokumen di dalam Onedrive, Anda dapat memulihkannya. Biasanya jika Anda sudah menyimpan file Excel di Onedrive, Excel akan memperbaruinya untuk menyimpan kemajuannya. Kita dapat menggunakan ini untuk melakukan pemulihan dokumen Excel. Ini adalah langkah-langkah yang perlu Anda ikuti:
Langkah 1: Di PC Windows Anda, cari dan buka Onedrive. Anda bisa menggunakan bantuan menu Start atau mencarinya.
Langkah 2: Klik dan buka file Excel yang ingin Anda pulihkan dari sini.

Anda juga dapat masuk ke Onedrive dan mengakses file Excel yang Anda simpan. Anda dapat menggunakan tautan di bawah ini untuk masuk ke Onedrive
4. Pulihkan Menggunakan Manajer File dan Finder
Anda juga dapat memulihkan file Excel yang belum disimpan di sistem Anda dengan bantuan Manajer File. Trik ini hanya berfungsi jika Anda telah menyimpan file di sistem Anda. Berikut langkah-langkah yang harus diikuti:
Langkah 1: Buka Manajer File dan navigasikan ke tempat Anda sebelumnya menyimpan file Excel.
Langkah 2: Klik dua kali file tersebut untuk membukanya.

Meskipun ini mungkin tidak menyertakan versi data terbaru, ini masih berisi data yang Anda simpan atau data terakhir yang disimpan otomatis. Jika Anda mengklik kanan file tersebut, Anda dapat beralih di antara versi sebelumnya menggunakan Riwayat versi. Dengan ini, Anda dapat memulihkan file Excel yang tertimpa.
Untuk pengguna Finder, coba periksa tab Terbaru, karena di dalamnya terdapat file dan folder terbaru yang diperbarui.
Tindakan Mencegah Hilangnya Data File Excel
Sekarang Anda telah memulihkan file Excel, ada beberapa cara yang dapat Anda gunakan untuk mencegah hilangnya file Excel Anda.
1. Aktifkan Simpan Otomatis
Anda juga dapat mengaktifkan Simpan Otomatis untuk memastikan Excel menyimpan kemajuan Anda secara teratur. Untuk ini, aktifkan tombol Simpan Otomatis di kiri atas.
2. Aktifkan Informasi Pemulihan Otomatis di Excel
Anda dapat mengonfigurasi pengaturan pemulihan untuk memulihkan file Excel yang belum disimpan. Inilah cara Anda mengaktifkannya:
Langkah 1: Buka Excel dan klik Opsi. Jika Anda menggunakan lembar Excel apa pun, buka File > Lainnya dan pilih Opsi.

Langkah 2: Pilih Simpan dan centang 'Simpan informasi Pemulihan Otomatis setiap menit.' Memilih interval waktu terbaik yang Anda inginkan agar Excel menyimpan data. Kami menyarankan memilih waktu antara 5 dan 10 menit.
Tip: Anda juga dapat mengaktifkan 'Simpan versi Pemulihan Otomatis jika saya menutup tanpa menyimpan.' Ini akan memastikan Anda menyimpan data Excel yang belum disimpan.

3. Simpan Cadangan
Anda dapat membuat cadangan file Excel Anda, yang dapat Anda gunakan meskipun file utama Anda rusak. Untuk menyimpan file Excel sebagai cadangan:
Langkah 1: Buka file Excel yang ingin Anda buat cadangannya dan klik File.
Langkah 2: Pilih 'Simpan Salinan' atau Simpan Sebagai.

Langkah 3: Pilih tempat untuk menyimpan file dan tekan Alat.
Langkah 4: Pilih Opsi umum.

Langkah 5: Centang kotak 'Selalu buat cadangan'.

Dengan ini, file Excel Anda akan dicadangkan bahkan dengan salinan yang telah Anda simpan.
Jangan Kehilangan Kemajuan Anda
Sekarang setelah Anda mengetahui cara memulihkan file Excel yang belum disimpan, Anda tidak akan kehilangan kemajuan pekerjaan apa pun. Beri tahu kami di komentar jika Anda memiliki saran atau pertanyaan.
Terakhir diperbarui pada 30 November 2023
Artikel di atas mungkin berisi tautan afiliasi yang membantu mendukung Teknologi Pemandu. Namun, hal itu tidak mempengaruhi integritas editorial kami. Kontennya tetap tidak memihak dan autentik.

Ditulis oleh
Anoop adalah seorang ahli teknologi yang fokus menyiapkan panduan seputar perangkat Android dan Windows. Karyanya telah ditampilkan di banyak publikasi, termasuk iGeeksBlog, TechPP, dan 91mobiles. Saat dia tidak sedang menulis, Anda dapat menemukannya di X (sebelumnya Twitter), tempat dia membagikan pembaruan terkini tentang teknologi, sains, dan banyak lagi.