Cara Memperbaiki Garis di Layar Laptop
Bermacam Macam / / November 28, 2021
Jadi, Anda baru saja membuka laptop untuk bekerja, dan Anda melihat ada garis vertikal atau horizontal di layar laptop. Layar Anda tidak berfungsi dengan baik dan menampilkan warna yang tidak normal. Apa yang kamu lakukan sekarang? Jangan khawatir, masalah tampilan ini lebih umum dan dapat diperbaiki dengan beberapa langkah cepat & mudah. Masalah ini mungkin disebabkan oleh masalah terkait perangkat keras atau perangkat lunak dan karenanya, menentukan bahwa sangat penting untuk menyelesaikannya. Semua solusi yang tercantum dalam panduan ini telah diuji dengan sepatutnya. Gunakan foto yang disertakan sebagai batu pemandu Anda untuk memperbaiki garis vertikal atau horizontal pada layar monitor komputer.

Isi
- Cara Memperbaiki Garis Horizontal/Vertikal pada Layar Laptop atau Monitor Windows 10.
- Metode 1: Selesaikan Masalah Perangkat Keras
- Metode 2: Sesuaikan Resolusi Layar
- Metode 3: Jalankan Pemecah Masalah Windows
- Metode 4: Jalankan Pemindaian DISM
- Metode 5: Perbarui Driver Grafik
- Metode 6: Kembalikan Pembaruan Driver
- Metode 7: Perbarui Windows
Cara Memperbaiki Garis Horizontal/Vertikal di Layar Laptop atau Monitor Windows 10
Garis acak dapat mulai muncul di sistem Anda karena berbagai alasan, seperti:
- Perangkat Keras Cacat – Setiap monitor tampilan memerlukan teknik pemasangan yang berbeda dan perangkat keras terkait seperti kabel dan GPU. Jika kabel pita Anda terlepas, atau monitor tampilan Anda tidak kompatibel dengan sistem, garis horizontal pada layar monitor mungkin muncul.
- Driver Kedaluwarsa / Tidak Kompatibel – Semua pengaturan terkait tampilan seperti layar tampilan, grafik, efek, dihasilkan oleh kartu grafis yang terpasang. Oleh karena itu, jika driver kartu grafis sudah usang atau tidak kompatibel dengan sistem operasi, maka Anda mungkin menghadapi masalah tersebut.
- Pengaturan Tampilan Salah – Jika resolusi layar yang tidak kompatibel digunakan dengan monitor tampilan Anda, maka masalah ini dapat terjadi.
- Masalah di OS Windows – Jika Anda menggunakan sistem operasi yang sarat malware, atau jika file integral Windows 10 yang bertanggung jawab untuk produksi grafis terpengaruh atau tidak berfungsi dengan benar, maka Anda mungkin menghadapi masalah tersebut.
Kiat Pro: Untuk menentukan alasan utama di balik masalah ini, restart komputer Anda dan masuk ke Pengaturan BIOS. Baca artikel kami di Cara Masuk BIOS di Windows 10 di sini. Jika garis masih muncul di layar Anda, maka itu adalah masalah yang terkait dengan perangkat keras. Jika tidak, maka itu adalah masalah yang terkait dengan perangkat lunak.
Metode 1: Selesaikan Masalah Perangkat Keras
Memeriksa peralatan perangkat keras sangat penting untuk memperbaiki garis horizontal atau vertikal pada layar monitor komputer.
1. Pastikan bahwa monitor dan kabel kompatibel dengan satu sama lain. Baca di sini untuk mempelajari tentang Jenis Kabel Komputer Paling Populer.

2. Bersihkan layar dengan lembut dengan bola kapas.
3. Cari retakandi layar.
4. Periksa kabel pita oleh seorang teknisi.
Metode 2: Sesuaikan Resolusi Layar
Mulailah dengan menyesuaikan resolusi layar untuk menghindari gesekan antara Monitor dan sistem operasi Windows, sebagai berikut:
1. Klik kanan pada salah satu Ruang kosong di Desktop dan klik Pengaturan tampilan, seperti yang ditunjukkan.

2. Klik pada Resolusi tampilan menu tarik-turun di bawah Pengaturan Skala dan Tata Letak.
3. Di sini, pilih resolusi yang ditandai sebagai Direkomendasikan dan restart PC Anda.
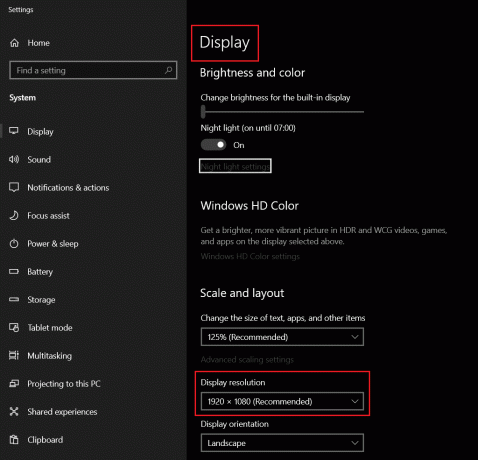
Baca juga:Perbaiki perubahan Resolusi Layar dengan sendirinya
Metode 3: Jalankan Pemecah Masalah Windows
Opsi 1: Jalankan Pemecah Masalah Pemutaran Video
Pada kesempatan tertentu, pengguna mengeluhkan fluktuasi atau garis pada layar monitor atau laptop saat menonton atau streaming video. Pemecah masalah Windows bawaan dapat sangat membantu dalam mendiagnosis masalah ini.
1. tekan Tombol Windows + I secara bersamaan untuk meluncurkan Pengaturan Windows.
2. Klik Pembaruan & Keamanan, seperti yang ditunjukkan.

3. Sekarang, klik Memecahkan masalah di panel kiri. Kemudian, pilih Pemecah masalah tambahan di panel kanan.
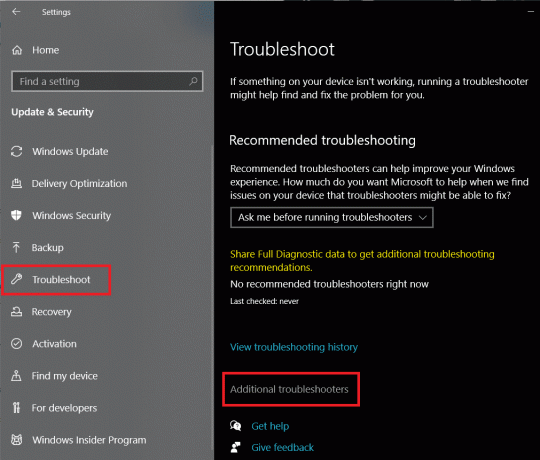
4. Gulir ke bawah untuk memilih Pemutaran Video dan klik Jalankan pemecah masalah.

Opsi 2: Jalankan Pemecah Masalah Perangkat Keras dan Perangkat
Jika masalahnya lebih luas dan tidak terbatas pada video, maka menjalankan pemecah masalah Perangkat Keras dan Perangkat adalah pilihan terbaik Anda.
1. tekan jendela+ Rkunci secara bersamaan untuk meluncurkan Lari kotak dialog.
2. Jenis msdt.exe -id DeviceDiagnosticdan klik oke, seperti yang ditunjukkan.

3. Di sini klik pada Canggih pilihan, seperti yang digambarkan di bawah ini.

4. Centang kotak bertanda Terapkan perbaikan secara otomatis dan klik Lanjut.

5. Setelah proses selesai, restart PC Anda dan periksa apakah masalah telah teratasi.
Metode 4: Jalankan Pemindaian DISM
DISM sangat penting untuk memperbaiki masalah dalam Layanan Berbasis Komponen atau CBS. Jika Anda menghadapi masalah dengan file Tampilan Windows, maka ini dapat memperbaiki masalah pada layar laptop.
1. Ketik & cari cmd. Klik Jalankan sebagai administrator peluncuran Prompt Perintah dengan hak administratif.
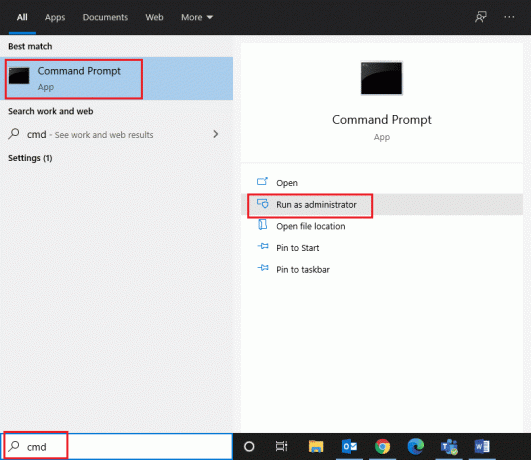
2. Jenis DISM /Online /Cleanup-Image /ScanHealth seperti yang ditunjukkan dan tekan Memasuki.

3. Setelah pemindaian pertama selesai, jalankan DISM /Online /Cleanup-Image /RestoreHealth memerintah.
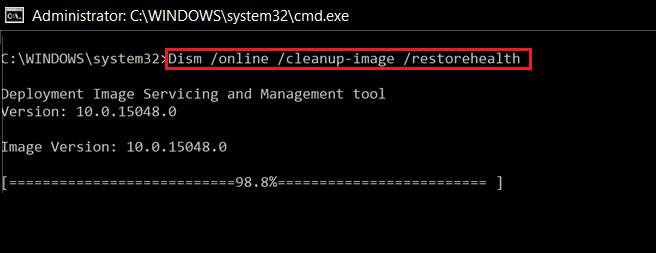
4. Restart komputer Windows Anda setelah selesai. Jika ini tidak memperbaiki masalah, coba solusi yang akan datang.
Baca juga: Perbaiki Proses Pelayanan Host DISM Penggunaan CPU Tinggi
Metode 5: Perbarui Driver Grafik
Seperti disebutkan sebelumnya, kartu grafis adalah kekuatan visual dari sistem Anda. Oleh karena itu, setiap kerusakan yang sama dapat menyebabkan beberapa masalah tampilan. Berikut cara memperbaiki garis horizontal pada layar laptop dengan mengupdate Graphics Drivers:
1. tekan kunci jendela dan ketik Pengaturan perangkat. Kemudian, klik Membuka, seperti yang ditunjukkan.

2. Di sini, klik dua kali pada Display adapter untuk memperluasnya.
3. Klik kanan pada tampilan driver (misalnya. NVIDIA GeForce 940 MX) dan pilih Perbarui driver, seperti yang digambarkan.

4. Sekarang, pilih Cari driver secara otomatis.

5A. Driver Anda akan diperbarui ke versi terbaru.
5B. Jika driver Anda sudah up-to-date, maka Anda akan melihat pesan berikut:

6. Terakhir, klik Menutup dan restart PC Anda.
Metode 6: Kembalikan Pembaruan Driver
Pembaruan tertentu yang diterima driver kartu grafis Anda mungkin bermasalah atau tidak kompatibel dengan sistem Anda. Dalam kasus seperti itu, menurunkan versi driver kartu grafis juga dapat berfungsi.
1. Pergi ke Pengaturan perangkat > Display adapter, seperti sebelumnya.
2. Klik kanan pada tampilan driver (misalnya. Intel (R) UHD Graphics 620) dan pilih Properti.
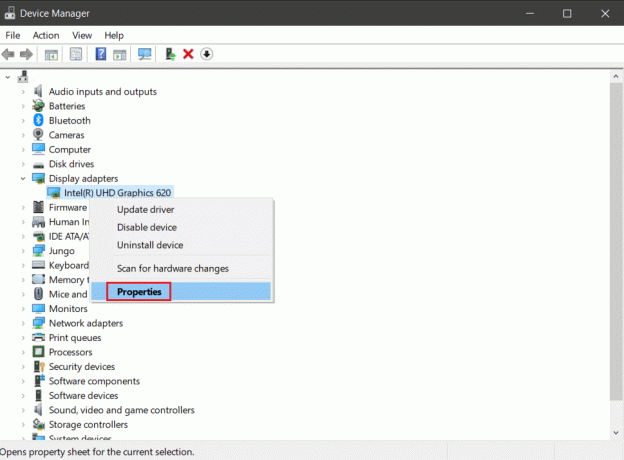
3. Beralih ke Pengemudi tab dan klik Putar Kembali Driver, seperti yang ditunjukkan.

4. Mengulang kembali sistem Anda dan pastikan bahwa garis-garis tersebut tidak muncul lagi.
Baca juga:Bagaimana Mengenalinya Jika Kartu Grafis Anda Mati
Metode 7: Perbarui Windows
Jika tidak ada metode di atas yang berhasil untuk Anda, coba perbarui Windows Anda untuk memperbaiki garis di layar laptop.
1. Meluncurkan Pengaturan aplikasi dengan mencarinya di Bilah Pencarian Windows.

2. Di sini, klik Pembaruan dan Keamanan.
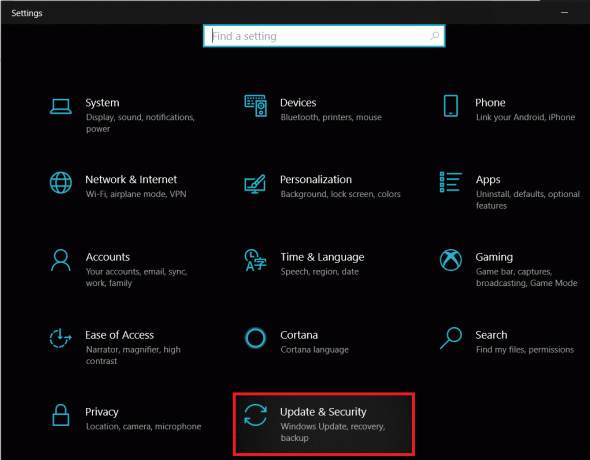
3. Selanjutnya, klik pembaruan Windows dari panel kiri.
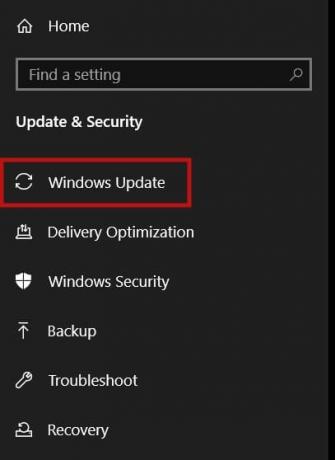
4. Selanjutnya, klik Periksa Pembaruan dari panel kanan.
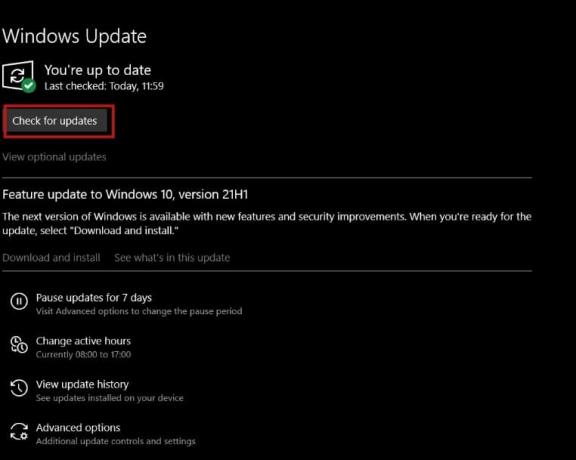
5A. Unduh pembaruan jika ada. Klik Restart sekarang untuk menginstal ini.
5B. Atau yang lain, layar akan menampilkan Anda terkini, seperti yang digambarkan di bawah ini.

Direkomendasikan:
- Perbaiki Kehilangan Paket Tinggi di Xbox
- Cara Mengatur 3 Monitor di Laptop
- Perbaiki Pembaruan Windows 10 Tertunda Instal
- Perbaiki Kesalahan Layar Biru Windows 10
Pasti sangat frustasi ketika muncul garis horizontal atau vertikal di layar monitor komputer. Kami berharap dengan bantuan solusi yang koheren ini, Anda dapat belajar cara mengatasi garis di layar laptop. Berikan pertanyaan atau saran Anda di bagian komentar di bawah.



