7 Cara Teratas untuk Memperbaiki Kesalahan 'Kesalahan Halaman di Area Nonpaged' di Windows 10 dan Windows 11
Bermacam Macam / / December 07, 2023
Kesalahan Blue Screen of Death (BSOD) sulit untuk diatasi. Mereka muncul secara tiba-tiba dan otomatis restart PC Anda dan menampilkan sebentar kode berhenti. Salah satu kesalahan BSOD yang mengganggu adalah 'Kesalahan Halaman di Area Nonpaged', yang dapat muncul karena banyak masalah mendasar.
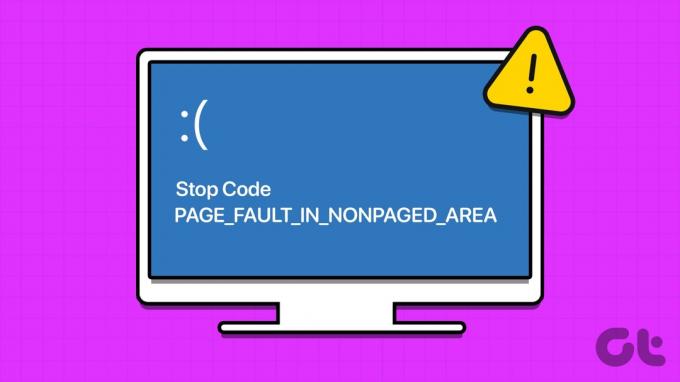
Kesalahan BSOD ini menunjukkan masalah dengan driver yang baru diinstal, perangkat keras (RAM atau HDD) yang tidak berfungsi, atau masalah dengan file paging. Cobalah tujuh metode ini untuk memperbaiki kesalahan BSOD ini pada PC Windows Anda.
1. Gunakan Perbaikan Startup
Anda dapat menggunakan alat Perbaikan Startup di halaman Lingkungan Pemulihan Windows untuk memperbaikinya masalah startup dengan PC Windows 11 Anda. Anda masih dapat mengakses halaman Lingkungan Pemulihan Windows jika Anda tidak dapat melakukan booting ke layar kunci setelah kesalahan BSOD. Berikut cara melakukannya:
Langkah 1: Tekan tombol Daya untuk memulai PC Anda. Segera setelah logo muncul, tekan dan tahan tombol Power untuk mematikan PC. Ulangi proses ini 3-4 kali, dan PC Anda akan otomatis restart dan meluncurkan halaman Lingkungan Pemulihan Windows.
Langkah 2: Klik pada opsi Pemecahan Masalah.
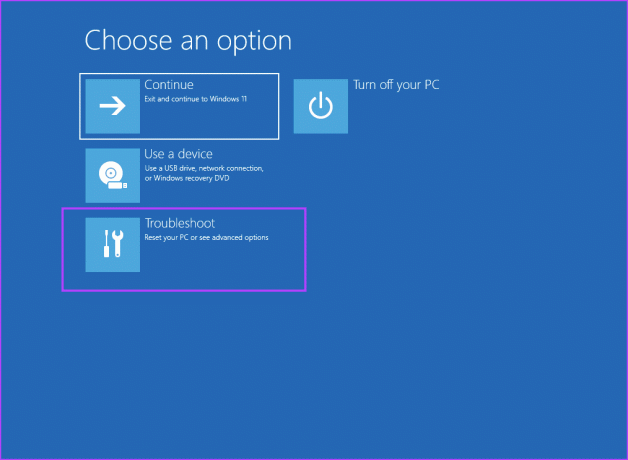
Langkah 3: Klik pada ubin Opsi lanjutan.
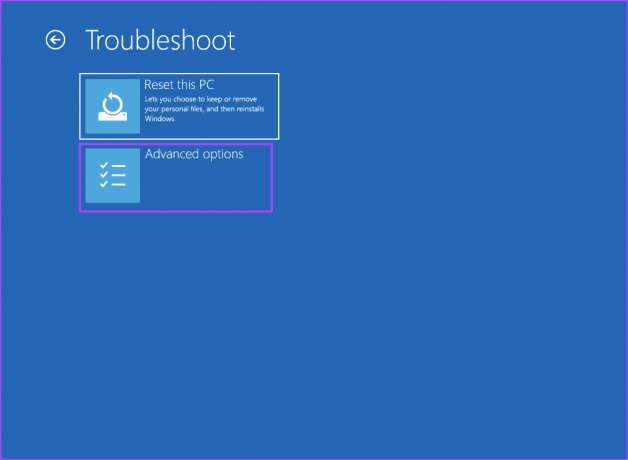
Langkah 4: Sekarang, klik opsi Perbaikan Startup.
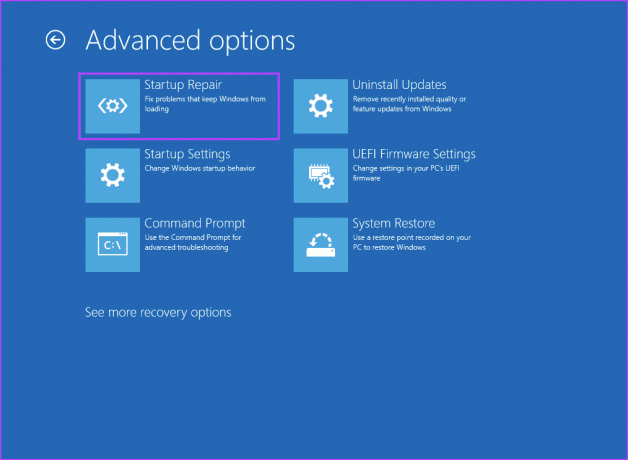
Langkah 5: PC Anda akan restart dan kemudian mencoba perbaikan startup.
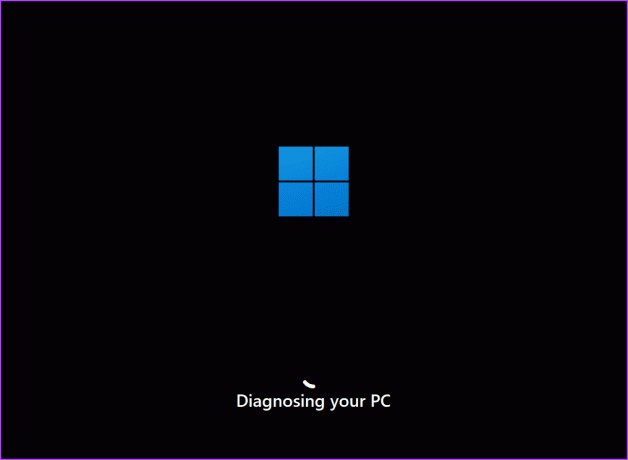
2. Periksa Driver Perangkat
Driver yang salah juga dapat menyebabkan BSOD dan menghasilkan Kode Berhenti: PAGE_FAULT_IN_NONPAGED_AREA pada PC Anda. Jika Anda baru saja menginstal yang baru driver untuk GPU Anda, perangkat audio, atau komponen lainnya, Anda harus mengembalikan drivernya. Berikut cara melakukannya:
Langkah 1: Tekan tombol Windows untuk membuka menu Mulai. Jenis pengaturan perangkat di kotak pencarian dan tekan Enter untuk membuka Pengelola Perangkat.

Langkah 2: Temukan perangkat dan klik dua kali untuk membuka Properties-nya. Beralih ke tab Driver.

Langkah 3: Klik pada opsi Kembalikan driver.
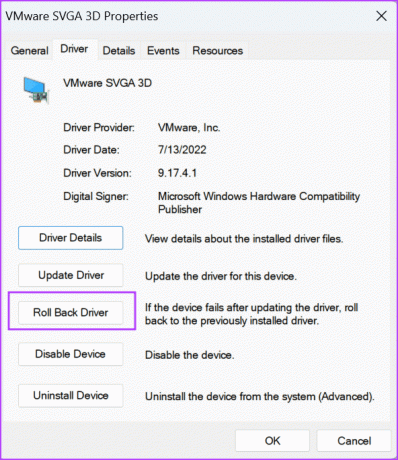
Langkah 4: Pilih opsi apa pun dan klik tombol Ya.

Langkah 5: Tutup Pengelola Perangkat dan mulai ulang PC Anda.
Karena kesalahan 'kesalahan halaman di area non-halaman' dapat berasal dari masalah dengan RAM atau HDD, Anda harus memeriksa kesalahan pada RAM, jika ada. Anda dapat menggunakan yang bawaan Diagnostik Memori Windows alat untuk menemukan masalah dengan RAM. Berikut cara melakukannya:
Langkah 1: Tekan tombol Windows untuk membuka menu Mulai. Jenis Diagnostik Memori Windows di kotak pencarian dan tekan Enter untuk membuka alat.
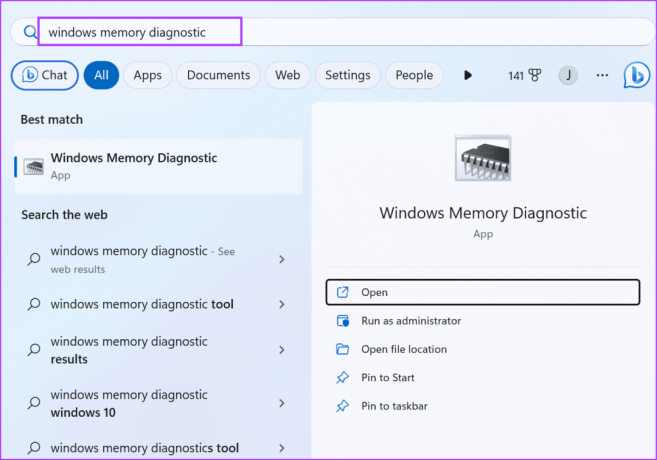
Langkah 2: Klik opsi 'Mulai ulang sekarang dan periksa masalah (disarankan)'.
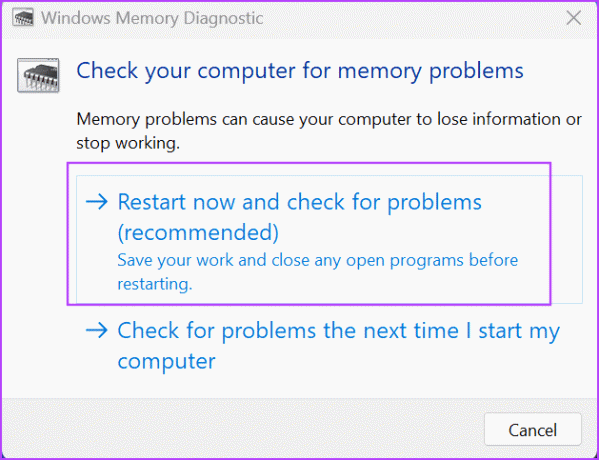
Langkah 3: PC Anda akan restart dan memuat halaman Alat Diagnostik Memori Windows. Ini akan mulai memindai memori untuk mencari kesalahan. Setelah itu, PC Anda akan restart dan boot ke layar kunci.
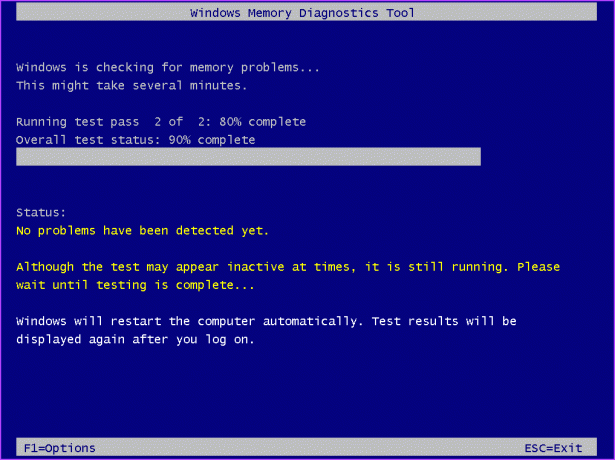
Langkah 4: Masuk ke PC Anda. Anda akan melihat pemberitahuan muncul dari alat Diagnostik Memori Windows.
Jika notifikasi tidak muncul, Anda dapat menggunakan Event Viewer untuk memeriksa file log alat Diagnostik Memori Windows. Begini caranya:
Langkah 1: Tekan tombol Windows untuk membuka menu Mulai. Jenis Peraga Peristiwa di kotak pencarian dan tekan Enter.
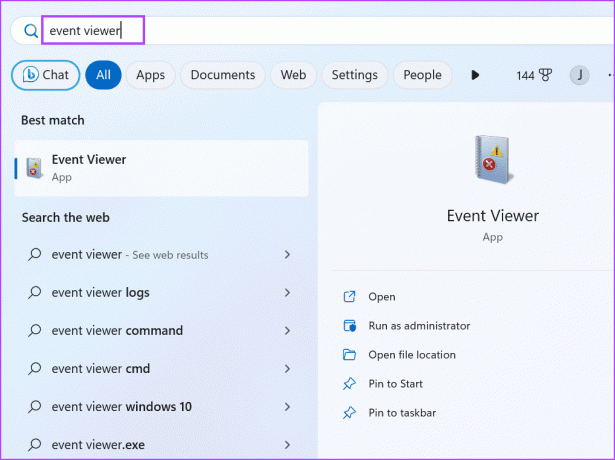
Langkah 2: Buka bagian Node yang Baru Dilihat. Klik dua kali pada opsi Windows Logs\System.

Langkah 3: Temukan entri Hasil Diagnostik Memori dan klik dua kali di atasnya.

Langkah 4: Jika log berisi pesan 'Diagnostik Memori Windows menguji memori komputer dan tidak mendeteksi kesalahan', berarti RAM baik-baik saja.
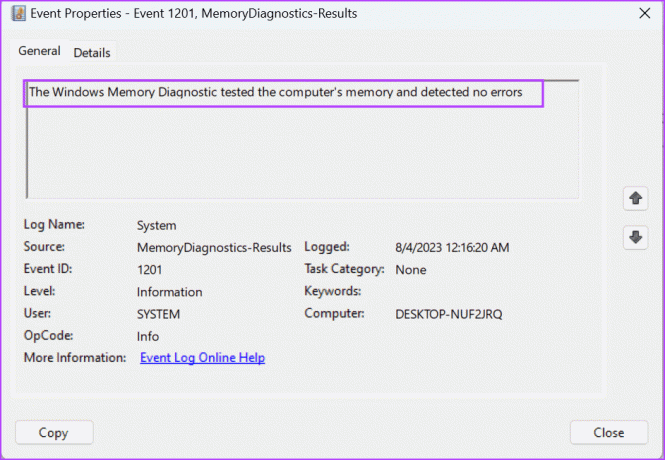
4. Lakukan Pemindaian CHKDSK
Setelah memeriksa kesalahan RAM, Anda juga harus memeriksa hard disk menggunakan utilitas Periksa Disk. Ia akan menemukan kesalahan yang ada di disk dan mencobanya memperbaiki bad sector dan kesalahan lainnya. Berikut cara menjalankan pemindaian CHKDSK:
Langkah 1: Tekan tombol Windows untuk membuka menu Mulai. Jenis cmd di kotak pencarian dan klik opsi Jalankan sebagai administrator.

Langkah 2: Jendela Kontrol Akun Pengguna akan muncul. Klik tombol Ya untuk membuka Command Prompt dengan hak administrator.
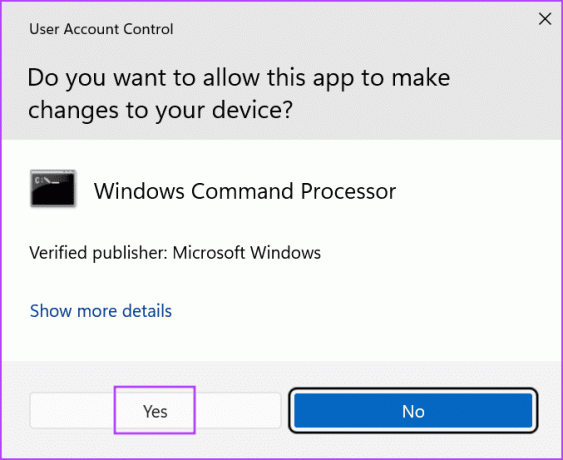
Langkah 3: Ketik perintah berikut dan tekan Enter:
chkdsk /r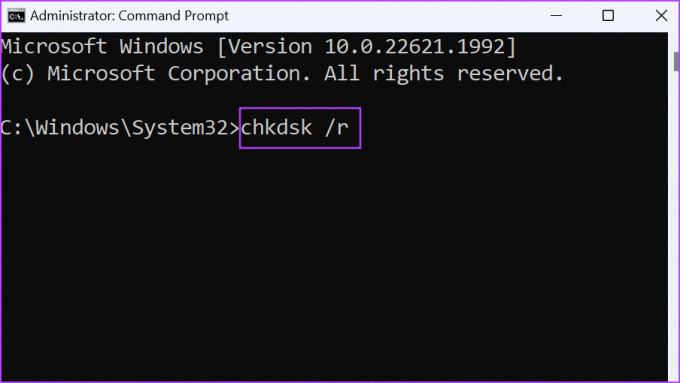
Langkah 4: Anda akan melihat pesan 'Tidak dapat mengunci drive'. Jenis kamu dan tekan Enter.
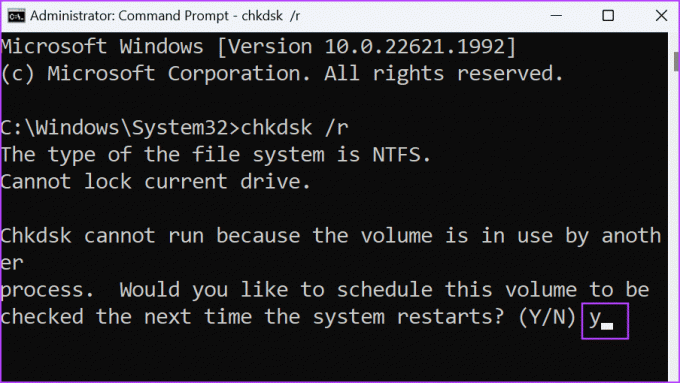
Langkah 5: Tutup jendela Prompt Perintah.
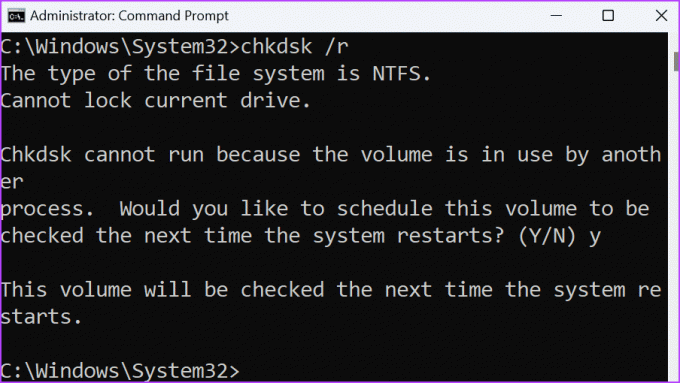
Langkah 6: Nyalakan kembali PC Anda.
Utilitas Periksa Disk akan mulai memindai dan memperbaiki masalah dengan drive hard disk Anda.
5. Jalankan Pemecah Masalah Perangkat Keras
OS Windows berisi berbagai pemecah masalah bawaan untuk mendiagnosis dan memperbaiki masalah pada komponen perangkat lunak dan perangkat keras. Ulangi langkah-langkah berikut untuk menggunakan pemecah masalah Perangkat Keras:
Langkah 1: Tekan tombol Windows untuk membuka menu Mulai. Jenis PowerShell di bilah pencarian dan tekan Ctrl + Shift + Enter pintasan keyboard secara bersamaan.

Langkah 2: Jendela Kontrol Akun Pengguna akan terbuka. Klik tombol Ya untuk membuka PowerShell dengan hak administrator.
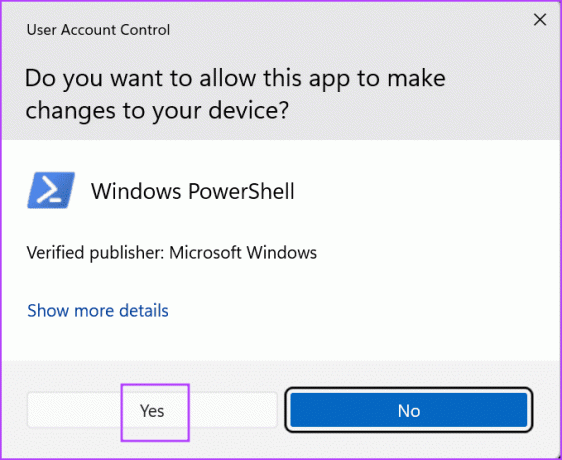
Langkah 3: Ketik perintah berikut dan tekan Enter:
msdt.exe -id DeviceDiagnostic
Langkah 4: Pemecah Masalah Perangkat Keras akan terbuka. Klik pada tombol Berikutnya.
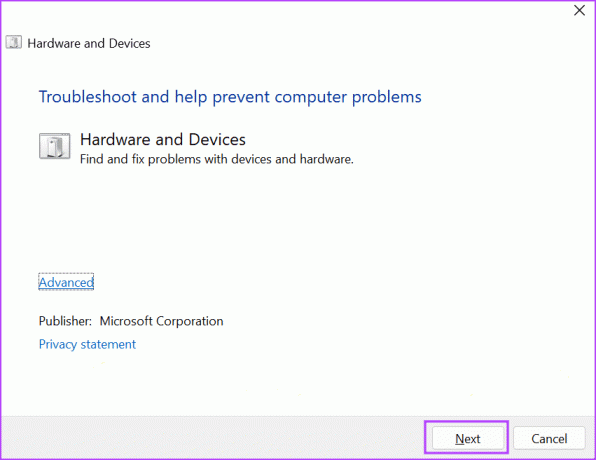
Langkah 5: Tunggu hingga pemecah masalah mendiagnosis dan memperbaiki masalah. Setelah itu, tutup jendela Pemecah Masalah.
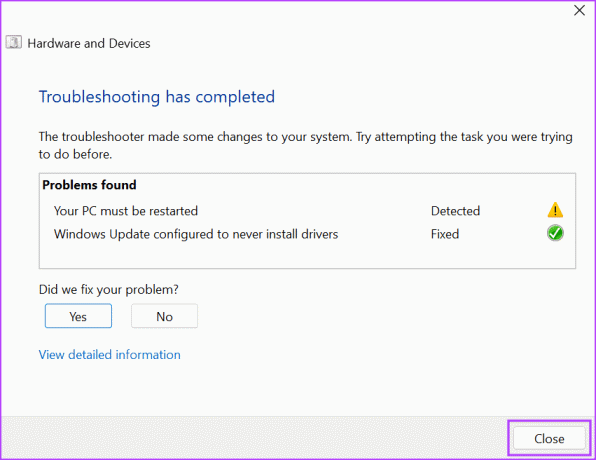
Langkah 6: Nyalakan kembali PC Anda.
6. Perbarui BIOS
Jika Anda sudah lama tidak memperbarui BIOS, Anda harus mengunduh dan mem-flash pembaruan versi BIOS terbaru di PC Anda. Anda harus mengunjungi situs web produsen PC Anda secara manual dan mengunduh pembaruan BIOS versi terbaru.
Beberapa pembuat PC mengirimkan a utilitas manajemen pengemudi untuk memeriksa dan mengunduh pembaruan terkini. Setelah itu, Anda harus menjalankan file penginstal atau meletakkan BIOS pada drive USB dan kemudian mem-flash-nya di PC Anda.
7. Sesuaikan Pengaturan File Paging
Jika kesalahan layar biru 'kesalahan halaman di area non-halaman' tidak hilang setelah memperbarui BIOS, Anda dapat mencoba mengubah pengaturan file paging pada PC Anda. Berikut cara melakukannya:
Langkah 1: Tekan pintasan keyboard Windows + R untuk membuka kotak dialog Run. Ketik teks berikut dan tekan Enter untuk membuka jendela Advanced System Properties:
%windir%\system32\SystemPropertiesPerformance.exe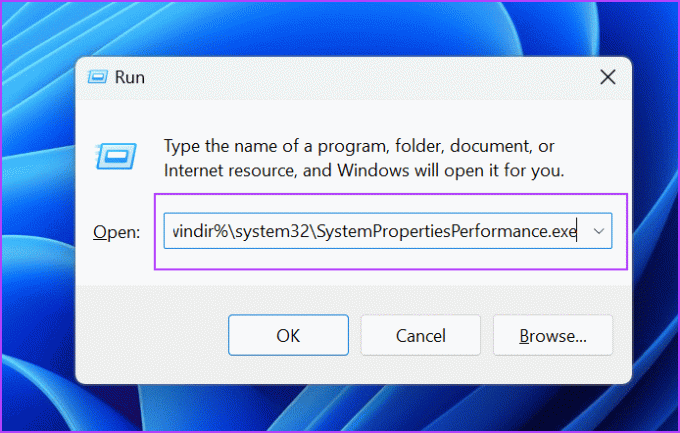
Langkah 2: Beralih ke tab Tingkat Lanjut.

Langkah 3: Klik tombol Ubah di bawah bagian Memori Virtual.

Langkah 4: Hapus centang pada kotak centang 'Ukuran file Paging Otomatis untuk semua drive'. Klik pada tombol OK.

Langkah 5: Tutup jendela opsi Kinerja.
Perbaiki Kesalahan BSOD yang Mengganggu
Ini adalah tujuh metode untuk memperbaiki kesalahan ‘Page Fault in Nonpaged Area’ di Windows 10 dan 11. Gunakan Perbaikan Startup, periksa kesalahan pada RAM dan hard disk Anda, dan periksa driver perangkat yang hilang. Terakhir, perbarui BIOS dan sesuaikan pengaturan file paging untuk memperbaiki masalah ini.
Terakhir diperbarui pada 18 Agustus 2023
Artikel di atas mungkin berisi tautan afiliasi yang membantu mendukung Teknologi Pemandu. Namun, hal itu tidak mempengaruhi integritas editorial kami. Kontennya tetap tidak memihak dan autentik.

Ditulis oleh
Abhishek tetap menggunakan sistem operasi Windows sejak dia membeli Lenovo G570. Jelas sekali, dia suka menulis tentang Windows dan Android, dua sistem operasi paling umum namun menarik yang tersedia bagi umat manusia. Saat dia tidak sedang membuat draf postingan, dia suka menikmati OnePiece dan apa pun yang ditawarkan Netflix.



