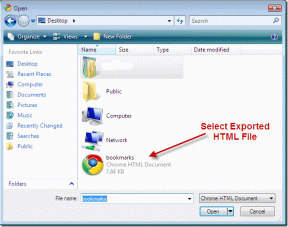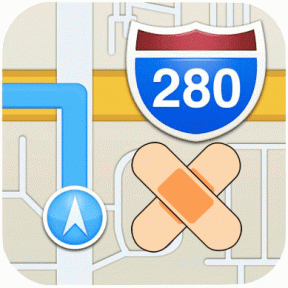Cara Mengidentifikasi Port USB yang berbeda di Komputer Anda
Bermacam Macam / / November 28, 2021
Dari tahun 1990-an hingga awal 2000-an, seseorang harus membawa selusin kabel dengan berbagai bentuk dan ukuran untuk memanfaatkan gadget mereka yang sudah besar. Saat ini, proses penyambungan ini telah disederhanakan, dan kerepotan telah dihilangkan oleh produsen yang mematuhi standar industri sambil memanfaatkannya sebaik mungkin. Sekitar satu dekade yang lalu, raksasa teknologi menentukan seperti apa port koneksi seharusnya dan tujuan apa yang akan mereka layani.
NS Bus Serial Universal (USB), seperti namanya, sekarang menjadi standar yang diterima secara universal untuk menghubungkan perangkat. Sebagian besar perangkat eksternal seperti mouse dan keyboard berkabel, hard drive, printer dan pemindai, speaker, dan lainnya terhubung melalui port ini.
Port USB ditemukan dalam beberapa jenis yang berbeda, dibedakan berdasarkan bentuk dan ukuran fisiknya serta kecepatan transfer dan daya dukungnya. Saat ini, jenis port yang paling umum ditemukan di hampir setiap laptop dan PC adalah USB tipe-A dan USB tipe-C.
Artikel ini akan membantu Anda memahami berbagai jenis port USB yang ditemukan di perangkat Anda dan metode untuk mengidentifikasinya. Ini akan membantu Anda meningkatkan kinerja keseluruhan perangkat Anda dengan menghubungkan perangkat yang tepat di port USB yang tepat.
Isi
- Jenis Konektor USB berdasarkan bentuknya
- ● USB A
- ● USB tipe C
- ● USB tipe B
- ● USB Mikro B
- ● USB Mini B
- ● USB Mini-B (4 Pin)
- Jenis Konektor USB berdasarkan versinya
- Bagaimana cara mengidentifikasi port USB di Laptop atau Komputer Anda?
- Metode 1: Periksa label
- Metode 2: Periksa warna port
- Metode 3: Periksa Spesifikasi Teknis
- Metode 4: Identifikasi port USB melalui Spesifikasi Teknis Motherboard Anda
Jenis Konektor USB berdasarkan bentuknya
'U' di 'USB' bisa sedikit menyesatkan karena ada berbagai jenis konektor USB yang tersedia. Tapi untungnya, ada beberapa jenis konektor umum yang berbeda. Tercantum di bawah ini adalah yang paling populer ditemukan di laptop dan sistem komputer.
● USB A

NS Konektor USB Tipe-A adalah konektor yang paling dikenal dan umum digunakan di dunia. Mereka datar dan persegi panjang. Mereka ditemukan berlimpah di hampir setiap model laptop atau komputer. Banyak TV, pemutar media lain, sistem permainan, penerima audio/video rumahan, stereo mobil, dan perangkat lain juga menyukai jenis port ini. Konektor ini menyediakan koneksi 'hilir', yang berarti konektor ini dimaksudkan untuk digunakan hanya pada pengontrol dan hub host.
● USB tipe C

USB tipe C adalah salah satu standar terbaru yang muncul untuk mentransfer data dan mengisi daya. Sekarang sudah termasuk dalam smartphone terbaru, laptop, tablet, dan banyak lagi. Mereka dipuja secara universal karena mereka adalah yang paling tidak membuat frustrasi untuk plugin karena bentuk oval simetrisnya, sehingga tidak mungkin untuk menghubungkannya secara salah. Alasan lain adalah karena ini cukup kuat untuk mengirimkan data pada 10 Gbps dan gunakan daya 20 volt/5 amp/100 watt untuk mengisi daya perangkat sambil tetap tipis dan mungil namun sangat tahan lama.
MacBook baru telah membuang semua jenis port lain demi USB tipe C. Kekacauan konektor USB tipe-A, HDMI, VGAnya, DisplayPort, dll. disederhanakan menjadi satu jenis port di sini. Meskipun konektor USB-C fisik tidak kompatibel ke belakang, standar USB yang mendasarinya adalah. Anda hanya perlu adaptor fisik untuk terhubung ke perangkat periferal melalui port ini.
● USB tipe B

Juga dikenal sebagai konektor USB Standar B, gaya ini biasanya disediakan untuk koneksi ke perangkat periferal seperti printer dan pemindai. Kadang-kadang, mereka juga ditemukan di perangkat eksternal seperti floppy drive, perangkat keras penutup, dan drive optik.
Itu dikenali dari bentuknya yang persegi dan sudut-sudutnya yang sedikit miring. Alasan utama untuk port terpisah adalah untuk membedakan koneksi periferal dari yang biasa. Ini juga menghilangkan risiko secara tidak sengaja menghubungkan satu komputer host ke komputer host lainnya.
● USB Mikro B

Jenis koneksi ini ditemukan pada smartphone yang lebih baru serta unit GPS, kamera digital, dan jam tangan pintar. Ini diidentifikasi dengan mudah dengan desain 5 pin dengan bentuk persegi panjang dan tepi miring di satu sisi. Konektor ini disukai oleh banyak orang (setelah tipe C) karena mendukung transfer data berkecepatan tinggi (pada kecepatan 480 Mbps) serta memiliki fitur Dalam Perjalanan (OTG) meskipun secara fisik tetap berukuran lebih kecil. Ini cukup kuat untuk memungkinkan smartphone membuat koneksi dengan perangkat periferal yang umumnya mampu dilakukan oleh komputer.
● USB Mini B

Ini mirip dengan Tipe USB B konektor tetapi ukurannya jauh lebih kecil. Mereka juga digunakan untuk menghubungkan ke perangkat periferal. Steker mini ini memiliki 5 pin, termasuk pin ID tambahan untuk mendukung kemampuan OTG yang memungkinkan perangkat bertindak sebagai host USB.
Anda akan menemukannya di model smartphone awal, kadang-kadang di kamera digital, dan sangat jarang di komputer. Sekarang, sebagian besar port USB Mini B telah diganti dengan micro USB yang lebih ramping.
● USB Mini-B (4 Pin)

Ini adalah jenis konektor tidak resmi yang ditemukan di kamera digital, sebagian besar diproduksi oleh Kodak. Ini menyerupai konektor gaya B standar karena sudutnya yang miring, tetapi ukurannya jauh lebih kecil dan bentuknya persegi.
Jenis Konektor USB berdasarkan versinya
USB telah memiliki banyak versi sejak diluncurkan pada tahun 1995. Dengan setiap versi, peningkatan besar telah dilakukan untuk memberikan kekuatan dan potensi yang luar biasa pada port selebar inci ini. Perbedaan utama antara masing-masing terletak pada kecepatan transfernya dan jumlah arus yang dapat mengalir melaluinya.
Versi pertama, USB 1.0 yang dirilis kembali pada tahun 1996 hampir tidak dapat mentransfer 12Mbps dan USB 1.1 hampir tidak merupakan peningkatan. Tapi ini semua berubah pada tahun 2000 ketika USB 2.0 dirilis. USB 2.0 secara eksponensial meningkatkan kecepatan transfer menjadi 480 Mbps dan menghasilkan daya hingga 500mA. Sampai saat ini, ini adalah jenis port USB paling umum yang tersedia di komputer modern. Ini menjadi standar industri sampai USB 3.0 diluncurkan pada tahun 2008. Port SuperSpeed ini memungkinkan kecepatan transfer hingga 5 Gbps dan dikirimkan hingga 900mA. Produsen bergegas memanfaatkannya dan mengadopsi teknologi ini karena lebih cepat secara eksponensial, setidaknya 5 kali kecepatan USB 2.0 di atas kertas. Tetapi baru-baru ini, USB 3.1 dan 3.2 dirilis, yang memungkinkan kecepatan transfer masing-masing hingga 10 dan 20 Gbps. Ini disebut 'Kecepatan Super +' pelabuhan.
Baca juga:Perbaiki Perangkat Komposit USB tidak dapat berfungsi dengan baik dengan USB 3.0
Bagaimana cara mengidentifikasi port USB di Laptop atau Komputer Anda?
Setelah Anda secara visual mengidentifikasi jenis port yang Anda miliki berdasarkan bentuknya, penting untuk memahami kemampuannya untuk memanfaatkannya sebaik mungkin. Misalnya, Anda mungkin memperhatikan bahwa ponsel Anda mengisi daya lebih cepat dari salah satu dari dua port USB tipe-A yang identik secara visual. Ini terjadi ketika Anda memiliki versi port yang berbeda di sistem Anda. Menghubungkan perangkat yang tepat ke port yang tepat akan meningkatkan kinerja secara keseluruhan. Oleh karena itu, penting untuk mengidentifikasi secara fisik mana yang ada di perangkat Anda.
Metode 1: Periksa label
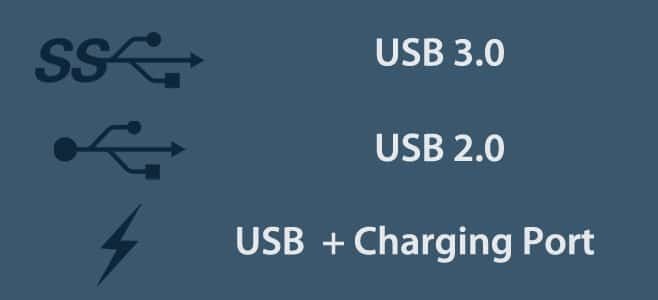
Beberapa pabrikan memiliki port yang diberi label langsung berdasarkan jenisnya di badan perangkat, port biasanya ditandai sebagai 1.0, 11, 2.0, 3.0, atau 3.1. Mereka juga dapat ditandai dengan penggunaan simbol.
Sebagian besar port USB 3.0 dipasarkan sebagai SuperSpeed USB, dan pabrikan mereka akan menandainya seperti itu (lihat gambar di atas). Biasanya ditandai dengan awalan 'SS’.
Jika port USB memiliki ikon petir petir yang terletak di sebelahnya, ini menunjukkan 'Selalu aktif' Pelabuhan. Ini berarti Anda dapat menghubungkan perangkat Anda untuk mengisi daya pada port ini bahkan ketika laptop/komputer dimatikan. Jenis port ini biasanya memberikan lebih banyak daya daripada yang lain, memungkinkan perangkat untuk mengisi daya lebih cepat.
Metode 2: Periksa warna port
Terkadang, port ditandai dengan warna untuk memudahkan identifikasi visual. Port USB 3.0 umumnya berwarna biru. Sedangkan port USB 2.0 dibedakan dengan bagian dalam berwarna hitam. Warna putih dicadangkan untuk port USB 1.0 atau 1.1 yang lebih lama. Jika Anda memiliki perangkat yang lebih baru dengan port USB 3.1, warnanya merah, dan port 'Always On' diwakili oleh bagian dalam berwarna kuning.
| Versi USB | Warna Dialokasikan |
| USB 1.0/ 1.1 | putih |
| USB 2.0 | Hitam |
| USB 3.0 | Biru |
| USB3.1 | merah |
| Selalu di port | Kuning |
Metode 3: Periksa Spesifikasi Teknis
Jika identifikasi melalui warna atau logo sulit bagi Anda, pertama-tama Anda dapat memahami jenis port yang ada di perangkat Anda dan kemudian mulai menemukannya. Ini akan memberi Anda gambaran umum tentang apa yang Anda cari.
Pada sistem Windows
Proses ini umum untuk semua sistem Windows terlepas dari manufaktur, model, atau versinya.
Langkah 1: Pertama, buka kotak dialog Run dengan menekan 'tombol Windows + R' atau Anda cukup mengetik 'Run' di bilah pencarian.
Langkah 2: Jenis 'devmgmt.msc' dan tekan enter. Ini akan membuka ‘Pengaturan perangkat’.

Langkah 3: Device Manager mencantumkan semua komponen sistem. Cari dan klik dua kali pada 'Pengontrol Bus Serial Universal' untuk memperluas menu tarik-turun.
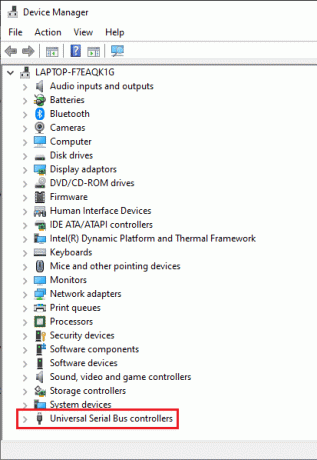
Langkah 4: Sering kali, versi port disebutkan secara langsung, jika tidak, nama komponen akan memberi petunjuk kepada Anda tentang propertinya.
Jika Anda melihat 'Ditingkatkan' dalam deskripsi port, maka itu adalah port USB 2.0.
USB 3.0 dapat diidentifikasi dengan istilah seperti 'xHCI' atau 'Pengontrol Host yang Dapat Diperluas’.
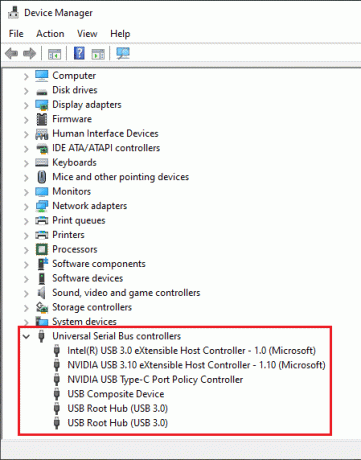
Langkah 5: Anda juga dapat mengklik kanan pada nama port dan membukanya properti. Di sini, Anda akan menemukan detail lebih lanjut tentang port.

Di Mac
1. Klik pada ikon Apple yang terletak di sudut kiri atas layar Anda. Di menu yang dihasilkan, pilih 'Tentang Mac Ini'.
2. Jendela berikutnya akan mencantumkan semua spesifikasi sistem Anda. Klik pada 'Laporan Sistem ...' tombol yang terletak di bagian bawah. Klik 'Info lebih lanjut' jika Anda menggunakan OS X 10.9 (Mavericks) atau lebih rendah.
3. Dalam Sistem Informasi tab, klik 'Perangkat keras'. Ini akan mencantumkan semua komponen perangkat keras yang tersedia. Terakhir, klik untuk memperluas tab USB.
4. Anda akan menemukan daftar semua port USB yang tersedia, terdaftar menurut jenisnya. Anda dapat mengonfirmasi jenis port dengan memeriksa judulnya.
Setelah Anda mengetahui jenisnya, Anda dapat mulai menemukannya secara fisik di perangkat Anda.
Metode 4: Identifikasi port USB melalui Spesifikasi Teknis Motherboard Anda
Ini adalah cara panjang untuk menentukan port USB yang tersedia dengan melihat spesifikasi laptop atau motherboard. Ini akan membantu dalam menemukan model perangkat yang tepat dan Anda dapat menyisir spesifikasinya untuk menemukan informasi tentang port.
Di Windows
1. Buka kotak dialog Jalankan dengan mengacu pada langkah-langkah yang disebutkan di atas, ketik 'msinfo32' dan tekan Enter.

2. Di hasil Sistem Informasi jendela, temukan 'Model sistem' rinci. Klik pada garis dan tekan 'Ctrl + C' untuk menyalin nilainya.
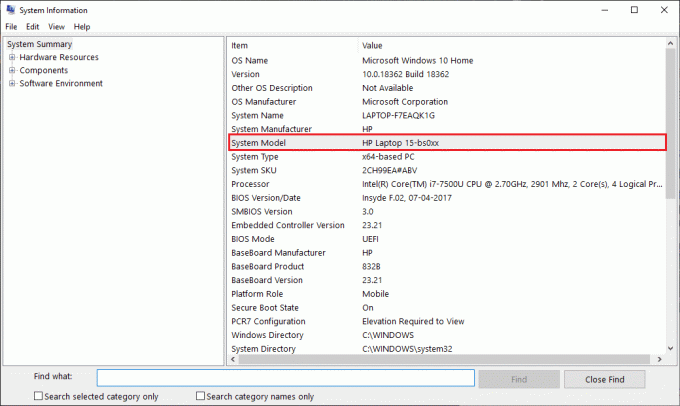
3. Sekarang, buka mesin pencari favorit Anda, tempel detail model di bilah pencarian, dan tekan cari. Buka hasil pencarian dan temukan situs web yang andal (sebaiknya situs web pabrikan Anda).
Sisir melalui situs web dan periksa spesifikasinya untuk menemukan kata-kata seperti USB, Anda cukup menekan 'Ctrl + F' dan ketik 'USB' di bar. Anda akan menemukan spesifikasi port yang tepat terdaftar.
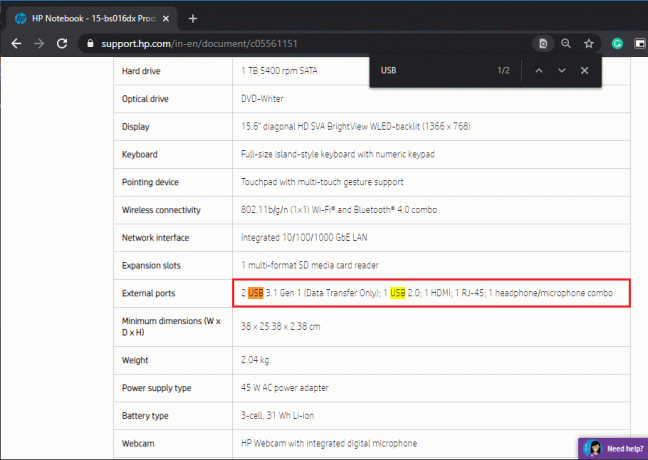
Di Mac
Mirip dengan Windows, Anda cukup mencari spesifikasi model MacBook khusus Anda untuk menemukan port yang tersedia.
Jika Anda belum tahu, Anda dapat dengan mudah menentukan model apa yang Anda gunakan hanya dengan mengklik logo Apple yang terletak di kiri atas. Di menu tarik-turun, klik 'Tentang Mac' pilihan. Informasi sistem termasuk nama/nomor model, versi sistem operasi, dan nomor seri akan ditampilkan di jendela yang dihasilkan.
Setelah Anda menemukan model yang digunakan, Anda cukup mencari spesifikasi teknisnya secara online. Kunjungi situs web dukungan resmi Apple untuk informasi paling akurat.
Direkomendasikan:
- 10 Browser Android Terbaik untuk Berselancar di Internet (2020)
- Apa itu Penerjemah Baris Perintah?
Saya harap panduan ini membantu Anda dapat Identifikasi Port USB di komputer Anda. Tetapi jika Anda masih memiliki pertanyaan tentang artikel ini, silakan tanyakan di bagian komentar.