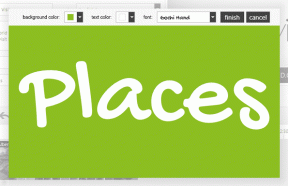Apa yang Harus Dilakukan Ketika Laptop Anda Tiba-tiba Tidak Ada Suara?
Bermacam Macam / / November 28, 2021
Perbaiki Laptop Tiba-tiba Tidak Ada Suara: Jika sistem Anda menunjukkan masalah terkait Audio, inilah saatnya Anda perlu mencari tahu alasannya dan menyelesaikannya. Apa yang bisa menjadi alasan di balik audio tidak berfungsi di laptop Anda? Bisakah Anda menyelesaikannya? Apakah ada beberapa masalah kecil yang dapat Anda atasi dengan mudah tanpa menghubungi teknisi? Ya, ada beberapa kesalahan umum yang menyebabkan masalah audio tidak berfungsi pada laptop. Untuk memperbaiki masalah ini, yang perlu Anda lakukan adalah mengikuti proses langkah demi langkah yang disebutkan dalam artikel ini. Ketika menghadapi masalah perangkat keras atau perangkat lunak pada sistem kami, itu cukup umum. Masalah audio adalah salah satu masalah paling umum yang sering kita alami Windows 10. Jadi Anda tidak perlu panik ketika laptop Anda tiba-tiba tidak memiliki Suara.

Isi
- Apa yang Harus Dilakukan Ketika Laptop Anda Tiba-tiba Tidak Ada Suara?
- Metode 1 – Mulailah dengan memeriksa Volume Sistem Anda
- Metode 2 – Pastikan Perangkat Audio Sistem Anda Diaktifkan
- Metode 3 – Nonaktifkan lalu aktifkan kembali Pengontrol Suara
- Metode 4 – Nonaktifkan Peningkatan Audio
- Metode 5 – Jalankan Pemecah Masalah Audio
- Metode 6 – Mulai layanan Audio Windows
- Metode 7 – Memperbarui Driver Suara
- Metode 8 – Instal Ulang Driver Audio
- Metode 9 – Gunakan Tambahkan warisan untuk menginstal driver untuk mendukung Kartu Suara yang lebih lama
Apa yang Harus Dilakukan Ketika Laptop Anda Tiba-tiba Tidak Ada Suara?
Pastikan untuk buat titik pemulihan untuk berjaga-jaga jika terjadi kesalahan.
Kami akan membahas semua aspek yang mungkin dari masalah ini, bisa sederhana atau teknis.
Metode 1 – Mulailah dengan memeriksa Volume Sistem Anda
Mungkin saja Anda salah menurunkan volume audio sistem Anda. Oleh karena itu, langkah pertama harus memeriksa volume sistem Anda dan speaker eksternal jika Anda telah terpasang dengan sistem Anda.
1.Klik kanan pada ikon volume pada bilah tugas sistem di dekat area notifikasi dan pilih Buka Pengaduk Volume.

2.Dari mixer volume, pastikan bahwa tidak ada perangkat atau aplikasi yang disetel ke bisu.

3.Tingkatkan volumenya ke atas dan tutup volume mixer.
4.Periksa apakah masalah Audio Not Working on Laptop sudah teratasi atau belum.
Metode 2 – Pastikan Perangkat Audio Sistem Anda Diaktifkan
Anda mungkin tidak pernah menyadarinya, tetapi ini adalah penyebab terbesar dari tidak ada masalah audio di laptop Anda. Terkadang perangkat audio laptop Anda dapat dimatikan atau dinonaktifkan, oleh karena itu, Anda tidak mendengar audio apa pun.
1.Tekan Tombol Windows + R lalu ketik kontrol dan tekan Enter untuk membuka Panel kendali.

2. Di sini Anda perlu mengklik Perangkat keras dan Suara yang akan membuka tab baru dengan banyak opsi termasuk Suara.

3. Di sini Anda cukup klik Suara dan jendela baru akan terbuka di mana Anda dapat melihat perangkat pemutaran Anda.
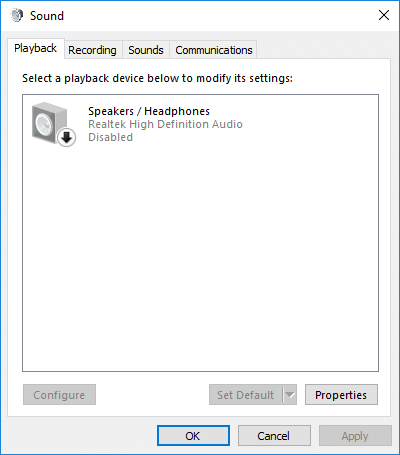
4.Sekarang periksa apakah perangkat pemutaran default diatur dan diaktifkan. Jika dimatikan atau dinonaktifkan maka cukup klik kanan di perangkat & pilih Memungkinkan.
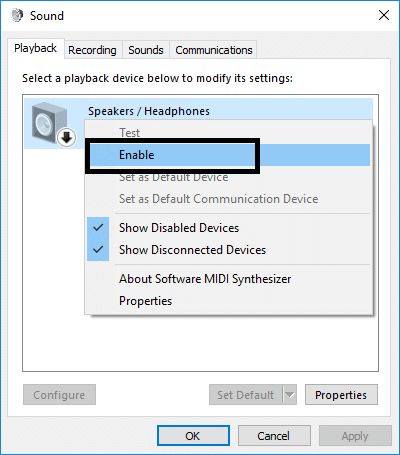
Catatan:Jika Anda tidak melihat perangkat apa pun yang aktif, itu karena perangkat tersebut mungkin dinonaktifkan dan disembunyikan. Anda hanya perlu mengklik kanan di area kosong pada jendela Suara dan klik Tampilkan Perangkat yang Dinonaktifkan.

Metode 3 – Daktifkan lalu aktifkan kembali Pengontrol Suara
Berikut adalah metode lain untuk memperbaiki audio yang tidak berfungsi di laptop Anda:
1.Tekan Windows + R pada sistem Anda dan buka perintah run di mana Anda perlu mengetik devmgmt.msc dan tekan enter.

2. Di sini, di bawah bagian Pengontrol suara, video, dan game, Anda akan menemukan perangkat audio di tempat yang Anda perlukan klik kanan dan pilih Cacat pilihan dari menu.
3.Serupa lagi klik kanan padanya dan pilih Memungkinkan.

3.Sekarang Anda harus me-reboot perangkat Anda. Setelah perangkat akan mulai, jendela pop up akan meminta Anda untuk memecahkan masalah suara. Yang perlu Anda lakukan adalah mengikuti petunjuk untuk memecahkan masalah audio.
Metode 4 – Nonaktifkan Peningkatan Audio
1.Klik kanan pada ikon Volume atau Speaker di Taskbar dan pilih Suara.

2.Selanjutnya, beralih ke tab Pemutaran lalu klik kanan pada Speaker dan pilih Properti.

3.Beralih ke Tab Penyempurnaan dan centang tandai opsi 'Nonaktifkan semua perangkat tambahan.'

4. Klik Apply diikuti dengan OK lalu restart PC Anda untuk menyimpan perubahan.
Lihat apakah kamu bisa Perbaiki Laptop Tiba-tiba Tidak Ada masalah Suara di Windows 10 jika Anda masih macet maka jangan khawatir ikuti saja metode selanjutnya.
Metode 5 – Jalankan Pemecah Masalah Audio
1.Tekan Tombol Windows + I untuk membuka Pengaturan lalu klik Pembaruan & Keamanan ikon.

2.Dari menu sebelah kiri pastikan untuk memilih Memecahkan masalah.
3.Sekarang di bawah bagian "Get up and running", klik "Memutar Audio“.

4. Selanjutnya, klik Jalankan pemecah masalah dan ikuti petunjuk di layar untuk Perbaiki Laptop Tiba-tiba Tidak Ada Masalah Suara.

Metode 6 – Mulai layanan Audio Windows
1.Tekan Tombol Windows + R lalu ketik services.msc dan tekan Enter untuk membuka daftar layanan Windows.

2.Sekarang temukan layanan berikut:
Windows Audio Windows Audio Endpoint Builder Pasang dan Mainkan

3.Pastikan mereka Jenis Startup diatur ke Otomatis dan layanannya adalah Berlari, apa pun caranya, mulai ulang semuanya sekali lagi.

4.Jika Jenis Startup tidak Otomatis lalu klik dua kali layanan dan di dalam jendela properti atur ke Otomatis.

5.Pastikan di atas layanan diperiksa di jendela msconfig.
Catatan: Tekan Tombol Windows + R lalu ketik msconfig dan tekan Enter. Beralih ke tab layanan maka Anda akan melihat jendela di bawah ini.

6.Mengulang kembali komputer Anda untuk menerapkan perubahan ini dan lihat apakah Anda dapat Perbaiki Laptop Tiba-tiba Tidak Ada Masalah Suara.
Metode 7 – Memperbarui Driver Suara
Salah satu masalah paling umum yang kami alami pada perangkat kami biasanya terkait dengan perangkat keras dan perangkat lunak. Jika driver kami tidak diperbarui, itu dapat menyebabkan masalah atau terkadang mematikan fungsi perangkat keras itu. Yang perlu Anda lakukan adalah memeriksa status driver perangkat audio Anda jika dikatakan telah diperbarui, itu baik untuk pergi dan jika Anda merasa perlu memperbarui driver, Anda perlu memperbaruinya untuk memperbaiki audio yang tidak berfungsi pada masalah laptop.
1.Tekan Tombol Windows + R lalu ketik ‘Devmgmt.msc' dan tekan enter untuk membuka Device Manager.

2.Perluas pengontrol Suara, video, dan game, lalu klik kanan pada Perangkat audio lalu pilih Memungkinkan (Jika sudah diaktifkan, lewati langkah ini).

3.Jika perangkat audio Anda sudah diaktifkan, klik kanan pada Perangkat audio lalu pilih Perbarui Perangkat Lunak Pengemudi.

4.Sekarang pilih “Cari secara otomatis untuk perangkat lunak driver yang diperbarui” dan biarkan prosesnya selesai.

5.Jika tidak dapat memperbarui driver Audio Anda, pilih lagi Perbarui Perangkat Lunak Pengemudi.
6. Kali ini pilih “Jelajahi komputer saya untuk perangkat lunak driver.“

7.Selanjutnya, pilih “Biarkan saya memilih dari daftar driver yang tersedia di komputer saya.“

8.Pilih driver terbaru dari daftar dan klik Lanjut.
9. Biarkan proses selesai dan kemudian restart PC Anda.
Lihat apakah kamu bisa Perbaiki Laptop Tiba-tiba Tidak Ada masalah Suara tetapi jika Anda masih buntu maka jangan khawatir ikuti saja cara selanjutnya.
Metode 8 – Instal ulang Driver Audio
1.Tekan Tombol Windows + R lalu ketik devmgmt.msc dan tekan enter untuk membuka Pengaturan perangkat.

2. Perluas Pengontrol suara, video, dan game dan klik pada perangkat suara lalu pilih Copot pemasangan.

3.Sekarang konfirmasi pencopotan dengan mengklik OK.

4. Terakhir, di jendela Device Manager, buka Action dan klik Pindai perubahan perangkat keras.

5.Mulai ulang untuk menerapkan perubahan dan lihat apakah Anda dapat Perbaiki Laptop Tiba-tiba Tidak Ada Masalah Suara.
Metode 9 – Gunakan Tambahkan warisan untuk menginstal driver untuk mendukung Kartu Suara yang lebih lama
1.Tekan Tombol Windows + R lalu ketik “devmgmt.msc” (tanpa tanda kutip) dan tekan enter untuk membuka Device Manager.

2. Di Pengelola Perangkat pilih Pengontrol suara, video, dan game lalu klik Tindakan > Tambahkan perangkat keras lama.

3. Di Selamat datang di Add Hardware Wizard klik Berikutnya.

4.Klik Berikutnya, pilih ‘Cari dan instal perangkat keras secara otomatis (Disarankan).’

5.Jika penyihir tidak menemukan perangkat keras baru lalu klik Berikutnya.

6.Pada layar berikutnya, Anda akan melihat daftar jenis perangkat keras.
7. Scroll kebawah sampai ketemu Pengontrol suara, video, dan game pilihan kemudian sorot itu dan klik Berikutnya.

8. Sekarang pilih Pabrikan dan model kartu suara dan kemudian klik Berikutnya.

9.Klik Next untuk menginstal perangkat lalu klik Finish setelah proses selesai.
10. Nyalakan ulang sistem Anda untuk menyimpan perubahan dan periksa lagi apakah Anda dapat Perbaiki Laptop Tiba-tiba Tidak Ada Masalah Suara.
Mudah-mudahan, metode yang disebutkan di atas akan membantu Anda mendapatkan kembali suara perangkat Anda. Namun, selalu disarankan agar Anda mencari tahu terlebih dahulu alasan mengapa audio tidak berfungsi di laptop Anda. Setelah Anda menjelajahi penyebab masalah, Anda dapat dengan mudah menemukan solusi yang terkait dengan itu masalah, seperti jika Anda menjelajahi driver yang tidak diperbarui, Anda dapat memperbaiki masalah audio yang tidak berfungsi dengan memperbaruinya. Dengan cara yang sama, jika Anda mengalami suara yang dinonaktifkan, Anda perlu fokus untuk mengaktifkannya lagi. Oleh karena itu, menemukan kesalahan adalah langkah pertama untuk memecahkan masalah atau memperbaiki masalah.
Direkomendasikan:
- Apa itu Sync Center & Bagaimana Cara Menggunakannya di Windows?
- Bagaimana cara mengembalikan Ikon Volume Anda di Bilah Tugas Windows?
- Buat Cadangan Penuh Windows 10 Anda (Gambar Sistem)
- Cara Mengaktifkan Slideshow Wallpaper di Windows 10
Saya harap artikel ini bermanfaat dan Anda sekarang dapat dengan mudah Perbaiki Audio Tidak Berfungsi di Laptop, tetapi jika Anda masih memiliki pertanyaan tentang tutorial ini, silakan tanyakan di bagian komentar.