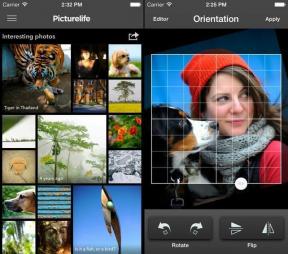9 Cara Terbaik untuk Mengosongkan Ruang Penyimpanan di iOS 12
Bermacam Macam / / November 29, 2021
iPhone dan iPad memiliki ukuran penyimpanan yang berbeda. Di satu sisi, Anda mendapatkan tingkat 16GB yang konyol, sementara sisi spektrum yang berlawanan melihat 512GB yang nyaman. Terlepas dari itu, tidak ada yang aman dari ukuran aplikasi yang terus meningkat dan galeri media yang tumbuh secara eksponensial. Selain itu, gambar dan video beresolusi sangat tinggi telah menjadi hal yang lumrah akhir-akhir ini. Oleh karena itu, sangat penting bagi Anda untuk mengelola ruang penyimpanan di perangkat iOS Anda secara efektif.

Jika Anda kekurangan ruang penyimpanan atau hanya ingin membersihkan sedikit, maka ada banyak cara untuk mencapainya. Mari kita mulai dengan implementasi manajemen penyimpanan iOS 12 utama seperti pembongkaran aplikasi, dan kemudian lanjutkan ke tips dan trik bagus yang dapat membantu Anda memeras penyimpanan megabyte terakhir, jika perlu.
1. Membongkar Aplikasi Secara Manual
Pembongkaran aplikasi adalah yang pertama diimplementasikan di iOS 11 dan kemudian menuju ke iOS 12. Ini adalah fitur yang sangat berguna dalam hal mengelola ruang penyimpanan. Alih-alih menghapus aplikasi secara langsung, Anda dapat 'membongkar' aplikasi. Melakukan hal itu membuat dokumen dan data terkait tetap utuh. Ini memberikan kenyamanan tambahan untuk mengunduh aplikasi kapan saja di masa depan seolah-olah tidak ada yang terjadi.
Secara default, iOS 12 melakukannya sendiri untuk secara otomatis membongkar aplikasi yang tidak digunakan untuk sementara — katakanlah, 30 hari, meskipun bisa lebih cepat jika Anda hampir kehabisan penyimpanan. Tetapi daripada menunggu sistem operasi melakukan pekerjaan, Anda dapat memilih untuk melakukannya sendiri.
Langkah 1: Buka aplikasi Pengaturan. Selanjutnya, ketuk Umum, lalu ketuk opsi berlabel Penyimpanan iPhone/iPad.

Langkah 2: Tunggu sebentar sementara semua aplikasi yang diinstal terdeteksi dan ditampilkan di layar. Ketuk aplikasi yang ingin Anda bongkar.

Tip: Pengukur di bagian atas layar menampilkan perincian rapi tentang jenis data apa yang paling banyak memakan ruang di perangkat Anda.
Langkah 3: Ketuk Offload App pada layar berikut, lalu ketuk Offload App lagi saat diminta konfirmasi.

Catatan: Dengan membongkar aplikasi, Anda hanya mendapatkan ruang seperti yang ditunjukkan oleh ukuran yang tercantum dalam bagian Ukuran Aplikasi. Jumlah data yang ditampilkan di sebelah Dokumen & Data tidak dibebaskan.
Langkah 4: Ikon aplikasi harus tetap ada di layar Utama. Kapan pun Anda perlu mengunduh ulang, cukup ketuk ikon dan unduhan akan dimulai secara otomatis. Cukup keren, bukan?

Tip: Ikon aplikasi yang diturunkan menampilkan simbol berbentuk awan untuk menunjukkan fakta.
2. Foto dan Video Efisiensi Tinggi
iPhone 7 dan yang lebih baru, serta iPad generasi ke-6 dan model yang lebih baru, menggunakan format HEIF (.HEIC) untuk mengambil gambar. Tidak seperti format JPEG tradisional, HEIF hanya membutuhkan sekitar setengah dari ukuran file biasa, namun yang mengejutkan adalah hilangnya kualitas gambar yang dapat diabaikan. Hal yang sama berlaku untuk video, di mana iPhone dan iPad yang didukung dapat merekamnya dalam format HEVC, sehingga menggunakan ruang penyimpanan yang jauh lebih sedikit.
Kedua format adalah default standar di iOS 12, tetapi selalu lebih baik untuk memeriksa apakah itu masalahnya. Misalnya, Anda mungkin telah mengonfigurasi aplikasi Kamera untuk mengambil foto dan video menggunakan format JPEG/H.264 yang lebih lama karena masalah kompatibilitas dengan perangkat lain.
Mulailah dengan mengetuk Kamera di dalam aplikasi Pengaturan. Selanjutnya, ketuk opsi berlabel Format. Jika opsi diatur ke Paling Kompatibel, ketuk Efisiensi Tinggi.

Catatan: iPhone dan iPad yang tidak mendukung format HEIC tidak akan menampilkan opsi Format dalam pengaturan Kamera.
Itu dia. Ini secara teknis tidak 'membebaskan' ruang, tetapi akan membantu Anda dalam jangka panjang karena foto dan video menggunakan lebih sedikit ruang di perangkat Anda.
Juga di Guiding Tech
3. Optimalkan Penyimpanan iPhone/iPad
Memotret banyak sekali foto dan video secara teratur? Bahkan dengan format media efisiensi tinggi yang disebutkan sebelumnya, resolusi tinggi yang gila dapat menghabiskan penyimpanan dengan cukup cepat. Jika Anda mengaktifkan Foto iCloud untuk mencadangkan perpustakaan media Anda ke iCloud, Anda kemudian dapat mengonfigurasi iPhone atau iPad Anda untuk hanya menyimpan salinan gambar dan video beresolusi lebih rendah secara lokal — Anda dapat unduh yang asli langsung dari iCloud nanti jika diperlukan.
Pada aplikasi Pengaturan, ketuk Foto. Pastikan Foto iCloud dinyalakan. Di bawahnya, ketuk opsi berlabel Optimalkan Penyimpanan iPhone/iPad.

iOS sekarang seharusnya secara otomatis mengganti salinan definisi tinggi dengan gambar dan video beresolusi lebih rendah sesuai kebutuhan saat ruang penyimpanan di perangkat Anda mulai menipis.
4. Setengah Aplikasi untuk Mengurangi Ukuran Gambar
Apakah Anda memiliki perangkat yang tidak mendukung penyandian gambar efisiensi tinggi? Atau apakah Anda memiliki banyak gambar yang diambil dalam format JPEG atau PNG yang lebih lama? Jika Anda tidak suka mengoptimalkan penyimpanan perangkat Anda dengan salinan beresolusi lebih rendah tetapi sangat ingin kosongkan sebagian penyimpanan, lalu gunakan Half - Cut Media Storage di aplikasi untuk mengumpulkan beberapa megabita sebagai gantinya.
Unduh Setengah - Potong Penyimpanan Media di
Setelah menginstal aplikasi Half melalui App Store, berikan izin yang diperlukan untuk mengakses foto saat diminta — aplikasi kemudian akan menampilkan seluruh perpustakaan foto Anda mirip dengan aslinya aplikasi foto. Pilih gambar, lalu ketuk Half It, yang akan meminta aplikasi menganalisis foto untuk menghemat ruang.

Setelah selesai, cukup ketuk opsi untuk mengganti yang asli dengan versi yang lebih kecil, dan aplikasi akan segera melakukannya. Anda akan sangat kagum dengan seberapa banyak ruang yang berpotensi Anda hemat untuk gambar tertentu — hingga 90% dalam beberapa kasus. Dan karena menggunakan format HEIF untuk menyandikan ulang gambar Anda, seharusnya ada sedikit penurunan kualitas.
Namun, aplikasi ini hanya memungkinkan Anda mengurangi ukuran gambar secara individual, yang dapat mengganggu. Meskipun Anda dapat membayar ($ 2,99) untuk membuka kunci kemampuan untuk mengonversi dalam batch, beberapa menit dengan aplikasi masih akan memberi Anda ruang kosong yang cukup besar jika Anda membutuhkannya dengan tergesa-gesa.
5. Gunakan Google Foto
Google Foto adalah penawaran fenomenal dari Google yang memungkinkan Anda buat cadangan foto dalam jumlah tak terbatas ke awan. Meskipun ada batasan tertentu pada kualitas gambar dan video Anda (masing-masing 16MP dan 1080p), ia menawarkan alternatif yang bagus untuk paket penyimpanan cloud berbayar iCloud. Dan untuk melengkapi semuanya, ini tersedia di hampir semua platform, yang hanya icing pada kue!
Unduh Google Foto
Apa yang terbaik tentang Foto Google adalah Anda dapat segera menghapus gambar yang dicadangkan dari perangkat iOS Anda, yang berarti foto dan video menjadi non-faktor dalam hal penyimpanan di masa mendatang. Setelah mengunduh dan menginstal Foto Google dari App Store, buka, lalu masuk dengan Akun Google. Foto Anda akan mulai dicadangkan secara otomatis.
Catatan: Secara default, Foto Google menggunakan pengaturan Kualitas Tinggi untuk mengunggah foto dan video pada resolusi terkompresi, yang tidak memerlukan ruang penyimpanan cloud. Namun, Anda dapat beralih ke pengaturan Kualitas Penuh untuk mengunggah file Anda dalam kualitas aslinya — ini dihitung untuk penyimpanan 15GB yang disertakan dengan Akun Google Anda.

Selama prosedur pencadangan, cukup ketuk opsi Kosongkan Ruang yang ditampilkan di bagian atas layar secara berkala. Itu akan meminta aplikasi untuk menemukan dan menghapus foto yang disimpan secara lokal yang sudah dicadangkan. Anda selalu dapat mengakses foto yang dicadangkan melalui Google Foto kapan saja, asalkan Anda terhubung secara online.
Catatan: Jika Anda ingin beralih ke Foto Google sepenuhnya untuk tujuan pencadangan, maka pertimbangkan untuk mematikan Foto iCloud untuk menghemat kuota penyimpanan iCloud yang terbatas.
Juga di Guiding Tech
6. Setel Waktu Kedaluwarsa iMessage
Sering menggunakan aplikasi Pesan? Jika ya, maka foto, video, GIF, dan stiker di iMessage Anda akan menghabiskan banyak penyimpanan — hingga beberapa gigabyte. Dan yang lebih buruk lagi, iOS cenderung menyimpan semua percakapan Anda selamanya. Jika Anda tidak terlalu peduli dengan pesan lama dan media terkait, Anda dapat menentukan berapa lama perangkat iOS Anda harus menyimpannya sebelum memulai pembersihan otomatis.
Catatan: Pertimbangkan untuk membuat cadangan di PC atau Mac melalui iTunes sebelum melanjutkan agar Anda memiliki sarana untuk memulihkan pesan jika diperlukan di lain waktu.
Langkah 1: Di aplikasi Pengaturan, ketuk Pesan. Pada layar berikutnya, ketuk Simpan Pesan di bawah Riwayat Pesan.

Langkah 2: Pengaturan default harus diatur ke Selamanya. Ketuk 30 Hari atau 1 Tahun sesuai keinginan.

Langkah 3: Ketuk Hapus pada kotak pop-up konfirmasi. Semua pesan dan lampiran yang lebih lama dari tanggal yang ditentukan akan segera dihapus.

7. Kelola File yang Disimpan Secara Lokal
Fitur lain yang diperkenalkan di iOS 11, dan kemudian dibawa bersama iOS 12 adalah aplikasi Files, tempat terpadu untuk mengelola semua penyimpanan cloud yang terpasang pada perangkat Anda. Selain itu, ini juga memungkinkan Anda menangani aplikasi tertentu yang lebih suka menyimpan salinan dokumen secara lokal — Microsoft Word, Adobe Acrobat, VLC Player, dll.

Buka aplikasi File, ketuk folder Di iPad/iPhone Saya, lalu ketuk folder aplikasi untuk melihat apakah Anda memiliki file yang tidak diinginkan yang mungkin ingin Anda singkirkan. Menghapus file semacam itu memiliki dampak langsung pada ruang penyimpanan, jadi pastikan untuk melakukan pembersihan sesekali. Anda akan terkejut menemukan jumlah sampah yang terakumulasi dalam folder ini dari waktu ke waktu.

Catatan: Untuk menghapus file, tekan lama, lalu ketuk opsi Hapus pada bilah perintah yang muncul. Selain itu, beberapa file dapat dipilih untuk dihapus secara massal melalui opsi Pilih.
Sebelum menghapus file, Anda selalu dapat memilih untuk membuat salinan ke lokasi penyimpanan cloud mana pun yang tercantum dalam aplikasi File — setelah memilih file, gunakan opsi Pindahkan untuk melakukannya.
8. Aplikasi Lite/Aplikasi Web Progresif
Versi ringan dari aplikasi populer sangat populer di Android, tetapi belum sepenuhnya beralih ke iOS. Anda mungkin ingin mengawasi. Misalnya, Facebook meluncurkan Facebook Lite di App Store di Turki. Jadi hanya masalah waktu sebelum versi serupa datang ke wilayah Anda.
Sementara itu, Anda dapat mempertimbangkan untuk menggunakan aplikasi web progresif (PWA), yang hanya merupakan situs yang berjalan di Safari, tetapi memberi kesan bahwa Anda menggunakan aplikasi. Asalkan aplikasi favorit Anda memiliki aplikasi web progresif terkait, yang harus Anda lakukan adalah membuat pintasan ke layar Beranda Anda melalui Safari. Direktori online seperti Appscope, Direktori PWA, dan Aplikasi Web Progresif menyimpan daftar terbaru situs yang mendukung PWA.
Langkah 1: Buka Safari, muat aplikasi web favorit Anda (Instagram, Twitter, dll.), lalu masuk ke sana. Selanjutnya, buka lembar Bagikan, lalu ketuk Tambahkan ke Layar Beranda.

Langkah 2: Ketuk Tambah untuk membuat pintasan. Anda dapat memilih untuk mengubah nama pintasan sebelum melakukannya jika Anda mau — nama default harus cukup baik dalam banyak kasus.

Langkah 3: Aplikasi web progresif Anda harus siap untuk Anda di layar Utama. Perhatikan perbedaan penampilan?

Perhatikan bahwa PWA tidak akan menyertakan fitur tertentu atau membawa kenyamanan aplikasi khusus, tetapi PWA adalah pengganti yang ideal untuk kasus di mana ruang penyimpanan sangat sempit.
9. Hapus Aplikasi Stok yang Tidak Diinginkan
Ya, Anda membacanya dengan benar. iOS 12 memungkinkan Anda untuk hapus sebagian besar aplikasi stok yang datang pra-instal dengan itu. Cukup tekan lama pada ikon aplikasi di layar Utama untuk mulai menggoyangkan semua ikon aplikasi. Jika Anda melihat simbol berbentuk 'x' pada ikon, Anda dapat menghapus aplikasi yang relevan dan mendapatkan ruang yang sangat dibutuhkan. Tetapi untuk alasan yang disebutkan sebelumnya, selalu pertimbangkan untuk menghapus aplikasi sebelum menghapusnya secara langsung.

Catatan: Untuk menginstal ulang aplikasi stok, cukup cari di App Store. Dan jangan khawatir, App Store tidak dapat dihapus.
Perlu diketahui, ada masalah dengan iOS 12 di mana menghapus aplikasi stok tertentu (FaceTime, Memo Suara, dan beberapa lainnya) dapat menyebabkan membeku dan mogok dalam aplikasi Pengaturan. Jika itu terjadi, Anda mungkin harus menginstal ulang.
Juga di Guiding Tech
Manajemen Ruang
Petunjuk di atas bukanlah daftar lengkap dengan cara apa pun. Selalu lihat aplikasi favorit Anda dengan pandangan kritis. Apakah itu menyimpan banyak media atau file secara offline? Bisakah Anda mencadangkan file yang tidak diinginkan dan menghapus dokumen yang disimpan secara lokal tanpa masalah? Bisakah Anda melakukan streaming musik atau video tanpa mengunduhnya secara lokal?
Juga, pertimbangkan untuk masuk ke panel Pengaturan aplikasi, lalu periksa apakah ada opsi yang berpotensi mengosongkan ruang penyimpanan. Sebagai contoh, aplikasi seperti Tumblr dan OneDrive menawarkan opsi untuk menghapus cache file yang membengkak. Tindakan kecil seperti ini dapat membantu Anda selalu memiliki penyimpanan yang cukup di iPhone atau iPad Anda.