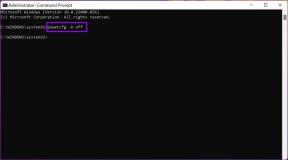Cara Mengubah Ukuran Ikon Taskbar di Windows 11
Bermacam Macam / / November 29, 2021
Windows telah menyempurnakan area Taskbar dengan Windows 11. Sekarang, ikon ditempatkan di tengah yang memudahkan akses. Meskipun ada beberapa opsi penyesuaian, tidak ada cara asli untuk mengubah ukuran ikon Taskbar atau mengubah ukuran Taskbar. Anda dapat menggunakan editor Registri untuk mengubahnya.

Windows Registry Editor membuka dunia Anda ke berbagai penyesuaian dan penyesuaian. Dengan menggunakannya, Anda dapat mengubah pengaturan aplikasi dan pengaturan bawaan yang ada. Dan seperti yang Anda duga, Registry Editor juga memungkinkan Anda bermain dengan pengaturan dan estetika Taskbar. Namun, ada sedikit tangkapan.
Registry Editor memungkinkan Anda mengubah ukuran Taskbar dan bukan ikon secara langsung. Saat Anda mengurangi ukuran Taskbar, ukuran ikon juga akan berubah.
Sekarang sudah selesai, mari kita lihat cara mengubah ukuran ikon Taskbar di Windows 11.
Prasyarat
Seperti disebutkan sebelumnya, Editor Registri berisi pengaturan konfigurasi dan file sistem dari seluruh sistem Anda. Dan jika ini adalah pertama kalinya Anda bermain dengan Registry Editor, opsi terbaik adalah mengambil cadangan Registry. Ini karena mengedit entri yang salah dapat merusak sistem Windows Anda atau membuatnya tidak dapat digunakan.
Untuk mengambil cadangan Editor Registri, ikuti langkah-langkah di bawah ini,
Langkah 1: Buka Registry Editor di Windows dan klik kanan pada Computer. Selanjutnya, pilih Ekspor.

Langkah 2: Beri nama file dan simpan di lokasi yang dapat Anda akses dengan mudah.
Jika Anda berencana untuk mengubah beberapa hal secara bersamaan, ambil cadangan file. Atau, Anda juga dapat mengambil cadangan dari Registry Editor.
Juga di Guiding Tech
Cara Mengubah Ukuran Ikon Taskbar di Windows 11
Anda harus bekerja dengan editor Registri hingga Microsoft menambahkan opsi langsung untuk mengubah ukuran ikon bilah tugas.
Langkah 1: Buka menu Start, cari Registry Editor. Atau, Anda dapat menekan tombol Win + R dan ketik perintah berikut,
regedit
Di jalur folder, tempel jalur berikut,
HKEY_CURRENT_USER\Software\Microsoft\Windows\CurrentVersion\Explorer\Advanced\
Ini akan menyorot folder Advanced di panel kiri, seperti yang ditunjukkan pada gambar di bawah.

Langkah 2: Klik kanan pada folder Advanced dan pilih New lalu DWORD (32-bit) Value.

Ubah nama folder menjadi 'TaskbarSi'.
Langkah 3: Selanjutnya, klik kanan pada Value dan pilih Modify. Ubah Data Nilai menjadi 0. Itu saja.

Sekarang, yang perlu Anda lakukan adalah me-restart PC / laptop Anda, dan Anda akan disambut dengan Taskbar kecil dengan ikon kecil.
Jika Anda tidak puas dengan perubahan baru, Anda selalu dapat kembali ke tampilan aslinya. Untuk melakukan ini, buka folder lagi dan ubah Value Data menjadi 1. Setelah selesai, lakukan restart cepat laptop / PC Anda.

Kebalikannya juga benar. Anda juga dapat meningkatkan ukuran Taskbar dan ikonnya. Untuk melakukannya, ubah dan perbarui Nilai Data ke 2.

Mulai sekarang, Anda dapat mengubah ukuran Taskbar sesuai pilihan Anda. Cukup ubah Nilai Data. Dan karena folder telah dibuat, Anda tidak perlu khawatir tentang pembuatan folder dan suka.
Juga di Guiding Tech
Bonus: Sesuaikan Pusat Tindakan Cepat
Sekarang Taskbar sesuai dengan keinginan Anda, mengapa meninggalkan Quick Action Center. Tidak seperti Windows 10, versi baru Windows memberi Anda beberapa opsi untuk menyesuaikan Pusat Tindakan Cepat.
Berbeda dengan iterasi sebelumnya, Quick Action Center yang baru memiliki serangkaian sakelar untuk akses mudah. Dan tergantung pada penggunaan Anda, Anda dapat memilih untuk menambahkan atau menghapus beberapa di antaranya.
Langkah 1: Buka Pusat Tindakan Cepat dengan mengklik ikon Baterai di sudut kanan bawah.
Langkah 2: Klik pada ikon Pensil kecil. Di sini, Anda akan menemukan semua tombol yang disematkan seperti Wi-Fi, Penghemat Baterai, dan Bantuan Fokus di bagian atas.

Jika Anda ingin menghapus beberapa ikon dari menu, klik ikon Lepas Pin. Untuk menyematkan ikon ke pusat Tindakan Cepat, klik tombol Tambah dan pilih opsi Anda.

Untuk saat ini, Windows 11 memberi Anda sekitar 15 opsi untuk ditambahkan ke menu tersebut. Anda mendapatkan tarif standar seperti Wi-Fi, Bluetooth, dan mode Pesawat. Atau, Anda dapat memilih dari opsi lain seperti Tata Letak Keyboard, Bantuan Fokus, atau Transmisi.
Setelah Anda mengubahnya sesuai preferensi Anda, tekan tombol Selesai untuk menyimpan pengaturan.

Pada saat yang sama, Anda juga dapat mengubah posisi tombol. Seret tombol ke tempat pilihan Anda.
Juga di Guiding Tech
Besar dan kecil
Dengan Windows 11, ada beberapa opsi penyesuaian Taskbar. Dan ini dapat diakses dari Pengaturan Taskbar. Dari mengubah perataan dari tengah ke kiri, atau menampilkan/menampilkan item Taskbar, ada beberapa hal yang bisa Anda lakukan.