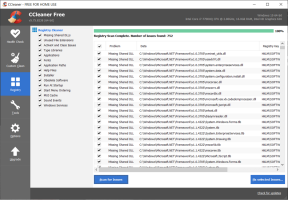Cara Mengintegrasikan Gmail di Outlook di Web dan Seluler
Bermacam Macam / / November 29, 2021
Aplikasi asli tersedia di seluruh platform populer di bawah strategi baru "mobile first, cloud first" Microsoft. Di antara mereka, Outlook bersinar dalam hal menangani email saat bepergian. Bagian baiknya adalah, ini bekerja dengan sempurna dengan penyedia email lain seperti Yahoo, iCloud, dan Gmail. Dan jika Anda baru memulai, berikut cara mengintegrasikan Gmail di Outlook di web dan seluler.

NS Outlook seluler dan aplikasi desktop hadir dengan fungsi Kotak Masuk Fokus yang praktis. Ini mendeklarasikan kotak masuk email Anda dan menyimpan email yang tidak relevan di kotak masuk Lainnya. Pertama-tama mari kita integrasikan Gmail ke web Outlook.
Mengapa Anda Harus Mengintegrasikan Gmail dengan Outlook
- Outlook memiliki aplikasi asli yang sangat baik dibandingkan dengan solusi web Gmail di desktop.
- Fitur Kotak Masuk Terfokus yang nyaman juga berfungsi dengan akun Gmail.
- Anda dapat dengan mulus beralih di antara dua kotak masuk email.
- Kemampuan untuk mengintegrasikan kalender Gmail di Outlook juga tersedia.
Juga di Guiding Tech
1. Web Outlook
Microsoft baru-baru ini merilis kotak masuk Focus yang sangat bagus di web. Dan kabar baiknya adalah, Anda juga dapat menggunakannya dengan Gmail. Begini caranya.
Langkah 1: Kunjungi Outlook di web dan masuk dengan kredensial akun Anda.
Langkah 2: Anda akan melihat ikon + di samping akun Outlook, seperti yang ditunjukkan pada gambar di bawah.

Langkah 3: Klik di atasnya dan Outlook akan membuka jendela untuk memilih penyedia email. Klik pada Gmail.
Langkah 4: Masuk menggunakan kredensial akun Anda.
Langkah 5: Setelah koneksi berhasil, Anda akan melihat ikon Gmail muncul di bawah Outlook di bilah sisi kiri.

Anda dapat mengkliknya dan Outlook akan membawa Anda ke kotak masuk Gmail untuk memeriksa email. Kotak masuk fokus ada di sini untuk mengelola email Anda.
2. Aplikasi Outlook Mac
Aplikasi Outlook untuk Mac menerima perubahan yang bagus di Mac. Microsoft diharapkan untuk menggantinya dengan satu aplikasi Outlook di Mac dan Windows, tetapi ini masih jauh dari selesai, dan mulai sekarang, kami akan menggunakan aplikasi Outlook Mac saat ini untuk demonstrasi.
Langkah 1: Unduh aplikasi Microsoft Outlook dari Mac App Store.
Langkah 2: Masuk dengan akun Outlook Anda dan klik Outlook dari bilah menu.

Langkah 3: Buka Preferensi dan buka Akun.

Langkah 4: Klik ikon + di bagian bawah dan pilih Akun baru.

Langkah 5: Masukkan alamat penyedia email dan tambahkan kata sandi dan dalam beberapa menit, Outlook akan menyinkronkan email dari Gmail dan menampilkan akun terpisah di aplikasi.

Dari menu Akun yang sama, Anda dapat mengganti nama Gmail menjadi Kantor atau Rumah atau label lainnya. Keuntungan lain menggunakan Gmail di Outlook adalah integrasi OneNote. Anda dapat langsung mengirim email penting dari Gmail ke OneNote dengan satu klik.
Juga di Guiding Tech
3. Aplikasi Windows Outlook
Microsoft baru-baru ini mengubah semua aplikasi Office di Windows agar tetap sinkron dengan perubahan desain Windows 11. Kami akan menggunakan aplikasi Outlook yang didesain ulang di Windows untuk menambahkan Gmail ke dalam tangkapan layar di bawah.
Langkah 1: Buka aplikasi Outlook di Windows.
Langkah 2: Klik File di bagian atas.

Langkah 3: Dari menu Info, pilih Tambah Akun.
Langkah 4: Tambahkan ID email dan kata sandi Gmail Anda dari menu berikut.

Langkah 5: Jika Anda mengaktifkan autentikasi dua faktor untuk akun Google, Gmail mungkin meminta Anda untuk memverifikasinya dengan kode lain.
Langkah 6: Verifikasi diri Anda dan Anda akan segera melihat Outlook mengimpor email dari akun Gmail Anda.
Sayangnya, tidak ada cara untuk mengintegrasikan email Gmail ke akun Outlook Anda. Namun, Google menawarkan alat yang berguna untuk mengintegrasikan semua email Outlook yang masuk ke Gmail kotak masuk dan memperlakukannya sebagai email Gmail biasa. Itu juga diperhitungkan terhadap penyimpanan Google Drive Anda.
Anda dapat melakukannya, buka opsi Semua Email/Semua Kotak Masuk dan lihat semua email di satu tempat.
Juga di Guiding Tech
4. Aplikasi Seluler Outlook
Banyak anggota tim GT lebih memilih aplikasi Outlook iOS/Android dibandingkan dengan aplikasi Gmail. Google telah mengacaukan aplikasi Gmail dengan add-on Obrolan, Ruang, dan Meet dan masih terasa ketinggalan zaman dibandingkan dengan pesaing di luar sana.
Outlook memberikan tampilan baru dengan beberapa opsi tema/aksen dan fungsi kalender yang sangat baik (berkat akuisisi Kalender Sunrise).
Baik Outlook iOS dan Android membawa UI yang identik. Tangkapan layar di bawah ini berasal dari aplikasi Outlook iOS.
Langkah 1: Buka Outlook di iPhone.
Langkah 2: Ketuk tombol Beranda di bagian atas dan buka Pengaturan.


Langkah 3: Pilih Tambah Akun Email dan masuk menggunakan ID/Kata Sandi Gmail Anda.
Mulai Menggunakan Gmail di Aplikasi Outlook
Jika Anda adalah seseorang yang terus-menerus beralih antara Gmail dan Outlook, masuk akal bagi Anda untuk menambahkan akun Gmail ke salah satu aplikasi atau web Outlook untuk mengelola email seperti seorang profesional. Outlook juga mendukung kalender Google, jadi Anda juga terlindungi dengan acara Gmail Anda.