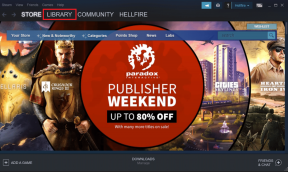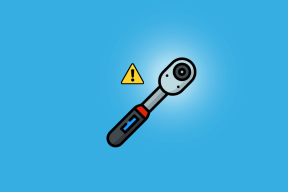4 Cara Teratas untuk Membuka Dokumen PDF di Adobe Reader Alih-alih Browser
Bermacam Macam / / November 29, 2021
Apakah file PDF Anda terbuka di Microsoft Edge pada Windows 10 PC? Yah, itu karena Microsoft Edge adalah pembaca PDF default untuk Windows, terutama jika Anda menjalankan Windows 10 terbaru. Apakah itu berarti Anda tidak dapat melihat file PDF Anda di aplikasi lain pilihan Anda, seperti Adobe Acrobat Reader? Sama sekali tidak. Anda dapat dengan mudah mengubah perilaku default membuka file PDF di Adobe Reader, bukan Chrome atau Edge.

Meskipun memiliki kemampuan untuk melihat file PDF di komputer Windows tanpa mengunduh aplikasi pihak ketiga adalah langkah yang disambut baik, pembaca PDF yang ada di dalam browser hanya menawarkan fitur dasar. Itu membuat orang mencari alternatif seperti Adobe Reader.
Jadi, jika Anda ingin membuka dokumen PDF Anda di Acrobat Reader alih-alih browser, Anda berada di tempat yang tepat. Mari kita periksa berbagai metode untuk melakukannya. Namun, untuk menghentikan pembukaan file PDF di browser Anda, Anda harus memastikan bahwa PDF Anda diunduh ke komputer Anda terlebih dahulu. Mari kita periksa bagaimana melakukannya.
Unduh File PDF Daripada Membukanya di Browser
Untuk itu, Anda harus mengubah pengaturan di browser Anda untuk menghentikan pembukaan PDF di tab baru.
Catatan: Anda perlu mengubah pengaturan ini hanya di browser tempat Anda mengunduh PDF.
Berikut adalah langkah-langkah untuk browser Microsoft Edge dan Google Chrome.
Unduh PDF dan Jangan Buka di Google Chrome
Langkah 1: Luncurkan Chrome di PC Anda dan klik tiga titik di bagian atas. Kemudian, pilih Pengaturan. Atau, klik chrome://pengaturan.
Langkah 2: Klik Privasi dan keamanan dari bilah kiri. Di panel kanan, klik Pengaturan Situs.

Langkah 3: Gulir ke bawah dan klik dokumen PDF.

Langkah 4: Aktifkan sakelar di sebelah 'Unduh file PDF alih-alih membukanya secara otomatis di Chrome.'

Kembali dan klik pada file PDF. Chrome akan mengunduhnya di komputer Anda secara langsung alih-alih membukanya di tab Chrome.
Juga di Guiding Tech
Unduh PDF dan Jangan Buka di Microsoft Edge
Langkah 1: Luncurkan browser Edge dan klik tiga titik di bagian atas. Pilih Pengaturan. Cara membuka pengaturan yang mudah adalah dengan membuka tepi://pengaturan/ di peramban Anda.
Langkah 2: Klik Izin situs di sisi kiri. Gulir ke bawah di sisi kanan dan klik dokumen PDF

Langkah 3: Aktifkan sakelar di sebelah 'Selalu buka file PDF secara eksternal.'

Sekarang, setiap kali Anda mencoba membuka file PDF di Edge, Anda akan mendapatkan pop up yang mengatakan 'PDF read is disabled.' Klik tombol Unduh untuk mengunduh file ke PC Windows 10 Anda.

Buka PDF di Adobe Reader dan Bukan Browser
Jika file PDF yang diunduh masih terbuka di browser Anda, bukan di Acrobat Reader, periksa metode ini untuk mengubah perilaku tersebut. Sebelum mencoba metode ini, pastikan Anda telah mengunduh Adobe Acrobat Reader di PC Anda.
Unduh Adobe Acrobat Reader
Metode 1: Ubah Terbuka Dengan Perilaku
Untuk mengubah cara file PDF dibuka di komputer Anda, ikuti langkah-langkah berikut:
Langkah 1: Buka File Explorer dan buka folder tempat file PDF Anda berada di PC Windows 10 Anda.
Langkah 2: Klik kanan pada file dan pilih Buka dengan. Jika Adobe reader terdaftar, klik di atasnya. Jika tidak, klik Pilih aplikasi lain dan pilih Adobe Reader.

Jika Anda ingin semua file PDF dibuka hanya di Adobe Reader, klik Pilih aplikasi lain. Di jendela pop-up yang terbuka, pilih Adobe Reader dan centang kotak di samping Selalu gunakan aplikasi ini untuk membuka file .pdf.

Metode 2: Ubah Penampil PDF Default di Properti
Langkah 1: Arahkan ke file PDF di File Explorer. Klik kanan padanya dan pilih Properties dari menu.

Langkah 2: Klik Ubah di sebelah Buka dengan.

Langkah 3: Pilih Adobe Reader di layar berikutnya. Kemudian, klik Ok pada jendela pop-up yang sama. Anda harus mengklik Ok pada jendela Properties juga untuk menyimpan perubahan.

Juga di Guiding Tech
Metode 3: Ubah Dari Pengaturan PC
Langkah 1: Buka Pengaturan pada PC Windows 10 Anda dari ikon Start Menu atau gunakan pintasan tombol Windows + I. Klik Aplikasi.

Langkah 2: Klik Aplikasi default dari bilah sisi kiri. Gulir ke bawah di sisi kanan dan klik Pilih aplikasi default berdasarkan jenis file.

Langkah 3: Tunggu beberapa saat hingga berbagai jenis file dimuat. Setelah dimuat, gulir ke bawah dan klik aplikasi yang disebutkan di sebelah .pdf. Pilih Adobe Reader dari daftar.

Atau, buka Control Panel (tampilan ikon) dan klik Program Default. Klik tautan yang bertuliskan 'Asosiasikan jenis file atau protokol dengan program.' Tunggu sebentar lalu ubah aplikasi menjadi .pdf.
Tip: Cari tahu caranya perbaiki pengaturan program dan aplikasi default yang hilang dari Windows 10.
Metode 4: Atur Adobe Reader sebagai Default
Dalam metode ini, kami akan mengatur Adobe Reader sebagai penampil PDF default menggunakan pengaturan aplikasi bawaan. Untuk itu, ikuti langkah-langkah berikut:
Langkah 1: Buka Adobe Reader di PC Anda.
Langkah 2: Klik Edit diikuti oleh Preferensi.

Langkah 3: Klik Umum dari panel kiri.

Langkah 4: Gulir ke bawah dan klik Select as Default PDF Handler. Ikuti petunjuk di layar.

Bonus: Cara Menghentikan Pembukaan PDF di Internet Explorer
Apakah Internet Explorer lama yang malang mengejutkan Anda ketika Anda mencoba membuka file PDF? Wow! File dibuka di Internet Explorer.
Jangan khawatir. Internet Explorer tidak ada di sini untuk mengambil alih hidup Anda. Anda bisa dengan mudah buka file PDF di browser lain atau Adobe Reader bukannya Internet Explorer.
Untuk itu, ikuti langkah-langkah berikut:
Langkah 1: Luncurkan Internet Explorer di komputer Anda. Gunakan pencarian untuk menemukannya.
Langkah 2: Klik ikon Pengaturan di bagian atas dan pilih Kelola add-on.

Langkah 3: Di jendela Kelola Pengaya, klik Bilah Alat dan Ekstensi. Kemudian, klik pada kotak drop-down yang ada di bawah Show. Pilih Semua add-on.

Di panel kanan, cari Adobe Reader. Jika tersedia, lanjutkan ke langkah berikutnya. Jika tidak tersedia, klik kotak lagi dan pilih Jalankan tanpa izin.

Langkah 4: Klik pada Adobe PDF Reader. Kemudian, klik Nonaktifkan di panel bawah. Menutup jendela.

Langkah 5: Buka kembali file PDF Anda. Ini akan terbuka di Adobe Reader sekarang dan bukan di Internet Explorer.
Juga di Guiding Tech
Coba Alat Lainnya
Menggunakan browser untuk membuka file PDF bukanlah ide yang buruk saat Anda perlu melihat file. Tetapi jika Anda ingin melakukan fungsi lanjutan atau mengedit file PDF, Anda harus mengunduh editor PDF khusus. Metode di atas dapat digunakan untuk mengatur pembaca atau editor PDF lainnya sebagai default juga.
Selanjutnya: Setelah file PDF Anda terbuka di Adobe Reader, ketahui cara membuka file yang berbeda di jendela terpisah di berbagai Adobe Readers dari tautan berikutnya.