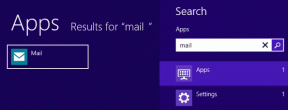Cara Memperbaiki Foto Live FaceTime Tidak Berfungsi atau Menyimpan
Bermacam Macam / / November 29, 2021
NS Fungsionalitas Foto Langsung di FaceTime bekerja sangat baik dalam menangkap momen spesial selama panggilan video dengan orang lain. Untuk sebagian besar, ini sangat nyaman digunakan— cukup tekan ikon Rana untuk mengambil Live Photo dengan cepat. Namun pada akhirnya, Anda akan mengalami contoh dengan FaceTime Live Photos yang tidak berfungsi atau menyimpan gambar di iPhone, iPad, atau Mac Anda.

Ada berbagai alasan mengapa FaceTime tidak mengizinkan Anda mengambil atau menyimpan Live Photos. Pembatasan terkait privasi, perangkat lunak sistem yang ketinggalan zaman, dan gangguan FaceTime sering menjadi tersangka yang biasa. Jadi, mari kita lihat cara terbaik untuk mengatasinya.
Aktifkan Foto Langsung FaceTime
FaceTime Live Photos tidak diragukan lagi menyenangkan untuk diambil. Namun, tidak semua orang suka momen memalukan yang ditangkap dalam bentuk Live Photo. Jadi ada pengaturan bawaan untuk membantu mencegahnya. Dan untuk membuat semuanya adil, FaceTime juga menghentikan orang yang memblokir Live Photos untuk memotret Live Photos apa pun juga.
Jadi, setiap kali Anda mencoba memotret Live Photo, Anda mungkin melihat pesan 'FaceTime Photos harus diaktifkan di kedua perangkat untuk menggunakan fitur ini' berkedip di layar. Jika itu terjadi, Anda dan orang yang Live Photonya ingin Anda ambil harus memeriksa Pengaturan FaceTime dan mengaktifkan FaceTime Live Photos (jika dinonaktifkan) di perangkat Anda masing-masing.
Buka aplikasi Pengaturan di iPhone atau iPad Anda, lalu cari dan ketuk FaceTime. Pada layar berikutnya, gulir ke bawah dan nyalakan sakelar di sebelah FaceTime Live Photos.

Saat menggunakan FaceTime di Mac, klik FaceTime di bar menu (dengan FaceTime terbuka), lalu klik Preferensi. Di bawah tab Setelan, centang kotak di samping 'Izinkan Foto Langsung diambil selama panggilan Video'.

Jika hanya Anda dengan FaceTime Live Photos yang dinonaktifkan, maka Anda harus dapat menyelesaikan masalah dengan cepat. Tetapi meminta orang lain untuk mengaktifkan FaceTime Live Photos dapat menjadi hal yang sulit karena biasanya fungsi mereka dimatikan karena suatu alasan. Sayangnya, tidak ada cara lain untuk mengatasi pembatasan ini.
Juga di Guiding Tech
Perbarui Perangkat Lunak Sistem iOS atau iPadOS
Apple secara singkat menghapus FaceTime Live Photos di iOS 12.1.1, yang kemungkinan merupakan tanggapan atas a kerentanan terkait keamanan dalam panggilan grup. Mereka akhirnya mengembalikan fungsinya setelah memperbaiki masalah.
Namun ini berarti Anda dan orang yang Anda ajak bicara harus menginstal setidaknya iOS 12.1.4/iPadOS 13.0 atau lebih tinggi untuk menggunakan FaceTime Live Photos. Hal yang sama berlaku untuk Mac. Kedua orang harus menginstal macOS 10.13.6 High Sierra /10.14.4 Mojave atau lebih baru di Mac mereka.
Dan dalam kasus di mana Anda perlu mengambil Live Photos dari orang lain di a panggilan video grup, Anda berdua harus menginstal iOS 13.0, iPadOS 13.0, atau macOS Catalina 10.15 atau lebih tinggi.
Untuk memeriksa versi sistem operasi Anda di iPhone dan iPad, buka aplikasi Pengaturan, ketuk Umum, lalu ketuk Tentang. Jika Anda perlu memperbarui perangkat, kembali ke layar sebelumnya, lalu ketuk Pembaruan Perangkat Lunak.

Di Mac, buka menu Apple, lalu klik Tentang Mac Ini untuk memeriksa versi macOS saat ini. Jika Anda perlu memperbarui Mac, buka menu Apple > Preferensi Sistem, lalu ketuk Pembaruan Perangkat Lunak.
Catatan: Di Mac yang menjalankan macOS High Sierra dan versi lebih lama, buka Mac App Store, lalu ketuk Pembaruan untuk mengambil pembaruan terbaru yang kompatibel untuk Mac Anda.
Periksa Album Foto Langsung
FaceTime Live Photos tidak dapat diakses melalui FaceTime itu sendiri. Sebagai gantinya, sistem operasi menyimpannya ke rol kamera aplikasi Foto Anda. Jika Anda tidak dapat menemukannya di antara foto-foto lain di iPhone Anda, alihkan ke tab Album, lalu ketuk Live Photos.

Di Mac, ketuk tab Live Photos di bar samping app Foto untuk memfilter Live Photos Anda, yang seharusnya menyertakan foto-foto dari FaceTime.

Catatan: Tunggu beberapa detik hingga Live Photos Anda muncul di app Foto setelah mengakhiri panggilan FaceTime.
Mulai Ulang Perangkat
Jika Anda mengambil Live Photos, dan foto tersebut tidak muncul di app Foto, mulai ulang iPhone, iPad, atau Mac Anda. Itu mungkin menyelesaikan gangguan sementara dengan FaceTime Live Photos tidak berfungsi dengan baik.

Catatan: Untuk mematikan iPhone atau iPad dengan Face ID, tekan tombol Volume Naik, lalu tombol Volume Turun. Segera ikuti dengan menekan dan menahan tombol Samping.
Setelah memulai ulang perangkat Anda, lakukan panggilan FaceTime dan coba ambil ulang Live Photo.
Juga di Guiding Tech
Nyalakan Foto iCloud
Jika Anda memiliki masalah dengan FaceTime yang tidak menyimpan foto Anda ke aplikasi Foto bahkan setelah perangkat dimulai ulang, coba putar Foto iCloud mati dan kemudian hidupkan kembali. Obrolan forum menunjukkan bahwa sebagai kemungkinan perbaikan agar FaceTime Live Photos berfungsi dengan baik lagi.
Buka aplikasi Pengaturan di iPhone atau iPad Anda, ketuk Foto, lalu matikan Foto iCloud. Tunggu beberapa menit, lalu aktifkan kembali Foto iCloud.

Jika Anda menggunakan FaceTime di Mac, buka app Foto, lalu klik Preferensi di bar menu.

Di bawah tab iCloud, hapus centang pada kotak di samping Foto iCloud. Setelah beberapa saat, centang kembali kotak tersebut.
Nyalakan/Matikan FaceTime
Menonaktifkan dan mengaktifkan kembali FaceTime di perangkat Anda juga dapat membantu memperbaiki masalah terus-menerus dengan FaceTime Live Photos. Buka aplikasi Pengaturan di iPhone atau iPad Anda, ketuk Facetime, lalu matikan sakelar di sebelah FaceTime. Tunggu beberapa saat, lalu aktifkan kembali FaceTime.

Di Mac, klik FaceTime pada bilah menu (dengan FaceTime terbuka), lalu klik Preferensi. Di bawah tab Pengaturan, hapus centang pada kotak di sebelah Aktifkan Akun Ini. Tunggu sebentar, dan centang kembali kotaknya.

Anda mungkin juga ingin bertanya kepada orang yang Live Photos-nya ingin Anda ambil untuk menonaktifkan dan mengaktifkan FaceTime di perangkatnya.
Juga di Guiding Tech
Langsung beraksi
Masalah dengan Foto Langsung di FaceTime bisa agak mengganggu untuk diselesaikan karena beberapa perbaikan berlaku untuk semua orang yang menelepon. Pastikan untuk meluangkan waktu untuk melewatinya dengan sabar, dan semoga, Anda akan segera dapat mulai mengambil Foto Langsung FaceTime.
Selanjutnya: Berhasil akhirnya mengambil Live Photos di FaceTime? Klik tautan di bawah untuk mempelajari cara mengeditnya.