Google Chrome Tidak Merespons? Inilah 8 Cara Mengatasinya!
Bermacam Macam / / November 28, 2021
Perbaiki Masalah Google Chrome Tidak Merespons: Internet adalah sumber informasi terbesar. Tidak ada apa pun di dunia ini yang informasinya tidak dapat Anda peroleh dengan menggunakan Internet. Tetapi untuk menggunakan Internet, Anda memerlukan beberapa browser yang akan memberi Anda platform untuk berselancar, mencari, dan semua tugas yang ingin Anda lakukan menggunakan Internet. Saat Anda mencari browser terbaik untuk melakukan tugas Anda, browser pertama dan terbaik yang terlintas dalam pikiran adalah Google Chrome.
Google Chrome: Google Chrome adalah browser web lintas platform yang dirilis, dikembangkan, dan dikelola oleh Google. Ini tersedia secara gratis untuk unduh dan gunakan. Ini adalah peramban yang paling stabil, cepat, dan andal. Ini juga merupakan komponen utama Chrome OS, yang berfungsi sebagai platform untuk aplikasi web. Kode sumber Chrome tidak tersedia untuk penggunaan pribadi apa pun. Ini dapat digunakan pada sistem operasi apa pun seperti Linux, macOS, iOS, dan Android.
Google Chrome dikembangkan oleh pengembang sehingga tidak 100% bebas bug. Terkadang, ketika Anda memulai chrome, itu tidak akan merespons dan tidak akan terhubung ke Internet. Terkadang, itu terus mogok. Ketika situasi seperti itu terjadi, Anda tergoda untuk beralih ke beberapa browser lain seperti Firefox, Internet Explorer, dll. yang jelas tidak memberi Anda pengalaman yang baik seperti yang dilakukan Chrome.
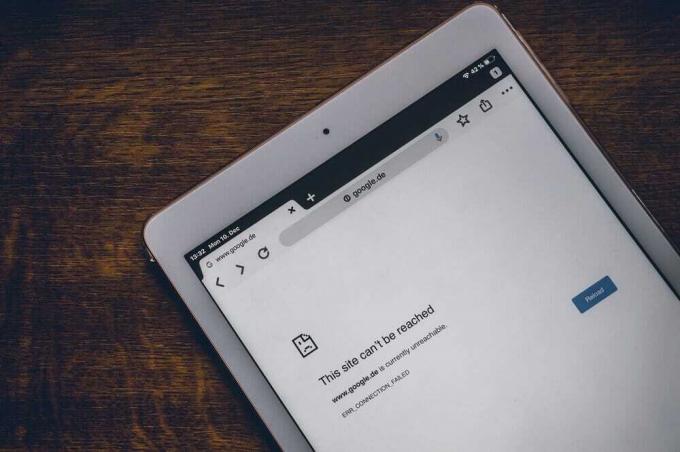
Berbagai masalah yang umumnya dihadapi pengguna adalah:
- Google Chrome terus mogok
- Google Chrome tidak merespons
- Situs web tertentu tidak terbuka
- Google Chrome tidak merespons saat startup
- Google Chrome membeku
Setelah membaca artikel ini, jika Anda menghadapi situasi Chrome tidak merespons maka Anda tidak perlu beralih ke browser lain. Ada banyak cara untuk memperbaiki masalah Chrome tidak merespons.
Isi
- Berbagai Cara Untuk Memperbaiki Google Chrome Tidak Merespon
- Metode 1 – Coba Mulai Ulang Chrome
- Metode 2 – Periksa Aktivitas di Chrome
- Metode 3 – Memeriksa Pembaruan
- Metode 4 – Nonaktifkan Ekstensi yang Tidak Perlu atau Tidak Diinginkan
- Metode 5 – Pindai Malware
- Metode 6 – Periksa Konflik Aplikasi
- Metode 7 – Nonaktifkan Akselerasi Perangkat Keras
- Metode 8 – Pulihkan Chrome atau Hapus Chrome
Berbagai Cara Untuk Memperbaiki Google Chrome Tidak Merespon
Pastikan untuk buat titik pemulihan untuk berjaga-jaga jika terjadi kesalahan.
Di bawah ini diberikan berbagai cara untuk memperbaiki masalah pembekuan Google Chrome Anda dan dapat mengembalikannya ke keadaan stabil.
Metode 1 – Coba Mulai Ulang Chrome
Jika Google Chrome Anda mogok atau macet, pertama-tama, Anda harus mencoba memulai ulang sebelum melakukan perubahan apa pun untuk memperbaiki masalah Anda.
1.Klik pada ikon tiga titik hadir di pojok kanan atas.

2.Klik pada Tombol keluar dari menu terbuka.

3.Google Chrome akan ditutup.
4.Buka kembali dengan mengklik Ikon Google Chrome hadir di Taskbar atau dengan mengklik ikon yang tersedia di desktop.
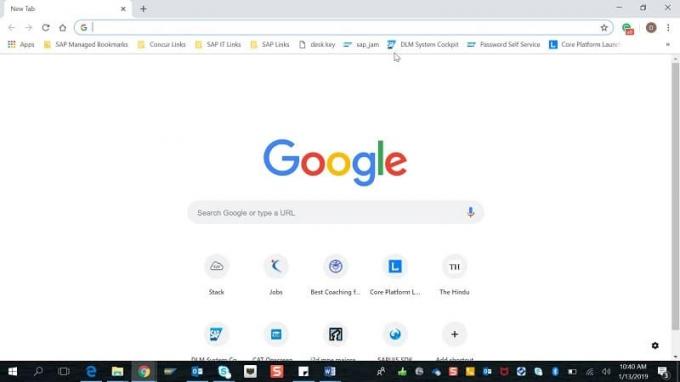
Setelah membuka kembali Google Chrome, masalah Anda mungkin teratasi.
Metode 2 – Periksa Aktivitas di Chrome
Anda dapat membuka banyak tab di Chrome dan juga mengunduh apa pun secara paralel untuk menjelajahi tab ini. Namun semua aktivitas tersebut membutuhkan RAM komputer Anda. Jadi, jika komputer Anda tidak memiliki RAM yang cukup maka membuka banyak tab atau mengunduh secara paralel dapat menghabiskan terlalu banyak RAM dan dapat menyebabkan situs web mogok.
Jadi, untuk menghentikan konsumsi RAM yang terlalu banyak, tutup tab yang tidak Anda gunakan, jeda unduhan jika ada, dan tutup program lain yang tidak digunakan yang sedang berjalan di komputer Anda. Untuk melihat berapa banyak RAM yang digunakan Chrome dan program lain dan untuk mengakhiri program yang tidak digunakan, ikuti langkah-langkah di bawah ini:
1.Buka Pengelola tugas dengan mencarinya menggunakan bilah pencarian dan tekan tombol enter di Keyboard.
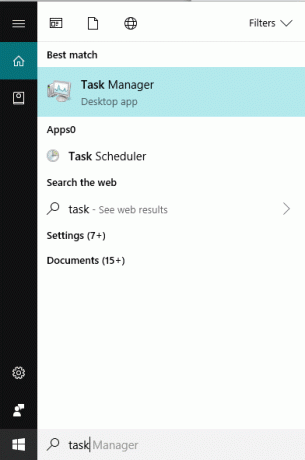
2. Pengelola Tugas Anda akan menampilkan semua program yang sedang berjalan beserta detailnya seperti konsumsi CPU, Memori, dll.
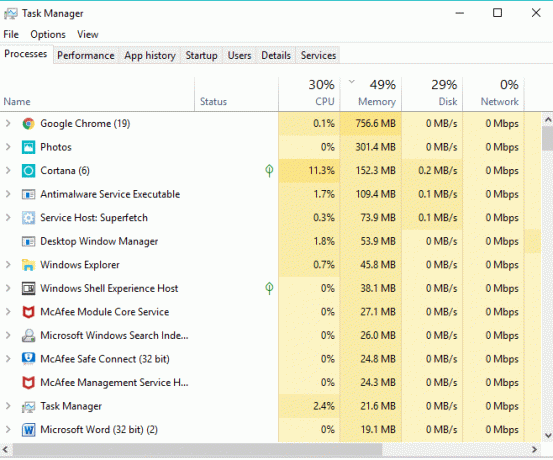
3.Di antara aplikasi saat ini yang berjalan di komputer Anda, jika Anda menemukannya aplikasi yang tidak digunakan, pilih dan klik Tugas akhir tersedia di sudut kanan bawah jendela Task Manager.

Setelah menutup program yang tidak digunakan dan tab tambahan dari Chrome, coba lagi jalankan Chrome dan kali ini Anda mungkin dapat Perbaiki masalah Google Chrome Tidak Merespons, jika tidak maka lanjutkan dengan metode selanjutnya.
Metode 3 – Memeriksa Pembaruan
Ada kemungkinan bahwa Google Chrome tidak berfungsi dengan baik karena mengharapkan beberapa pembaruan tetapi tidak dapat mengunduh & menginstalnya. Jadi, dengan memeriksa apakah ada pembaruan yang tersedia, Anda dapat menyelesaikan masalah Google Chrome Not Responding.
1.Klik pada tiga titik ikon tersedia di atas pojok kanan dari Chrome.

2. Klik pada Membantu tombol dari menu yang terbuka.
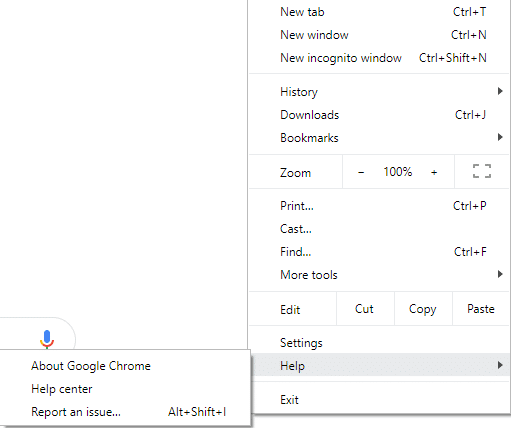
3. Di bawah opsi Bantuan, klik Tentang Google Chrome.

4.Jika ada pembaruan yang tersedia, Google Chrome akan mulai mengunduhnya.
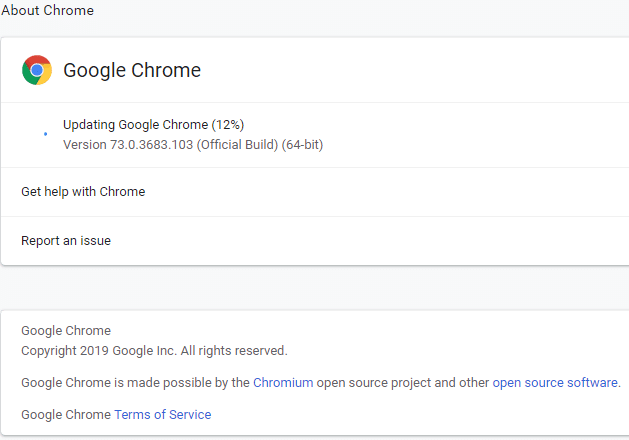
5.Setelah Chrome selesai mengunduh & memasang pembaruan, klik Tombol luncurkan kembali.

Setelah memperbarui, Google Chrome Anda dapat mulai berfungsi dengan baik dan Masalah pembekuan Chrome dapat diselesaikan.
Metode 4 – Nonaktifkan Ekstensi yang Tidak Perlu atau Tidak Diinginkan
Google Chrome mungkin tidak berfungsi dengan baik karena ekstensi yang terpasang. Jika Anda memiliki terlalu banyak ekstensi yang tidak perlu atau tidak diinginkan, maka itu akan menghambat browser Anda. Dengan menghapus atau menonaktifkan ekstensi yang tidak digunakan, Anda mungkin dapat menyelesaikan masalah Anda.
1.Klik pada ikon tiga titik tersedia di sudut kanan atas Chrome.

2. Klik pada Lebih Banyak Alat pilihan dari menu yang terbuka.

3. Di bawah Alat lainnya, klik Ekstensi.

4. Sekarang akan terbuka halaman yang akan tampilkan semua ekstensi yang Anda pasang saat ini.

5.Sekarang nonaktifkan semua ekstensi yang tidak diinginkan dengan mematikan sakelar terkait dengan setiap ekstensi.

6.Selanjutnya, hapus ekstensi yang tidak digunakan dengan mengklik Hapus tombol.
Jika Anda memiliki banyak ekstensi dan tidak ingin menghapus atau menonaktifkan setiap ekstensi secara manual, buka mode penyamaran dan secara otomatis akan menonaktifkan semua ekstensi yang saat ini diinstal.
Metode 5 – Pindai Malware
Malware mungkin juga menjadi alasan masalah Google Chrome Not Responding Anda. Jika Anda mengalami crash browser biasa, maka Anda perlu memindai sistem Anda menggunakan perangkat lunak Anti-Malware atau Antivirus yang diperbarui Seperti Penting Keamanan Microsoft (yang merupakan program Antivirus gratis & resmi oleh Microsoft). Jika tidak, jika Anda memiliki pemindai antivirus atau malware lain, Anda juga dapat menggunakannya untuk menghapus program malware dari sistem Anda.
Chrome memiliki pemindai Malware bawaannya sendiri yang perlu Anda buka kuncinya untuk memindai Google Chrome Anda.
1.Klik pada ikon tiga titik tersedia di pojok kanan atas.

2.Klik pada Pengaturan dari menu yang terbuka.

3. Gulir ke bawah di bagian bawah halaman Pengaturan dan Anda akan melihat Canggih pilihan di sana.

4.Klik pada tombol tingkat lanjut untuk menampilkan semua opsi.
5. Di bawah tab Reset and clean up, klik Membersihkan komputer.

6. Di dalamnya, Anda akan melihat Temukan perangkat lunak berbahaya pilihan. Klik pada Temukan tombol hadir di depan Temukan opsi perangkat lunak berbahaya untuk mulai memindai.

7. Pemindai Malware Google Chrome bawaan akan mulai memindai dan akan memeriksa apakah ada perangkat lunak berbahaya yang menyebabkan konflik dengan Chrome.

8. Setelah selesai memindai, Chrome akan memberi tahu Anda jika ditemukan perangkat lunak berbahaya atau tidak.
9.Jika tidak ada perangkat lunak berbahaya maka Anda dapat melakukannya tetapi jika ada program berbahaya yang ditemukan maka Anda dapat melanjutkan dan menghapusnya dari PC Anda.
Metode 6 – Periksa Konflik Aplikasi
Terkadang, aplikasi lain yang berjalan di PC Anda dapat mengganggu fungsi Google Chrome. Google Chrome menyediakan fitur baru yang membantu Anda mengetahui apakah ada aplikasi seperti itu yang berjalan di PC Anda atau tidak.
1.Klik pada ikon tiga titik tersedia di pojok kanan atas.

2.Klik pada Tombol pengaturan dari menu terbuka.

3. Gulir ke bawah di bagian bawah halaman Pengaturan dan Anda akan melihat Lanjutanpilihan di sana.

4.Klik pada tombol tingkat lanjut untuk menampilkan semua opsi.
5. Gulir ke bawah dan klik Perbarui atau hapus aplikasi yang tidak kompatibel.
6. Di sini Chrome akan menampilkan semua aplikasi yang berjalan di PC Anda dan menyebabkan konflik dengan Chrome.
7.Hapus semua aplikasi ini dengan mengklik Hapus tombol hadir di depan aplikasi ini.

Setelah menyelesaikan langkah-langkah di atas, semua aplikasi yang menyebabkan masalah akan dihapus. Sekarang, coba lagi jalankan Google Chrome dan Anda mungkin dapat Perbaiki masalah Google Chrome Not Responding.
Metode 7 – Nonaktifkan Akselerasi Perangkat Keras
Akselerasi Perangkat Keras adalah fitur Google Chrome yang memindahkan pekerjaan berat ke beberapa komponen lain dan bukan ke CPU. Ini menyebabkan Google Chrome berjalan dengan lancar karena CPU PC Anda tidak akan menghadapi beban apa pun. Seringkali, akselerasi perangkat keras menyerahkan pekerjaan berat ini ke GPU.
Karena mengaktifkan Akselerasi Perangkat Keras membantu Chrome berjalan dengan sempurna tetapi terkadang hal itu juga menyebabkan masalah dan mengganggu Google Chrome. Jadi, oleh menonaktifkan Akselerasi Perangkat Keras Masalah Google Chrome Tidak Merespons dapat diselesaikan.
1.Klik ikon tiga titik yang tersedia di pojok kanan atas.

2.Klik pada Tombol pengaturan dari menu terbuka.

3. Gulir ke bawah di bagian bawah halaman Pengaturan dan Anda akan melihat Opsi lanjutan di sana.

4.Klik pada tombol tingkat lanjut untuk menampilkan semua opsi.
5. Di bawah tab Sistem, Anda akan melihat Gunakan akselerasi perangkat keras jika opsi tersedia.

6.Matikan tombol yang ada di depannya untuk menonaktifkan fitur Akselerasi Perangkat Keras.

7. Setelah melakukan perubahan, klik tombol luncurkan kembali untuk memulai ulang Google Chrome.
Setelah Chrome dimulai ulang, coba lagi untuk mengaksesnya dan sekarang masalah pembekuan Google Chrome Anda dapat diselesaikan.
Metode 8 – Pulihkan Chrome atau Hapus Chrome
Jika setelah mencoba semua langkah di atas, masalah Anda masih belum teratasi, berarti ada masalah serius dengan Google Chrome Anda. Jadi, pertama-tama coba kembalikan Chrome ke bentuk aslinya yaitu hapus semua perubahan yang telah Anda buat di Google Chrome seperti menambahkan ekstensi apa pun, akun apa pun, kata sandi, bookmark, semuanya. Ini akan membuat Chrome terlihat seperti instalasi baru dan itu juga tanpa menginstal ulang.
Untuk mengembalikan Google Chrome ke pengaturan default, ikuti langkah-langkah di bawah ini:
1.Klik pada ikon tiga titik tersedia di pojok kanan atas.

2.Klik pada Tombol pengaturan dari menu terbuka.

3. Gulir ke bawah di bagian bawah halaman Pengaturan dan Anda akan melihat Opsi lanjutan di sana.

4.Klik pada tombol tingkat lanjut untuk menampilkan semua opsi.
5. Di bawah tab Reset and clean up, Anda akan menemukan Kembalikan pengaturan ke default aslinya pilihan.

6.Klik pada Kembalikan pengaturan ke default aslinya.

7.Kotak dialog di bawah ini akan terbuka yang akan memberi Anda semua detail tentang apa yang akan dilakukan dengan mengembalikan pengaturan Chrome.
Catatan: Sebelum melanjutkan membaca informasi yang diberikan dengan hati-hati karena setelah itu dapat menyebabkan hilangnya beberapa informasi atau data penting Anda.

8. Setelah memastikan bahwa Anda ingin mengembalikan chrome ke pengaturan aslinya, klik tombol Setel ulang pengaturan tombol.
Setelah menyelesaikan langkah-langkah di atas, Google Chrome Anda akan kembali ke bentuk aslinya dan sekarang coba akses Chrome. Jika masih tidak berfungsi maka masalah Google Chrome Not Responding dapat diselesaikan dengan menghapus Google Chrome sepenuhnya dan memasangnya kembali dari awal.
1.Tekan Tombol Windows + I untuk membuka Pengaturan lalu klik ikon aplikasi.

2. Di bawah Aplikasi, klik Aplikasi & fitur pilihan dari menu sebelah kiri.

3.Aplikasi & daftar fitur yang berisi semua aplikasi yang terpasang di PC Anda akan terbuka.
4.Dari daftar semua aplikasi yang diinstal, temukan Google Chrome.

5.Klik di Google Chrome di bawah Aplikasi & fitur. Kotak dialog baru yang diperluas akan terbuka.

6.Klik pada Tombol hapus instalan.
7. Google Chrome Anda sekarang akan dihapus dari Komputer Anda.
Untuk menginstal ulang Google Chrome dengan benar, ikuti langkah-langkah di bawah ini:
1.Buka browser apa saja dan cari unduh Chrome dan buka link pertama muncul.

2. Klik pada Unduh Chrome.

3. Di bawah ini akan muncul kotak dialog.

4. Klik pada Setuju dan unduh.
5.Unduhan Chrome Anda akan dimulai.
6.Setelah download selesai, buka Setup.
7.Klik dua kali pada file pengaturan dan instalasi Anda akan dimulai.
Setelah instalasi selesai, restart komputer Anda.
Direkomendasikan:
- Nonaktifkan Kontrol Akun Pengguna (UAC) di Windows 10
- Perbaiki Tidak Dapat Membuat HomeGroup Di Windows 10
- 2 Cara Membuat Akun Tamu di Windows 10
- Apa itu file CSV & Bagaimana cara membuka file .csv?
Saya harap artikel ini bermanfaat dan Anda sekarang dapat dengan mudah Perbaiki Google Chrome Tidak Merespons di Windows 10, tetapi jika Anda masih memiliki pertanyaan tentang tutorial ini, silakan tanyakan di bagian komentar.



