Cara Membuat Akun Windows 10 Menggunakan Gmail
Bermacam Macam / / November 28, 2021
Saat Anda membeli laptop baru yang berjalan pada sistem operasi Windows, Anda perlu mengatur perangkat Anda saat Anda memulainya untuk pertama kali sebelum Anda dapat menggunakannya. Demikian pula, Anda juga perlu mengatur akun pengguna Windows saat Anda menambahkan anggota atau pengguna baru ke perangkat Anda. Setiap kali Anda harus melalui serangkaian langkah untuk membuat akun Windows yang dapat digunakan untuk masuk atau mengakses berbagai fitur yang ditawarkan oleh Windows.
Sekarang secara default, Windows 10 memaksa semua pengguna untuk membuat akun Microsoft untuk masuk ke perangkat Anda, tetapi jangan khawatir karena Anda juga dapat membuat akun pengguna lokal untuk masuk ke Windows. Juga, jika Anda mau, Anda dapat menggunakan alamat email lain seperti Gmail, Yahoo, dll untuk membuat akun Windows 10 Anda.
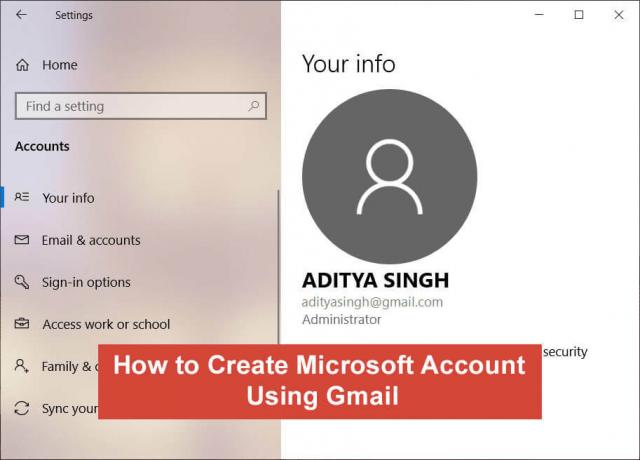
Satu-satunya perbedaan antara menggunakan alamat non-Microsoft dan akun Microsoft adalah bahwa dengan yang lebih baru Anda mendapatkan beberapa fitur tambahan seperti Sinkronisasi di semua perangkat, aplikasi toko Windows,
Cortana, OneDrive, dan beberapa layanan Microsoft lainnya. Sekarang jika Anda menggunakan alamat non-Microsoft maka Anda masih dapat menggunakan beberapa fitur di atas dengan masuk secara individual ke aplikasi di atas tetapi bahkan tanpa fitur di atas, Anda dapat dengan mudah bertahan.Singkatnya, Anda dapat menggunakan alamat email Yahoo atau Gmail untuk membuat akun Windows 10 Anda dan tetap memiliki yang sama manfaat seperti yang didapat orang-orang yang menggunakan akun Microsoft seperti pengaturan sinkronisasi dan akses ke sejumlah Microsoft jasa. Jadi tanpa membuang waktu, mari kita lihat cara membuat akun Windows 10 baru menggunakan alamat Gmail alih-alih akun Microsoft dengan bantuan tutorial yang tercantum di bawah ini.
Isi
- Cara Membuat Akun Windows 10 Menggunakan Gmail
- Metode 1: Buat Akun Windows 10 menggunakan Alamat Gmail yang ada
- Metode 2: Buat Akun Baru
Cara Membuat Akun Windows 10 Menggunakan Gmail
Pastikan untuk buat titik pemulihan untuk berjaga-jaga jika terjadi kesalahan.
Metode 1: Buat Akun Windows 10 menggunakan Alamat Gmail yang ada
1.Tekan Tombol Windows + I untuk membuka Pengaturan lalu klik tombol Akun pilihan.

2.Sekarang dari panel jendela sebelah kiri klik “Keluarga & orang lain“.

3.Di bawah “Orang lain", kamu harus klik tombol + di sebelah "Tambahkan orang lain ke PC ini”.
4.Pada layar berikutnya ketika Windows Meminta untuk mengisi kotak, Anda tidak perlu mengetik Email atau nomor telepon alih-alih Anda perlu mengklik “Saya tidak memiliki informasi masuk orang ini" pilihan.

5. Di jendela berikutnya, ketik alamat Gmail Anda yang ada dan juga menyediakan kata sandi yang kuat yang harus berbeda dari kata sandi akun Google Anda.
Catatan:Meskipun Anda dapat menggunakan kata sandi yang sama dengan akun Google Anda, tetapi untuk alasan keamanan, itu tidak disarankan.
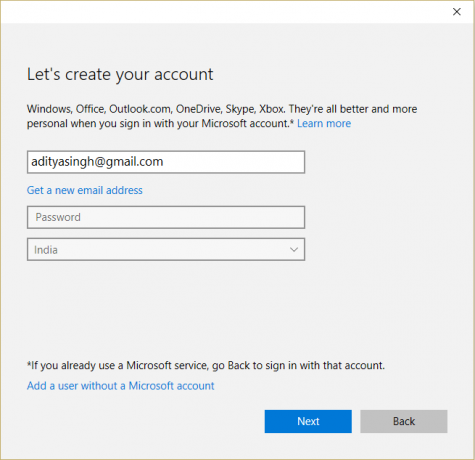
6.Pilih wilayah menggunakan menu tarik-turun dan klik pada tombol berikutnya.
7. Anda juga bisa atur preferensi pemasaran Anda lalu klik Lanjut.
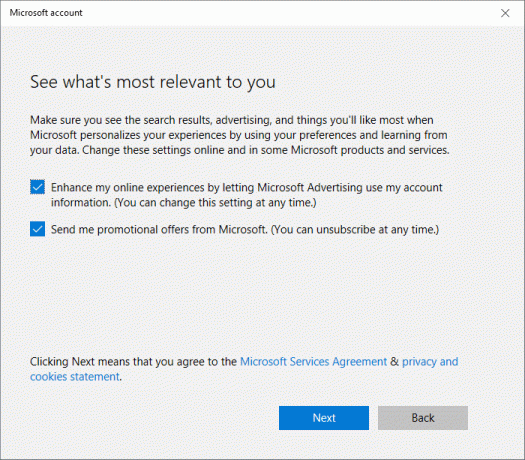
8.Masukkan kata sandi akun pengguna saat ini atau lokal atau biarkan bidang kosong jika Anda tidak mengatur kata sandi untuk akun Anda dan kemudian klik Lanjut.
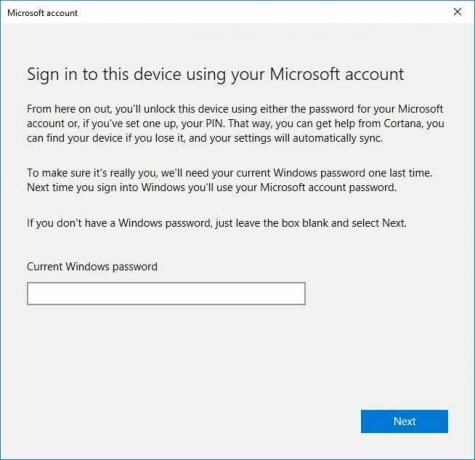
9.Pada layar berikutnya, Anda dapat memilih untuk atur PIN untuk masuk ke Windows 10 alih-alih menggunakan kata sandi Anda atau Anda dapat melewati langkah ini.
10.Jika Anda ingin mengatur PIN, cukup klik tombol “Setel PIN” & ikuti petunjuk di layar tetapi jika Anda ingin melewati langkah ini, klik tombol “Lewati langkah ini" tautan.
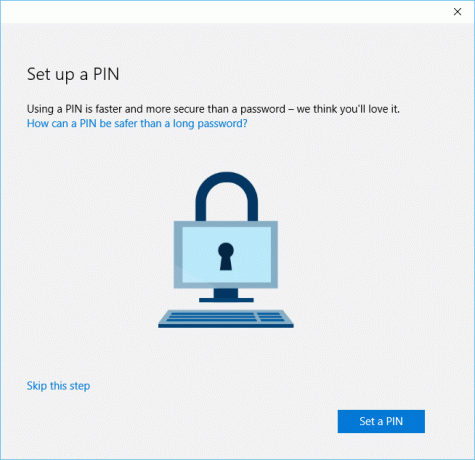
11.Sekarang sebelum Anda dapat menggunakan akun Microsoft baru ini, Anda harus terlebih dahulu memverifikasi Akun Pengguna Microsoft ini dengan mengklik tombol Verifikasi Tautan.

12.Setelah Anda mengklik tautan Verifikasi, Anda akan menerima kode konfirmasi dari Microsoft ke akun Gmail Anda.
13.Anda harus masuk ke Akun Gmail Anda dan salin kode konfirmasi.
14.Paste kode konfirmasi dan klik pada tombol berikutnya.
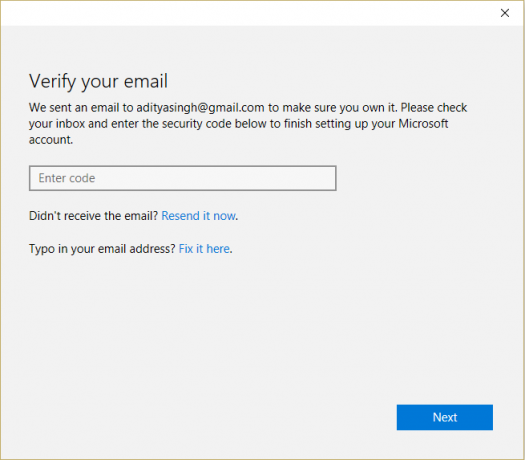
15. Itu dia! Anda baru saja membuat akun Microsoft menggunakan alamat email Gmail Anda.
Sekarang Anda siap untuk menikmati manfaat menggunakan akun Microsoft di PC Windows 10 tanpa benar-benar menggunakan ID email Microsoft. Jadi mulai sekarang, Anda akan menggunakan Akun Microsoft yang baru saja Anda buat menggunakan Gmail untuk masuk ke PC Windows 10 Anda.
Baca juga: Cara Mengatur Gmail di Windows 10
Metode 2: Buat Akun Baru
Jika Anda membuka komputer untuk pertama kali atau Anda telah melakukan instalasi bersih Windows 10 (menghapus semua data komputer Anda) maka Anda perlu membuat akun Microsoft dan mengatur yang baru kata sandi. Tapi jangan khawatir dalam hal ini Anda juga dapat menggunakan email non-Microsoft untuk mengatur akun Microsoft Anda.
1. Nyalakan komputer Windows 10 Anda dengan menekan tombol Power.
2.Untuk melanjutkan, cukup ikuti petunjuk di layar sampai Anda melihat "Masuk dengan Microsoft" layar.
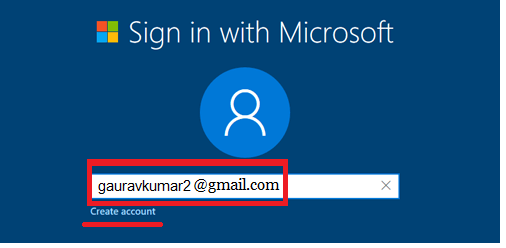
3. Sekarang di layar ini, Anda harus memasukkan alamat Gmail Anda dan kemudian klik Buat tautan akun di dasar.
4. Selanjutnya, berikan kata sandi yang kuat yang harus berbeda dari kata sandi akun Google Anda.
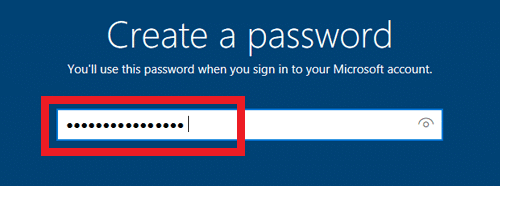
5.Lagi ikuti petunjuk pengaturan di layar dan selesaikan pengaturan PC Windows 10 Anda.
Direkomendasikan:
- Perbaiki Aplikasi telah diblokir dari mengakses perangkat keras Grafik
- Cara Memperbaiki File Sistem yang Rusak di Windows 10
- 4 Cara Memperbarui Driver Grafik di Windows 10
- Perbaiki Penjadwal Tugas Tidak Berjalan Di Windows 10
Saya harap langkah-langkah di atas bermanfaat dan sekarang Anda dapat dengan mudah Buat Akun Windows 10 Menggunakan Gmail, tetapi jika Anda masih memiliki pertanyaan tentang tutorial ini, silakan tanyakan di bagian komentar.


