Cara Memperbaiki Masalah Tampilan Monitor Komputer
Bermacam Macam / / November 28, 2021
Layar monitor komputer banyak digunakan oleh miliaran orang di seluruh dunia. Banyak orang bahkan suka mencolokkan monitor kedua ke komputer pribadi (PC) atau perangkat laptop mereka. Pada dasarnya, menggunakan monitor ini sangat mudah dan sederhana. Yang harus Anda lakukan adalah mencolokkan monitor dengan benar dan memastikan sistem Anda mendeteksinya. Monitor Anda akan mulai bekerja dengan baik. Tetapi ini berfungsi selama Anda tidak mendapatkan masalah dengan tampilan monitor komputer Anda.
Bayangkan Anda akan mempresentasikan presentasi penting dengan bantuan monitor Anda, atau Anda memiliki konferensi video penting untuk dihadiri. Bagaimana perasaan Anda jika monitor komputer Anda mengalami beberapa masalah tampilan saat itu? Frustasi, kan? Namun Anda tidak perlu tertekan atau frustrasi lagi karena Anda dapat dengan mudah mengatasi masalah tampilan monitor Anda. Jika Anda ingin tahu lebih banyak, baca artikel lengkapnya untuk menjadi ahli perbaikan masalah monitor!
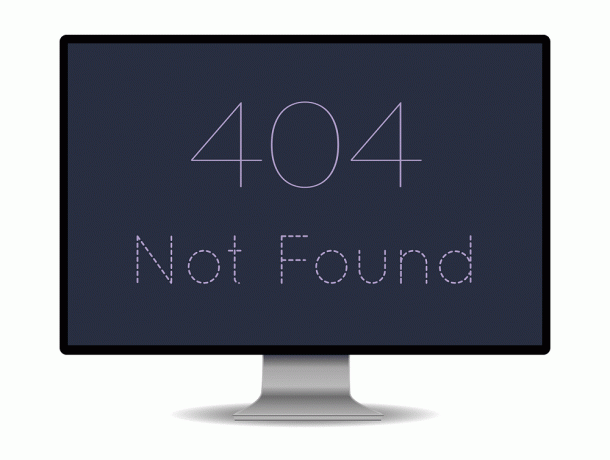
Isi
- Cara Memperbaiki Masalah Tampilan Monitor Komputer
- Apa saja masalah umum dengan tampilan monitor?
- 1. Tidak ada sinyal
- 2. Berkedip atau Berkedip
- 3. Distorsi
- 4. Piksel Mati
- 5. Garis Vertikal
- 6. Resolusi salah
- 7. mematikan
- 8. Retak dan Bintik
- 9. Berdengung
Cara Memperbaiki Masalah Tampilan Monitor Komputer
Apa saja masalah umum dengan tampilan monitor?
Tampilan monitor komputer Anda dapat mengalami banyak masalah. Beberapa di antaranya adalah tidak adanya kesalahan sinyal, distorsi, kedipan, piksel mati, retak, atau garis vertikal. Anda dapat memecahkan beberapa masalah sendiri, dan beberapa akan membutuhkan Anda untuk mengganti monitor Anda. Lihat artikel lengkap untuk mempelajari cara memperbaiki tampilan monitor komputer dan menentukan kapan harus mengganti monitor Anda.
Berikut adalah beberapa masalah umum dan cara mengatasinya. Baca artikel dan perbaiki kesalahan Anda sekarang!
1. Tidak ada sinyal
Salah satu kesalahan paling umum saat menghubungkan monitor (baik monitor utama atau monitor tambahan) adalah Tidak ada sinyal pesan di layar. Juga, ini adalah salah satu masalah termudah yang dapat Anda perbaiki. Menerima pesan semacam ini di layar Anda berarti monitor Anda menyala, tetapi komputer Anda tidak mengirimkan data visual ke monitor.
Untuk memperbaiki kesalahan tidak ada sinyal,
A. Periksa koneksi kabel Anda: Kontak yang longgar pada sambungan kabel monitor dapat menyebabkan monitor menunjukkan Tidak ada sinyal pesan. Verifikasi apakah Anda telah menghubungkan kabel dengan benar. Anda juga dapat melepas atau mencabut kabel dan menyambungkannya kembali. Periksa apakah monitor Anda sekarang menampilkan layar Windows Anda dengan benar.
B. Mulai ulang monitor Anda: Ini berarti mematikan dan menghidupkan layar monitor Anda. Anda cukup mematikan monitor dan menyalakannya setelah beberapa detik untuk memeriksa apakah masalah tetap ada. Monitor Anda sekarang harus mengenali input video dan menampilkannya dengan benar.
C.Jadikan Windows mendeteksi monitor: Jika Anda menggunakan monitor sekunder, monitor Anda mungkin tidak menunjukkan sinyal jika Windows tidak mendeteksi tampilan monitor komputer Anda. Untuk membuat Windows mendeteksi monitor kedua Anda,
- Klik kanan pada Anda Desktop.
- Dari menu pop-up yang muncul, pilih Pengaturan tampilan.
- Memilih untuk Deteksi dalam Menampilkan jendela pengaturan.
Komputer Anda sekarang harus mendeteksi monitor, dan masalah Anda akan hilang sekarang.
D. Ubah port kartu grafis Anda: Jika Anda menggunakan kartu grafis dengan beberapa port output, coba ubah port Anda. Jika Anda memiliki port yang rusak, beralih ke port lain akan membantu Anda memperbaiki masalah tersebut.
e.Perbarui driver Anda: Pastikan Anda menjalankan driver terbaru (Driver grafis). Jika tidak, Anda harus memperbarui driver Anda untuk memastikan berfungsinya tampilan monitor Anda dengan sempurna.
F.Ganti kabel data Anda: Anda perlu mempertimbangkan untuk mengganti kabel data Anda ke alternatif seperti HDMI, terutama jika Anda menggunakan kabel data yang sangat tua seperti VGA.
2. Berkedip atau Berkedip
Anda mungkin mengalami layar berkedip jika kabel Anda terhubung dengan longgar. Jika ini berlanjut bahkan setelah Anda memeriksa koneksi kabel Anda, masalahnya mungkin karena kecepatan refresh yang tidak tepat. Umumnya, monitor LCD menggunakan kecepatan refresh 59 atau 60 hertz sementara beberapa monitor premium menggunakan 75, 120, atau bahkan 144 hertz.
1. Pergi ke Pengaturan tampilan (seperti yang kami lakukan di salah satu metode di atas).
2. Memilih Pengaturan tampilan lanjutan.
3. Memilih Tampilkan properti adaptor.
4. Pada kotak dialog yang terbuka, sesuaikan kecepatan penyegaran, dan klik oke.
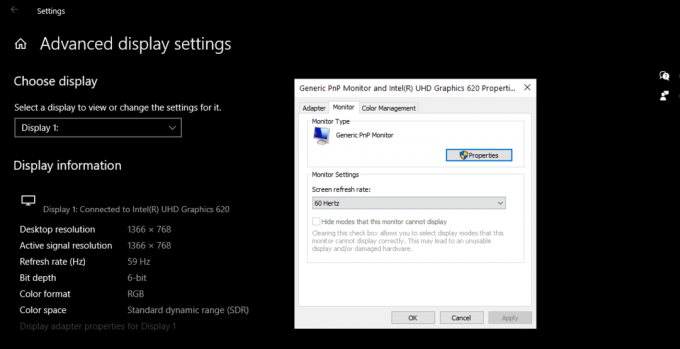
Layar Anda terkadang berkedip karena catu daya yang tidak teratur. Jadi Anda dapat memeriksa catu daya Anda juga.
Baca juga:Perbaiki Monitor Kedua Tidak Terdeteksi di Windows 10
3. Distorsi
Distorsi dalam keseimbangan warna atau tampilan layar Anda juga merupakan masalah umum dengan tampilan monitor komputer. Untuk menghilangkan distorsi, Anda dapat memeriksa dan mengganti kerusakan pada kabel monitor apa pun.
1. Buka Menampilkan Pengaturan.
2. Setel Anda Resolusi tampilan ke Direkomendasikan.
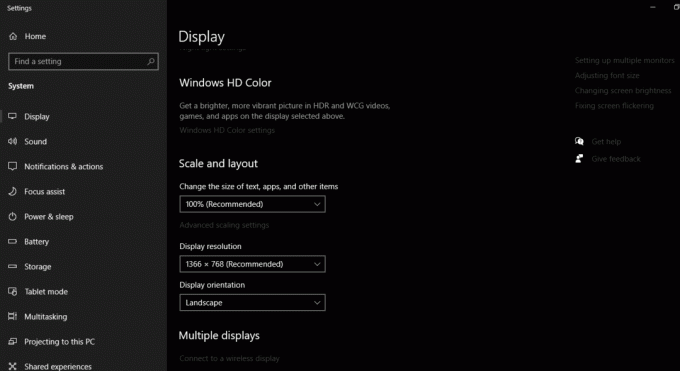
Menghapus dan menginstal ulang driver:
1. Di menu mulai, cari Pengaturan perangkat dan membukanya.
2. Klik dan perluas Menampilkan adaptor pilihan.
3. Klik kanan pada kartu video Anda masing-masing.
4. Klik Copot pemasangan perangkat pilihan.
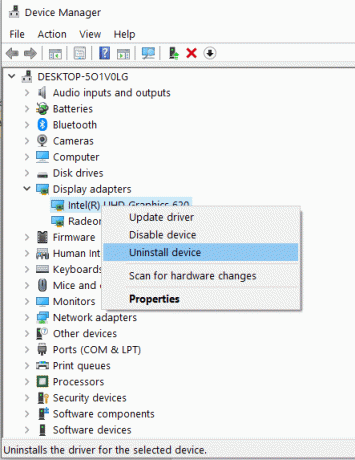
5. Sekarang Mengulang kembali komputer Anda dan Instal ulang driver perangkat lagi.
6. Unduh driver terbaru untuk sistem Anda dari situs web resmi.
Anda juga dapat mencoba memperbarui driver Anda sebelum mencopot pemasangannya. Jika itu memperbaiki masalah Anda, Anda tidak perlu menghapus dan menginstal ulang driver.
4. Piksel Mati
Piksel mati atau piksel macet adalah kesalahan perangkat keras. Sayangnya, Anda tidak dapat memperbaikinya sepenuhnya. Piksel macet adalah piksel yang macet dengan satu warna sedangkan piksel mati berwarna hitam.
Gunakan Perangkat Lunak: Beberapa piksel yang macet diperbaiki secara otomatis setelah periode tertentu. Meskipun piksel yang macet adalah masalah perangkat keras, perangkat lunak tertentu dapat menyembunyikannya. Misalnya, Piksel Mati alat memutar warna. Alat ini dapat bekerja untuk banyak pengguna untuk memperbaiki piksel yang macet.
Tekan ringan: Beberapa pengguna melaporkan bahwa menekan layar sedikit di atas area yang rusak dapat memperbaiki piksel mati. Anda dapat mencoba ini. Tetapi lakukan ini dengan sangat hati-hati, karena terkadang ini bisa memperburuk masalah.
Ganti monitor Anda: Jika beberapa piksel pada layar Anda mati, Anda perlu mempertimbangkan untuk mengganti masalah tampilan monitor komputer Anda. Anda dapat menggantinya secara gratis jika cacat produksi atau terjadi dalam masa garansi.
Baca juga:Cara Mengubah Kecepatan Refresh Monitor di Windows 10
5. Garis Vertikal
Anda dapat melihat satu atau serangkaian garis vertikal (baik hitam atau satu warna) di layar Anda karena berbagai alasan. Anda dapat menemukan solusi yang direkomendasikan membantu dalam kasus garis vertikal. Hubungkan monitor Anda dengan komputer lain. Jika garis-garis tersebut masih terlihat, sekarang saatnya untuk mengganti monitor atau panel LCD-nya.
6. Resolusi salah
Jika Anda mengalami ini, masalahnya ada pada driver kartu grafis Anda. Coba perbarui ke versi terbaru dan atur resolusi tampilan Anda ke pengaturan yang disarankan.
7. mematikan
Jika monitor Anda sering mati dengan sendirinya, itu berarti daya monitor Anda tidak mencukupi. Pastikan monitor Anda menerima daya yang dibutuhkan untuk berjalan dengan lancar. Selain itu, monitor yang terlalu panas atau adaptor daya dapat menyebabkan hal ini.
8. Retak dan Bintik
Jika monitor Anda terlihat bintik hitam atau retak, sudah saatnya Anda mengganti monitor Anda. Panel LCD monitor Anda mungkin rusak. Anda tidak dapat menggantinya secara gratis karena jenis kerusakan ini tidak tercakup dalam kebijakan garansi sebagian besar perusahaan.
9. Berdengung
Jika Anda pernah menemukan white noise di layar monitor Anda, itu mungkin karena lampu latar monitor. Anda dapat menyesuaikan kecerahan layar Anda ke berbagai tingkat dan memeriksa apakah masalah tetap ada. Jika ya, Anda mungkin harus mengganti monitor Anda. Sebagian besar produsen akan mengganti ini dengan garansi. Jika masa garansi Anda berakhir, Anda dapat mencoba mengganti hanya bola lampu latar di toko servis setempat.
Direkomendasikan:
- Perbaiki Monitor secara acak MATI dan HIDUP
- Perbaiki Layar Menjadi Tidur saat Komputer Dinyalakan
- Cara Melihat Siapa yang Berhenti Mengikuti Anda Di Instagram
- Cara Memperbaiki Pesan Suara tidak berfungsi di Android
Kami harap panduan ini bermanfaat dan Anda dapat perbaiki masalah tampilan monitor komputer. Namun, jika Anda memiliki keraguan, jangan ragu untuk bertanya kepada mereka di bagian komentar.



