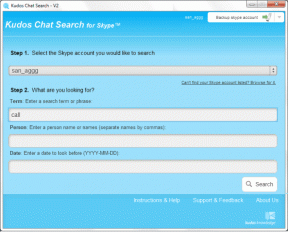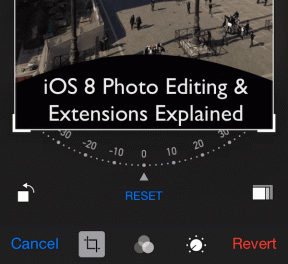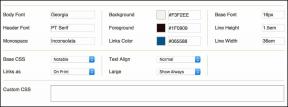Cara Memperbaiki iPhone Terus Terputus Dari Mac
Bermacam Macam / / November 29, 2021
Apple iPhone dan Mac biasanya bekerja sinkron satu sama lain. Namun, banyak pengguna mengeluh tentang iPhone mereka yang terputus dari Mac dan menyambung kembali setelah beberapa saat. Itu bisa membuat frustasi jika Anda menambatkan data dari iPhone Anda.

Jika iPhone Anda terus terputus dari Mac Anda, sulit untuk mentransfer data atau berbagi koneksi data seluler. Untungnya, ada banyak solusi untuk membantu memecahkan masalah ini.
Teruslah membaca untuk menemukan lima cara agar iPhone Anda tidak terputus dari Mac Anda. Kiat-kiat ini akan berfungsi di semua perangkat MacBook, serta versi desktop.
Setel Ulang Lokasi dan Pengaturan Privasi iPhone Anda
Jika iPhone Anda terus terputus dari Mac Anda, maka Anda harus memeriksa pengaturannya terlebih dahulu. Menyetel ulang privasi dan pengaturan lokasi telah berhasil dalam beberapa kasus, jadi ada baiknya mencoba ini sebelum beralih ke solusi yang lebih kompleks.
Langkah 1: Buka Pengaturan iPhone Anda dan buka Umum.

Langkah 2: Gulir ke bawah ke Setel Ulang.

Langkah 3: Pilih Atur Ulang Lokasi & Privasi.

Langkah 4: Masukkan kode sandi iPhone Anda. Pada layar berikutnya, ketuk tombol Atur Ulang Pengaturan.

Setelah menyelesaikan langkah-langkah di atas, lokasi dan pengaturan privasi iPhone Anda akan kembali ke default pabrik.
Periksa Preferensi Pencari Anda
Terkadang, iPhone Anda mungkin terhubung ke Mac Anda – tetapi Anda tidak dapat melihatnya di layar Anda. Ini adalah solusi mudah untuk diperbaiki dan hanya perlu mencentang satu kotak.
Ikuti langkah-langkah di bawah ini untuk melakukannya.
Langkah 1: Buka Finder di Mac Anda.
Langkah 2: Saat aplikasi terbuka, pilih Finder di kiri atas toolbar.

Langkah 3: Klik pada Preferensi.

Langkah 4: Pada tab Umum, Anda akan melihat daftar opsi yang dapat Anda centang dan hapus centangnya. Pastikan Disk eksternal memiliki tanda centang di sebelahnya.

Gunakan Monitor Aktivitas Anda
Sebagai alternatif untuk terminal Mac, Anda dapat mengubah pengaturan USB menggunakan Monitor Aktivitas perangkat Anda. Untuk melakukan ini:
Langkah 1: Buka kaca pembesar di bilah alat Mac Anda dan cari Monitor Aktivitas.

Langkah 2: Klik pada monitor aktivitas.app.
Langkah 3: Ketuk tab Disk di bagian atas.

Langkah 4: Di bawah tab ini, Anda akan melihat proses yang disebut usbd. Sorot ini dan tekan tombol x di atasnya.

Langkah 5: Di jendela berikutnya, pilih Force Quit.
Gunakan Terminal Mac
Jika Anda sudah mencoba melihat apakah iPhone Anda terhubung tetapi sekarang muncul dan masih belum beruntung, Anda dapat mencoba menggunakan terminal Mac Anda untuk memperbaiki masalah tersebut. Ini mungkin tampak menakutkan, tetapi jangan khawatir; Anda hanya perlu menggunakan kode cepat.
Juga di Guiding Tech
Untuk menghentikan iPhone Anda terputus dari Mac Anda dengan menggunakan terminal:
Langkah 1: Klik pada kaca pembesar di bilah alat Mac Anda.

Langkah 2: Cari Terminal.
Langkah 3: Klik terminal.app ketika itu muncul.
Langkah 4: Di Terminal, ketik ini tanpa titik di akhir: sudo killall usbd.

Langkah 5: Tekan tombol Enter di Mac Anda saat diminta memasukkan kata sandi Anda.

Gunakan Port USB yang Berbeda
Dalam beberapa kasus, Anda mungkin memiliki masalah dengan port USB individual daripada masalah dengan pengaturan Mac Anda. Anda dapat mencoba memperbaikinya dengan membersihkan debu atau benda yang masuk ke port yang biasa Anda gunakan.
Jika tidak berhasil, coba gunakan port USB lain di Mac Anda. Jika yang satu itu berfungsi, Anda harus mengganti yang tidak berfungsi pada tahap tertentu – tetapi Anda dapat menggunakan yang lain untuk saat ini.
Ganti Kabel USB Anda
Jika semuanya gagal, Anda mungkin memiliki masalah dengan kabel USB iPhone Anda. Sebelum Anda membeli yang baru, lihat apakah Anda memiliki suku cadang yang dapat Anda gunakan. Atau, mintalah teman dan keluarga Anda untuk melihat apakah mereka dapat meminjamkan Anda.
Juga di Guiding Tech
Anda selalu dapat membeli kabel USB baru jika tidak ada yang berhasil di atas. Dan jika Anda mengikuti langkah-langkah di bagian tentang aplikasi Terminal Anda, Anda seharusnya dapat menghubungkan kembali iPhone Anda dengan Mac Anda dan tidak mengalami masalah saat melakukannya.
Jauhkan iPhone Anda Terhubung ke Mac Anda
Menghubungkan dan memutuskan sambungan iPhone dari Mac sesuka hati memang menjengkelkan, tetapi memperbaikinya tidak terlalu rumit. Anda akan sering menemukan bahwa Anda tidak perlu mengganti USB Anda; Anda perlu mengubah beberapa pengaturan di salah satu perangkat Anda.
Sekarang Anda telah membaca artikel ini, Anda harus memiliki semua yang Anda butuhkan untuk menjaga iPhone Anda tetap terhubung ke Mac Anda. Namun, Anda selalu dapat mengunjungi Apple Store atau menghubungi tim dukungan perusahaan jika masalah terus berlanjut.