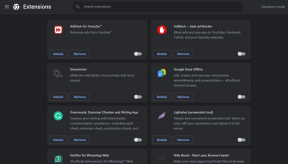Perbaiki Kesalahan DISM 0x800f081f di Windows 10
Bermacam Macam / / November 28, 2021
Deployment Image Servicing and Management (DISM) adalah alat baris perintah yang dapat digunakan untuk memperbaiki dan memperbaiki Windows Image. DISM dapat digunakan untuk melayani image Windows (.wim) atau hard disk virtual (.vhd atau .vhdx). Perintah DISM berikut ini paling sering digunakan:
DISM /Online /Cleanup-Image /RestoreHealth
Beberapa pengguna melaporkan bahwa mereka menghadapi kesalahan DISM 0x800f081f setelah menjalankan perintah di atas dan pesan kesalahannya adalah:
Kesalahan 0x800f081f, File sumber dapat ditemukan. Gunakan opsi "Sumber" untuk menentukan lokasi file yang diperlukan untuk memulihkan fitur.

Pesan kesalahan di atas dengan jelas menyatakan bahwa DISM tidak dapat memperbaiki komputer Anda karena file yang diperlukan untuk memperbaiki Gambar Windows hilang dari sumbernya. Jadi tanpa membuang waktu, mari kita lihat cara Memperbaiki Kesalahan DISM 0x800f081f di Windows 10 dengan bantuan panduan yang tercantum di bawah ini.
Isi
- Perbaiki Kesalahan DISM 0x800f081f di Windows 10
- Metode 1: Jalankan Perintah Pembersihan DISM
- Metode 2: Tentukan Sumber DISM yang Benar
Perbaiki Kesalahan DISM 0x800f081f di Windows 10
Metode 1: Jalankan Perintah Pembersihan DISM
1. Buka Prompt Perintah. Pengguna dapat melakukan langkah ini dengan mencari 'cmd' lalu tekan Enter.

2. Ketik perintah berikut ke dalam cmd dan tekan Enter:
dism.exe /online /Cleanup-Image /StartComponentCleanup
sfc /scannow

3. Setelah perintah di atas selesai diproses, ketik perintah DISM ke dalam cmd dan tekan Enter:
Disme /Online /Cleanup-Image /restoreHealth

4. Lihat apakah kamu bisa Perbaiki Kesalahan DISM 0x800f081f di Windows 10, jika tidak maka lanjutkan dengan metode selanjutnya.
Metode 2: Tentukan Sumber DISM yang Benar
1. Unduh Gambar Windows 10 menggunakan Alat Pembuatan Media Windows.
2. Klik dua kali pada MediaCreationTool.exe file untuk meluncurkan aplikasi.
3. Terima persyaratan Lisensi lalu pilih “Buat media instalasi untuk PC lain” dan klik Berikutnya.

4. Sekarang bahasa, edisi, dan arsitektur akan secara otomatis dipilih sesuai dengan konfigurasi PC Anda tetapi jika Anda masih ingin mengaturnya sendiri, hapus centang pada opsi di bagian bawah yang mengatakan “Gunakan opsi yang disarankan untuk PC ini.”
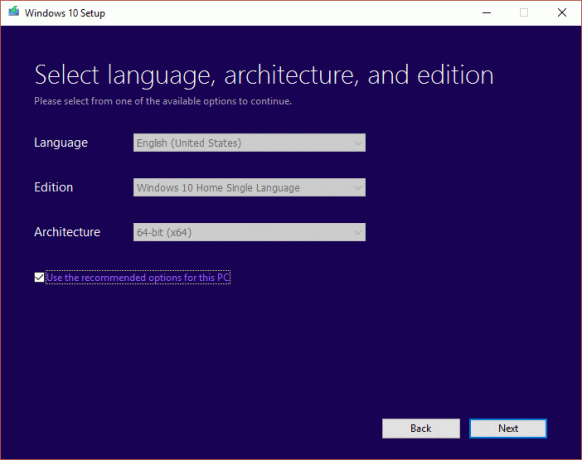
5. Pada "Pilih media mana yang akan digunakan”pilih layar berkas ISO dan klik Berikutnya.

6. Tentukan lokasi pengunduhan dan klik Menyimpan.

7. Setelah file ISO diunduh, klik kanan padanya dan pilih Gunung.

Catatan: Kamu butuh unduh Virtual Clone Drive atau alat Daemon untuk memasang file ISO.
8. Buka file ISO Windows yang dipasang dari File Explorer dan kemudian arahkan ke folder sumber.
9. Klik kanan pada instal.esd file di bawah folder sumber lalu pilih salin dan tempel ke drive C:.

10. Tekan Tombol Windows + X lalu pilih Prompt Perintah (Admin).
11. Jenis CD\ dan tekan Enter untuk masuk ke folder root drive C:.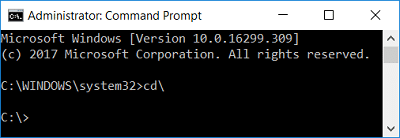
12. Sekarang ketik perintah berikut ke dalam cmd tekan Enter:
dism /Get-WimInfo /WimFile: install.esd
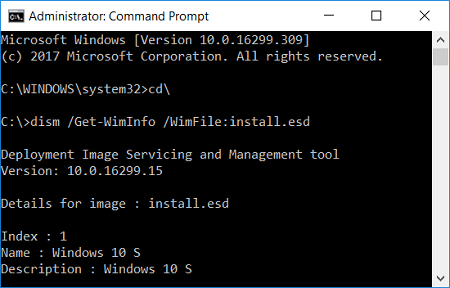
13. Daftar Indeks akan ditampilkan, menurut versi Windows Anda, catat nomor indeksnya. Misalnya, jika Anda memiliki edisi Windows 10 Education, maka nomor indeksnya adalah 6.

14. Sekali lagi ketik perintah berikut ke dalam cmd dan tekan Enter:
dism /export-image /SourceImageFile: install.esd /SourceIndex: IndexNumber /DestinationImageFile: install.wim /Compress: max /CheckIntegrity
Penting: Ganti Nomor indeks sesuai dengan versi yang diinstal Windows 10 Anda.
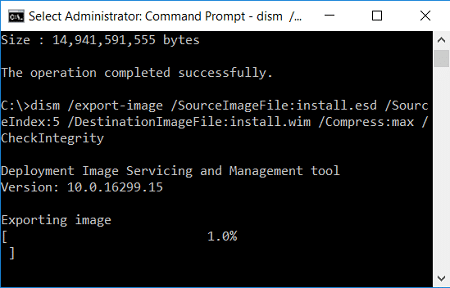
15. Dalam contoh yang kami ambil pada langkah 13, perintahnya adalah:
dism /export-image /SourceImageFile: install.esd /SourceIndex: 5 /DestinationImageFile: install.wim /Compress: max /CheckIntegrity
16. Setelah perintah di atas selesai dieksekusi, Anda akan temukan file install.wim dibuat di drive C:.
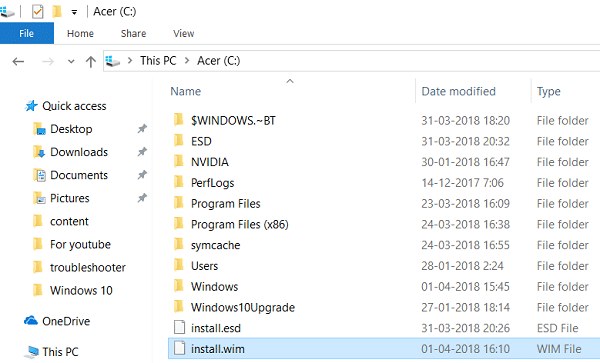
17. Sekali lagi buka Command Prompt dengan hak admin lalu ketik perintah berikut satu per satu dan tekan Enter setelah:
DISM /Online /Cleanup-Image /StartComponentCleanup
DISM /Online /Cleanup-Image /AnalyzeComponentStore

18. Sekarang ketik perintah DISM / RestoreHealth dengan file Source Windows:
DISM /Online /Cleanup-Image /RestoreHealth /Sumber: WIM: c:\install.wim: 1 /LimitAccess

19. Setelah itu jalankan System File Checker untuk menyelesaikan proses perbaikan:
Sfc /Scannow

Direkomendasikan:
- Cara Mengembalikan File NTBackup BKF di Windows 10
- Fix Task Host Window Mencegah Shut Down di Windows 10
- Cara Membuat Flash Drive USB Bootable Windows 10
- Perbaiki Mouse Pointer Lag di Windows 10
Itu saja Anda telah berhasil Perbaiki Kesalahan DISM 0x800f081f di Windows 10 tetapi jika Anda masih memiliki pertanyaan tentang posting ini, silakan tanyakan di bagian komentar.