Melacak Kecepatan Internet Di Taskbar Anda Di Windows
Bermacam Macam / / November 28, 2021
Internet merupakan bagian yang sangat penting dalam kehidupan sehari-hari. Di era digital saat ini, orang perlu menggunakan internet untuk segala hal. Bahkan jika seseorang tidak memiliki pekerjaan yang harus dilakukan, orang masih perlu menjelajahi web untuk tujuan hiburan. Karena itu, banyak perusahaan di seluruh dunia terus-menerus mengerjakan teknologi untuk menyediakan internet yang lebih baik. Teknologi seperti Google Fiber semakin penting sekarang. Konektivitas 5G juga akan segera menjadi bagian dari kehidupan normal.
Namun terlepas dari semua perkembangan baru ini, orang masih harus menghadapi masalah internet setiap hari. Masalah yang paling menjengkelkan terjadi ketika internet memberikan kecepatan yang sangat baik, tetapi tiba-tiba melambat. Terkadang, itu berhenti bekerja sama sekali. Ini bisa sangat menjengkelkan, terutama ketika seseorang sedang melakukan sesuatu yang sangat penting. Tetapi orang-orang juga tidak memiliki banyak pengetahuan teknis. Jadi, ketika internet melambat atau berhenti bekerja, mereka biasanya tidak mengetahui masalahnya. Mereka bahkan tidak tahu kecepatan internet mereka.
Isi
- Melacak Kecepatan Internet Di Taskbar Anda Di Windows
- Bagaimana Mengatasi Masalah Ini?
- Langkah-langkah Untuk Mengunduh Aplikasi
- Berikut ini adalah langkah-langkah untuk mendownload DU Meter:
- Berikut ini adalah langkah-langkah untuk mengunduh NetSpeedMonitor untuk Windows:
Melacak Kecepatan Internet Di Taskbar Anda Di Windows
Jika orang menggunakan ponsel dan tablet mereka, mereka memiliki banyak pilihan untuk memeriksa kecepatan mereka. Sebagian besar ponsel memiliki fitur yang dapat menunjukkan kecepatan internet di ponsel secara konstan. Orang hanya perlu pergi ke pengaturan mereka dan mengaktifkan ini. Fitur ini juga ada di beberapa tablet. Ponsel dan tablet yang tidak menawarkan fitur ini memiliki opsi lain untuk melihat kecepatan, dan ada beberapa aplikasi yang memungkinkan ini. Orang-orang dapat dengan mudah memeriksa kecepatan dengan membuka aplikasi ini, dan itu akan memberi tahu mereka kecepatan unduh dan unggah.
Orang yang menggunakan laptop Windows tidak memiliki opsi ini. Jika kecepatan internet lambat atau berhenti bekerja sepenuhnya, mereka tidak dapat melihat kecepatannya. Satu-satunya cara orang dapat memeriksa kecepatan internet mereka adalah dengan mengakses situs web di internet. Tetapi opsi ini tidak akan berfungsi dengan sendirinya jika internet tidak berfungsi. Dalam hal ini, tidak ada cara bagi mereka untuk memeriksa kecepatan mereka. Ini bisa menjadi masalah besar bagi orang yang mencoba menyelesaikan pekerjaan di laptop Windows mereka.
Bagaimana Mengatasi Masalah Ini?
Windows 10 tidak memiliki pelacak kecepatan internet bawaan. Orang-orang selalu dapat melacak kecepatan internet mereka di pengelola tugas. Tapi ini sangat merepotkan karena mereka harus selalu membuka task manager. Opsi terbaik dan paling nyaman adalah menampilkan kecepatan internet di bilah tugas di Windows. Dengan cara ini, orang selalu dapat melacak internet mereka kecepatan unduh dan unggah hanya dengan melirik bilah tugas mereka.
Namun, Windows tidak mengizinkan ini sesuai dengan pengaturan default. Dengan demikian, orang dapat memecahkan masalah ini dengan mengunduh aplikasi pihak ketiga. Ini adalah satu-satunya cara untuk memecahkan masalah ini. Ada dua aplikasi terbaik untuk menampilkan kecepatan internet di taskbar di Windows. Kedua aplikasi ini adalah DU Meter dan NetSpeedMonitor.
DU Meter adalah aplikasi pihak ketiga untuk Windows. Hagel Tech adalah pengembang aplikasi ini. DU Meter tidak hanya menyediakan pelacakan kecepatan internet secara real-time, tetapi juga membuat laporan untuk menganalisis semua unduhan dan unggahan yang dilakukan laptop. Aplikasi ini adalah layanan premium dan berharga $30 untuk dimiliki. Jika orang mengunjungi situs pada waktu yang tepat, mereka bisa mendapatkannya seharga $10. Hagel Tech menawarkan diskon ini berkali-kali dalam setahun. Ini adalah salah satu pelacak kecepatan internet terbaik. Jika orang ingin memeriksa kualitasnya, ada juga uji coba gratis selama 30 hari.
Aplikasi hebat lainnya untuk menampilkan kecepatan internet di taskbar di Windows adalah NetSpeedMonitor. Tidak seperti DU Meter, ini bukan layanan premium. Orang bisa mendapatkannya secara gratis, tetapi mereka juga tidak mendapatkan sebanyak DU Meter. NetSpeedMonitor hanya memungkinkan pelacakan langsung kecepatan internet, tetapi tidak menghasilkan laporan apa pun untuk analisis. NetSpeedMon
Baca juga:Cara Mematikan opsi Temukan iPhone Saya
Langkah-langkah Untuk Mengunduh Aplikasi
Berikut ini adalah langkah-langkah untuk mendownload DU Meter:
1. Langkah pertama adalah mengunjungi situs resmi Hagel Tech. Lebih baik membeli dari situs resmi daripada situs web lain karena situs web lain mungkin memiliki virus bersama dengan perangkat lunak. Cukup cari Hagel Tech di Google dan buka resmi situs web.
2. Setelah situs web Hagel Tech terbuka, tautan ke halaman DU Meter ada di halaman beranda situs web. Klik tautan itu.

3. Di halaman DU Meter di situs web Hagel Tech, ada dua opsi. Jika orang menginginkan uji coba gratis, mereka cukup mengklik “Unduh DU Meter.” Jika mereka menginginkan versi lengkap, mereka dapat membelinya menggunakan opsi "Beli Lisensi".
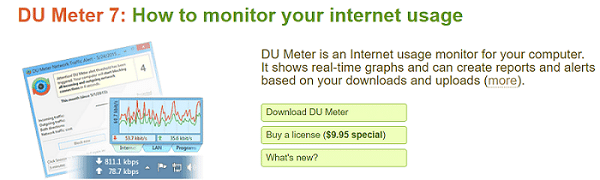
4. Setelah mengunduh aplikasi, buka Petunjuk penggunaan, dan selesaikan penginstalan.
5. Setelah instalasi selesai, ada juga opsi untuk menetapkan batas bulanan penggunaan internet.
6. Setelah ini, aplikasi akan meminta izin untuk menautkan komputer ke situs web DU Meter, tetapi Anda dapat melewatinya.
7. Setelah Anda mengatur semuanya, sebuah jendela akan terbuka, meminta izin untuk menampilkan kecepatan internet di bilah tugas. Klik “Oke” dan DU Meter akan menampilkan Kecepatan Internet pada bilah tugas di Windows.
Berikut ini adalah langkah-langkah untuk mengunduh NetSpeedMonitor untuk Windows:
1. Tidak seperti DU Meter, satu-satunya pilihan untuk mengunduh NetSpeedMonitor adalah melalui situs web pihak ketiga. Pilihan terbaik untuk mengunduh NetSpeedMonitor adalah melalui CNET.

2. Setelah mengunduh aplikasi dari sana, buka wizard pengaturan, dan selesaikan penginstalan dengan mengikuti instruksi.
3. Tidak seperti DU Meter, aplikasi tidak akan secara otomatis menampilkan kecepatan internet pada taskbar di Windows. Klik kanan pada bilah tugas dan pilih Opsi Bilah Alat. Setelah ini, menu tarik-turun akan muncul di mana Anda harus memilih NetSpeedMonitor. Setelah ini, kecepatan internet akan terlihat di taskbar di Windows.
Direkomendasikan: Cara Memaksa Keluar dari Aplikasi Mac Dengan Pintasan Keyboard
Kedua aplikasi akan memenuhi kebutuhan dasar untuk menampilkan kecepatan internet di taskbar di Windows. DU Meter adalah pilihan terbaik bagi orang-orang yang ingin memahami analisis yang lebih dalam tentang unduhan dan unggahan mereka. Tetapi jika seseorang hanya ingin melacak kecepatan internet secara umum, mereka harus memilih opsi gratis, yaitu NetSpeedMonitor. Ini hanya akan menampilkan kecepatan, tetapi dapat diservis. Namun, sebagai aplikasi keseluruhan, DU Meter adalah pilihan yang lebih baik.



