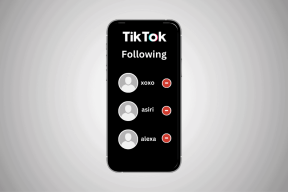Apa Itu Bilah Tugas yang Dapat Diprogram di Windows 10 dan Cara Menonaktifkannya
Bermacam Macam / / November 29, 2021
Anda harus menggunakan Taskbar di komputer Windows 10 Anda secara teratur, dan yang paling sering Anda lakukan hanyalah menyematkan ikon aplikasi di atasnya atau menyembunyikan bilah secara otomatis. Nah, mengapa memperbaiki sesuatu yang tidak rusak, bukan? Karena itu, Anda sekarang dapat menggunakan Taskbar untuk melakukan tindakan tertentu untuk menghemat waktu dan untuk akses mudah ke fungsi lain. Itu hanya mungkin dengan Bilah Tugas yang Dapat Diprogram, yang tersedia jika Anda menjalankan Windows 10 membangun 20161 atau lebih tinggi.

Dengan Taskbar Programmable baru, Anda dapat lebih mempersonalisasi pengalaman Windows Anda dengan mengubah fungsi Taskbar untuk penggunaan dan persyaratan Anda. Microsoft memperjelas bahwa pengalaman Bilah Tugas yang Dapat Diprogram dimaksudkan untuk pengguna akun baru dan mereka yang masuk ke Windows untuk pertama kalinya. Itu berarti itu tidak akan berdampak pada pengguna yang ada secara drastis.
Apa lagi yang dapat Anda lakukan dengan Bilah Tugas yang Dapat Diprogram? Kami akan membahas ini bersama dengan apa artinya bagi Anda, apakah Anda harus menonaktifkannya, dan jika Anda mau, bagaimana melakukannya.
Mari kita mulai.
Memahami Bilah Tugas yang Dapat Diprogram
Seperti disebutkan sebelumnya, tujuan utama Taskbar adalah untuk menampung berbagai pintasan aplikasi. Beberapa di antaranya, seperti tombol Start, lebih permanen. Sementara itu, aplikasi Mail dan browser dapat dilepas dan diganti. Anda dapat menggunakan kemampuan komputasi awan sebaik mungkin dan lebih dari sekadar mengotak-atik ikon aplikasi.
Katakanlah Anda baru saja menghubungkan smartphone Android Anda dengan laptop menggunakan aplikasi Telepon Anda. Windows akan mendeteksi itu dan segera menambahkan ikon aplikasi Telepon Anda ke Taskbar. Saat Anda memutuskan sambungan telepon dari komputer, ikon Telepon Anda akan hilang karena Anda tidak lagi membutuhkannya. Anda dapat mengalami hal yang sama dengan banyak aplikasi lain seperti Xbox Games atau Steam setiap kali Anda meluncurkan game yang terhubung.

Begitulah cara Anda mendapatkan Taskbar yang lebih bersih dan tidak berantakan sehingga Anda dapat fokus pada hal-hal yang membutuhkan perhatian segera — misalnya, notifikasi browser. Karena layanan cloud menggerakkan bilah tugas yang dapat diprogram, Anda harus mengizinkan Windows untuk mengumpulkan data atas nama 'properti default individual, memantau data diagnostik, dan umpan balik pengguna'.
Sementara sifat dinamis dari Taskbar baik-baik saja, saya memperkirakan satu masalah. Anda mungkin tidak suka ketika sistem secara otomatis mengubah perilaku komputer atau bahkan ponsel Anda. Saya sangat nyaman dengan melihat ikon di tempat tertentu. Hal-hal mungkin menjadi canggung ketika mereka menghilang dan muncul kembali sesuka hati. Ini juga akan mengubah pintasan keyboard yang telah saya atur dengan hati-hati menggunakan PowerToys.

Anda mungkin menikmati pengalaman yang rapi dan bebas bloatware, terutama jika Anda berencana untuk memanfaatkannya sebaik mungkin. Namun, jika Anda memiliki masalah dengan Microsoft yang mengambil alih kendali Taskbar dengan membaca dan mentransfer data ke server cloud-nya, kami akan memberi tahu Anda cara mematikannya.
Juga di Guiding Tech
Pengalaman Bilah Tugas yang Dapat Diprogram
Microsoft mencatat bahwa pengalaman terbatas pada 'pembuatan akun baru atau skenario masuk pertama' saja. Pembaruan menjanjikan bahwa perilaku Taskbar pemegang akun yang ada tidak akan diubah. Namun, saya tidak yakin karena kebijakan yang sama dapat diubah atau diubah di masa depan. Saya akan merasa lebih nyaman ketika fitur dinonaktifkan. Alhamdulillah ada triknya.

Nonaktifkan Bilah Tugas yang Dapat Diprogram
Anda dapat mematikan bilah tugas yang dapat diprogram menggunakan dua cara dan keduanya sedikit bersifat teknis, jadi singsingkan lengan baju Anda. Yang pertama melibatkan Registry Editor, yang tersedia untuk semua pengguna Windows. Yang kedua memerlukan Editor Kebijakan Grup, dan itu hanya tersedia untuk pengguna yang menjalankan edisi Windows 10 Pro dan Enterprise. Jika tidak, Anda kurang beruntung.
Editor Registri
Saya akan merekomendasikan Anda untuk mengambil cadangan file Registry sebelum melakukan perubahan apa pun. Ada kemungkinan bahwa ada sesuatu yang salah dan file tingkat sistem dapat membuat komputer Anda bertindak jika Anda tidak tahu tentang perubahan yang akan Anda buat.
Langkah 1: Cari dan buka Registry Editor dari menu Start. Anda akan dimintai hak admin dalam pop-up. Izinkan itu.

Langkah 2: Arahkan ke struktur folder di bawah ini.
HKEY_LOCAL_MACHINE\SOFTWARE\Policies\Microsoft\Windows\CloudContent
Anda dapat membuat folder baru jika yang disebutkan dalam hierarki tidak ada. Cukup klik kanan pada folder induk untuk membuat yang baru.

Langkah 3: Klik kanan untuk memilih New > DWORD (32-bit) Value di panel jendela kanan untuk membuat kunci baru dan beri nama 'DisableCloudOptimizedContent'.

Langkah 4: Klik dua kali pada file yang baru dibuat dan ubah angka data nilai default menjadi 1.

Nyalakan ulang komputer Anda untuk menerapkan perubahan. Kemudian, periksa apakah perubahan tersebut berhasil diterapkan.
Juga di Guiding Tech
Editor Kebijakan Grup
Langkah 1: Cari dan buka Editor Kebijakan Grup dari menu Mulai.

Langkah 2: Arahkan ke struktur folder di bawah ini.
Konfigurasi Komputer > Template Administratif > Komponen Windows > Konten Cloud

Langkah 3: Di panel jendela kanan, buka file 'Matikan konten yang dioptimalkan cloud' dan pilih Diaktifkan untuk menonaktifkan kebijakan ini. Klik Terapkan untuk menyimpan perubahan dan reboot komputer Anda.

Mengontrol
Sekarang setelah Anda mengetahui apa yang dilakukan bilah tugas yang dapat diprogram dan cara menonaktifkannya, Anda dapat memperlakukannya sesuai dengan itu di komputer Anda. Tentu, Anda mungkin tidak setuju dengan cara Microsoft ingin mengubah berbagai hal dengan Taskbar. Pengguna cerdas yang tahu apa yang mereka lakukan dan ingin menghindari fitur ini. Tidak semua perubahan adalah untuk menjadi lebih baik. Untungnya, ada cara untuk mengontrol pembaruan ini dan Anda dapat memilih untuk membiarkannya atau menonaktifkannya menggunakan salah satu metode di atas. Taskbar yang dapat diprogram adalah ide yang keren.
Selanjutnya: Apakah Anda ingin melihat kecepatan internet tepat di dalam Taskbar? Klik tautan di bawah ini untuk mempelajari bagaimana Anda dapat mengawasi bandwidth Anda setiap saat.