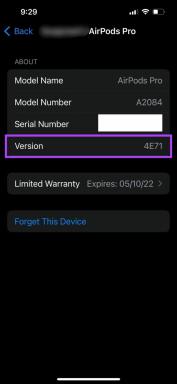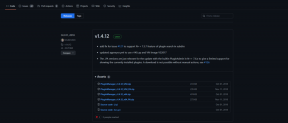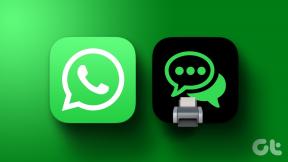6 Cara Teratas untuk Memperbaiki Layar Cetak pada Windows Tidak Bekerja Kesalahan
Bermacam Macam / / November 29, 2021
Setiap keyboard, baik eksternal maupun laptop, dilengkapi dengan tombol print screen yang disingkat PrtScr. Menekan tombol layar cetak akan menangkap seluruh layar yang nantinya dapat Anda tempel di aplikasi seperti Cat. Ini adalah salah satu cara tercepat untuk mengambil tangkapan layar di Windows. Untuk beberapa pengguna, kunci PrtScr tidak responsif atau tidak berfungsi. Dalam hal ini, Anda dapat menggunakan pintasan keyboard atau aplikasi untuk mengambil tangkapan layar. Mengapa Anda melakukannya ketika Anda memiliki tombol tangkapan layar khusus di keyboard?

Layar cetak adalah tombol universal yang tersedia di semua komputer Windows 10 dan bekerja dengan cara yang sama. Biasanya, itu terletak di baris atas setelah tombol fungsi. Jauh sebelum ekstensi browser dan aplikasi pihak ketiga tersedia, ada opsi layar cetak, dan banyak orang masih lebih suka menggunakannya karena cepat dan berfungsi di mana saja. Jadi ketika berhenti bekerja, ketidaknyamanan itu sering mengganggu.
Mari temukan bagaimana kami dapat memperbaiki kesalahan layar cetak yang tidak berfungsi pada komputer Windows 10 Anda.
1. Gunakan Pintasan Keyboard
Ada cara lain untuk mengambil tangkapan layar menggunakan kombinasi tombol PrtScr. Coba gunakan pintasan Alt+PrtScr sebagai gantinya. Itu akan mengambil tangkapan layar dari jendela yang saat ini dipilih alih-alih seluruh layar—tidak perlu untuk memotong atau hapus latar belakang yang tidak diinginkan sekarang.

Saat Anda menggunakan tombol Windows + pintasan PrtScr, tangkapan layar dari layar penuh akan disimpan ke folder Pictures > Screenshots. Jika Anda menggunakan keyboard atau laptop dengan tombol Fn, maka Anda beruntung. Anda dapat menggunakannya bersama dengan kombinasi tombol Windows atau Alt.
Beberapa keyboard dilengkapi dengan tombol F Lock alih-alih tombol Fn. Jika itu masalahnya, Anda tidak perlu menekan dan menahannya. Cukup tekan sekali untuk mengaktifkannya seperti yang Anda lakukan dengan caps lock.
Kiat Pro: Tekan tombol Windows+Shift+S untuk meluncurkan cara baru yang fleksibel untuk mengambil tangkapan layar. Layar Anda akan memudar, dan Anda akan melihat bilah mengambang di bagian atas. Gunakan mouse Anda untuk memilih area di layar untuk mengambil tangkapan layar. Fitur ini sebelumnya merupakan bagian dari OneNote, tetapi Microsoft menyertakannya dengan Pembaruan Pembuat Windows 10.
Juga di Guiding Tech
2. Diambil alih sebagai Pintasan Aplikasi Pihak Ketiga
Pintasan mungkin telah dikaitkan dengan aplikasi pihak ketiga seperti Dropbox, seperti yang disebutkan oleh satu pengguna bernama gbbay di forum dukungan Microsoft. Ini bisa berupa aplikasi yang baru saja Anda perbarui atau instal. Jadi, periksa apakah ada aplikasi pihak ketiga yang mengambil alih.
3. Perangkat Keras Keyboard
Apakah Anda mencoba dengan keyboard lain? Mungkin ada yang salah dengan keyboard Anda saat ini, dan itu perlu diperbaiki. Pastikan semuanya berfungsi dengan perangkat keras dan perangkat lunak keyboard. Hubungkan keyboard Anda ke komputer lain untuk memeriksa atau meminjam keyboard teman untuk komputer Anda. Terkadang, port USB mungkin tidak dapat mendeteksi keyboard dengan benar.
4. Pemecah Masalah Perangkat Keras
Semua edisi Windows 10 dilengkapi dengan pemecah masalah perangkat keras yang akan memeriksa kesalahan pada perangkat eksternal seperti mouse, keyboard, printer, dll.
Langkah 1: Tekan tombol Windows + I pintasan untuk meluncurkan Pengaturan. Setelah terbuka, cari 'Temukan dan perbaiki masalah keyboard' dan klik untuk membukanya.

Langkah 2: Pilih opsi 'Terapkan perbaikan secara otomatis' di bagian bawah dan klik Berikutnya untuk melanjutkan.

Windows sekarang akan mencari masalah dan menyarankan solusi yang diperlukan. Ini kemudian akan menerapkan solusi jika dalam haknya.

Juga di Guiding Tech
5. Editor Registri
Tidak seperti Group Policy Editor, yang sudah diinstal sebelumnya di Windows Pro dan versi yang lebih tinggi saja, Registry Editor tersedia di Windows Home.
Langkah 1: Cari dan buka dari menu Start. Pastikan Anda menjalankannya dengan hak admin, seperti yang ditunjukkan pada gambar di bawah.

Langkah 2: Telusuri ke struktur folder di bawah ini.
HKEY_CURRENT_USER\Software\Microsoft\Windows\CurrentVersion\Explorer
Langkah 3: Temukan file bernama Indeks Tangkapan Layar di panel kanan jendela. Anda tidak perlu melakukan apa pun jika file sudah ada. Jika file tidak ada, klik kanan pada spasi di panel jendela kanan dan pilih Nilai DWORD (32-bit) di bawah Baru. Saya memiliki file, seperti yang ditunjukkan pada tangkapan layar di bawah ini.

Langkah 4: Beri nama file yang baru dibuat sebagai Indeks Tangkapan Layar dan klik dua kali untuk membukanya. Data Nilai Heksadesimal harus disetel ke 4.

Langkah 4: Navigasikan ke folder ini sekarang.
HKEY_CURRENT_USER\Software\Microsoft\Windows\CurrentVersion\Explorer\Folder Shell Pengguna
Langkah 5: Cari dan buka file ini.
{B7BEDE81-DF94-4682-A7D8-57A52620B86F}

Langkah 6: Klik dua kali pada file untuk memastikan bahwa data Nilai diatur ke %USERPROFILE%\Pictures\Screenshots. Jika file tersebut hilang, buat file Nilai String alih-alih file DWORD seperti yang kita lakukan di atas dan masukkan nilainya seperti yang dibahas.

Jika tidak berhasil, coba 695 alih-alih 4 sebagai nilai pada langkah 4 dan coba lagi.
6. Coba Aplikasi Pihak Ketiga
Ada banyak aplikasi yang tersedia yang dapat Anda gunakan untuk mengambil tangkapan layar. Microsoft telah menawarkan Alat Pemotong selama bertahun-tahun sekarang. Lalu ada ekstensi peramban yang dapat Anda gunakan dengan fitur bawaan tambahan seperti perekaman layar.
Taruh di Layar
Saya tetap menggunakan fitur print screen di laptop Windows 10 saya. Ini membantu saya mengambil tangkapan layar layar di mana aplikasi lain tidak berfungsi. Misalnya, menu Mulai. Itu menghilang saat Anda mengklik apa pun. Fitur layar cetak memecahkan masalah ini, tetapi begitu juga beberapa aplikasi dan opsi lain yang dibahas di atas.
Saya harap kami membantu. Jika Anda menemukan cara lain untuk memperbaiki masalah ini, bagikan dengan kami di bagian komentar di bawah.
Selanjutnya: Apakah Anda menggunakan pengaturan multi-monitor? Klik tautan di bawah ini untuk mempelajari cara mengambil tangkapan layar pada monitor tertentu di Windows 10.