4 Cara Menjalankan Pemeriksaan Kesalahan Disk di Windows 10
Bermacam Macam / / November 28, 2021
4 Cara Menjalankan Disk Error Checking di Windows 10: Sesekali menjalankan pemeriksaan Disk Error memastikan bahwa drive Anda tidak memiliki masalah kinerja atau kesalahan drive yang disebabkan oleh bad sector, shutdown yang tidak tepat, hard disk yang rusak atau rusak dll. Pemeriksaan kesalahan disk tidak lain adalah Periksa Disk (Chkdsk) yang memeriksa kesalahan apa pun di hard drive. Sekarang ada berbagai cara untuk menjalankan Disk Check di Windows 10 dan hari ini dalam tutorial ini kita akan melihat apa saja 4 Cara Menjalankan Disk Error Checking di Windows 10.

Isi
- 4 Cara Menjalankan Pemeriksaan Kesalahan Disk di Windows 10
- Metode 1: Jalankan Pemeriksaan Kesalahan Disk di Windows 10 menggunakan Alat Drive
- Metode 2: Jalankan Pemeriksaan Kesalahan Disk di Windows 10 menggunakan Command Prompt
- Metode 3: Jalankan Pemeriksaan Kesalahan Disk di Windows 10 menggunakan Keamanan dan Pemeliharaan
- Metode 4: Jalankan Pemeriksaan Kesalahan Disk di Windows 10 menggunakan PowerShell
4 Cara Menjalankan Pemeriksaan Kesalahan Disk di Windows 10
Pastikan untuk buat titik pemulihan untuk berjaga-jaga jika terjadi kesalahan.
Metode 1: Jalankan Pemeriksaan Kesalahan Disk di Windows 10 menggunakan Alat Drive
1.Tekan Tombol Windows + E untuk membuka File Explorer lalu arahkan ke “PC ini“.
2.Klik kanan pada drive yang Anda inginkan jalankan pemeriksaan kesalahan dan pilih Properti.

3.Beralih ke tab alat lalu klik “Memeriksa” di bawah Pemeriksaan kesalahan.

4.Sekarang Anda dapat Memindai drive atau Memperbaiki drive (jika ditemukan kesalahan).

5.Setelah Anda mengklik Pindai drive, perlu beberapa saat untuk memindai drive dari kesalahan.
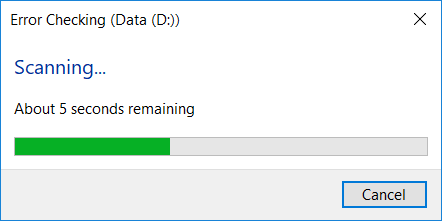
Catatan: Saat Pemeriksaan Kesalahan Disk sedang berjalan, yang terbaik adalah membiarkan PC menganggur.
5. Setelah pemindaian selesai, Anda dapat mengklik “Tampilkan detail”tautan ke lihat hasil pemindaian Chkdsk di Peraga Peristiwa.

6.Klik Tutup setelah Anda selesai dan tutup Peraga Peristiwa.
Metode 2: Jalankan Pemeriksaan Kesalahan Disk di Windows 10 menggunakan Command Prompt
1.Tekan Tombol Windows + X lalu pilih Prompt Perintah (Admin).

2. Ketik perintah berikut ke dalam cmd dan tekan Enter:
chkdsk C: /f /r /x

Catatan: Ganti C: dengan huruf drive tempat Anda ingin menjalankan Periksa Disk. Juga, dalam perintah di atas C: adalah drive tempat kita ingin menjalankan check disk, /f adalah singkatan dari flag yang chkdsk izin untuk memperbaiki kesalahan apa pun yang terkait dengan drive, /r biarkan chkdsk mencari bad sector dan melakukan pemulihan dan /x menginstruksikan cek disk untuk melepas drive sebelum memulai proses.
3. Anda juga dapat mengganti Switch yang /f atau /r dll. Untuk mengetahui lebih banyak tentang switch ketik perintah berikut ke dalam cmd dan tekan Enter:
CHKDSK /?

4.Tunggu sampai perintah selesai memeriksa disk untuk kesalahan kemudian restart PC Anda.
Metode 3: Jalankan Pemeriksaan Kesalahan Disk di Windows 10 menggunakan Keamanan dan Pemeliharaan
1.Jenis keamanan di Pencarian Windows lalu klik Keamanan dan Pemeliharaan dari hasil Pencarian.
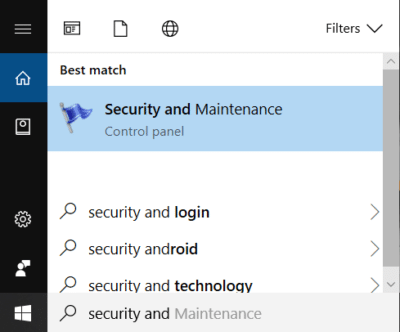
2.Perluas Pemeliharaan kemudian di bawah status Drive melihat kesehatan drive Anda saat ini.
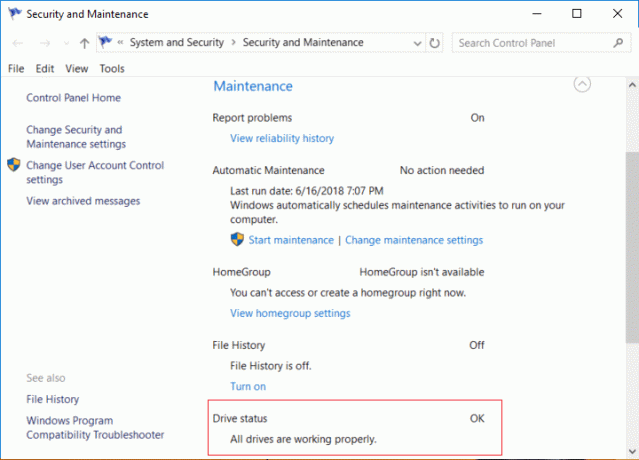
3.Jika ada masalah yang ditemukan dengan hard disk drive Anda, maka Anda akan melihat opsi untuk memindai drive.
4. Cukup klik Pindai untuk menjalankan pemeriksaan kesalahan disk dan biarkan berjalan sampai pemindaian selesai.
5.Restart PC Anda untuk menyimpan perubahan.
Metode 4: Jalankan Pemeriksaan Kesalahan Disk di Windows 10 menggunakan PowerShell
1.Jenis powershell di Pencarian Windows lalu klik kanan pada PowerShell dari hasil pencarian dan pilih Jalankan sebagai administrator.
2.Sekarang ketik salah satu perintah berikut ke PowerShell dan tekan Enter:
Untuk memindai dan memperbaiki drive (setara dengan chkdsk): Perbaikan-Volume -DriveLetter drive_letter. Untuk memindai volume offline dan memperbaiki kesalahan yang ditemukan (setara dengan chkdsk /f): Perbaikan-Volume -DriveLetter drive_letter -OfflineScanAndFix. Untuk memindai volume tanpa mencoba memperbaikinya (setara dengan chkdsk /scan): Perbaikan-Volume -DriveLetter drive_letter -Scan. Untuk membuat volume offline sebentar dan kemudian hanya memperbaiki masalah yang dicatat di file $corrupt (setara dengan chkdsk /spotfix): Perbaikan-Volume -DriveLetter drive_letter -SpotFix
Catatan: Pengganti “drive_letter” pada perintah di atas dengan huruf drive aktual yang Anda inginkan.

3.Tutup PowerShell restart PC Anda untuk menyimpan perubahan.
Direkomendasikan:
- Baca Log Peraga Peristiwa untuk Chkdsk di Windows 10
- Izinkan atau Tolak Akses Aplikasi ke Kamera di Windows 10
- Cara Mengkalibrasi Warna Tampilan Monitor Anda di Windows 10
- Aktifkan atau Nonaktifkan Caps Lock Key di Windows 10
Itu saja Anda telah berhasil belajar Cara Menjalankan Pemeriksaan Kesalahan Disk di Windows 10 tetapi jika Anda masih memiliki pertanyaan tentang posting ini, silakan tanyakan di bagian komentar.


