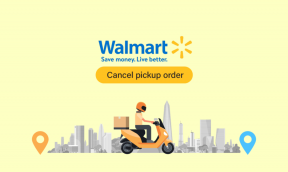13 Tips Slack Terbaik untuk Pemula
Bermacam Macam / / November 29, 2021
Jika Anda telah mendarat di halaman ini, kemungkinan Anda baru saja mengunduh Slack atau bergabung dengan kantor baru. Selamat untuk yang terakhir. Sekarang setelah Anda menggunakan Slack, Slackbot mungkin sudah menyapa Anda dan memberi tahu Anda sedikit tentang Slack. Ini adalah asisten pribadi Anda dan Anda dapat memintanya untuk memandu Anda kapan pun Anda membutuhkan bantuan.

Namun, Slackbot bisa sedikit membingungkan dan sering meminta Anda untuk mengklik tautan untuk membaca lebih lanjut. Untuk menghemat waktu dan rasa sakit Anda, kami akan membagikan 13 tips dan trik Slack terbaik yang dapat Anda gunakan sebagai pemula.
Mari kita mulai.
1. Edit Pesan Terkirim
Cukup sering kita akhirnya mengirim pesan yang salah atau pesan dengan salah ketik terburu-buru. Untungnya, Slack memungkinkan kami memperbaiki pesan tersebut menggunakan fitur Edit. Anda hanya dapat mengedit pesan yang telah Anda kirim.
Catatan: Pesan yang diedit akan berwarna abu-abu dengan label Diedit di sebelahnya.
Untuk mengedit pesan di komputer, arahkan kursor ke pesan dan klik ikon tiga titik di sudut kanan. Dari menu, pilih Edit pesan. Kemudian ketik pesan yang benar.
Tip: Gunakan tombol panah atas pada PC untuk langsung mengedit pesan yang baru saja dikirim.


Untuk mengedit pesan di Slack untuk seluler, sentuh dan tahan pesan tersebut. Kemudian dari menu, pilih Edit.

2. Hapus Pesan untuk Semua Orang
Terkadang mengedit pesan tidak cukup dan Anda mungkin ingin menghapusnya sebelum ada yang membacanya. Setelah Anda menghapus pesan, itu akan dihapus untuk semua orang — pengirim dan penerima. Fitur serupa adalah tersedia di WhatsApp demikian juga.
Untuk membatalkan pesan, pilih Hapus pesan dari ikon tiga titik saat Anda mengarahkan kursor ke teks di aplikasi desktop.


Di ponsel, tahan pesan dan pilih Hapus.

Catatan: Pemilik ruang kerja dapat membatasi kemampuan untuk mengedit dan menghapus pesan. Jika itu masalahnya, Anda tidak akan melihat dua opsi ini.
3. Pesan Kutipan
Anda tahu caranya Anda dapat mengutip pesan di Twitter? Sesuatu yang serupa tersedia di Slack. Meskipun Slack tidak memiliki tombol kutipan resmi, ada solusi sederhana. Anda dapat menggunakan fitur ini untuk merujuk ke pesan dari saluran atau utas apa pun.
Untuk melakukannya, ikuti langkah-langkah berikut:
Langkah 1: Di komputer, arahkan kursor ke pesan dan klik ikon tiga titik. Pilih Salin tautan dari menu. Atau, klik kanan (Windows) atau klik kontrol (macOS) pada stempel waktu pesan dan pilih Salin Tautan.
Pada aplikasi seluler, ketuk dan tahan pesan dan pilih Salin Tautan ke Pesan.


Langkah 2: Tempel tautan ini di utas. Ketik pesan Anda sebelum tautan. Tekan Kirim.

4. Pesan Bintang
Membintangi pesan cukup membantu jika Anda ingin mengaksesnya nanti. Ini lebih mudah daripada menggulir ke atas atau bahkan menggunakan fungsi pencarian. Saat Anda membintangi pesan, hanya Anda yang dapat melihatnya.
Untuk membintangi pesan di komputer, arahkan kursor ke pesan dan klik ikon Bintang. Untuk mengakses pesan berbintang dari utas mana pun, klik tombol Bintang di bagian atas.


Untuk membintangi pesan di aplikasi seluler, ketuk dan tahan pesan. Kemudian pilih Bintang.

Untuk mengakses item yang berkilau bintangnya, geser ke kanan pada layar beranda aplikasi dan ketuk Beranda. Dari menu, pilih Item berbintang.


Juga di Guiding Tech
5. Format Pesan
Slack menawarkan beberapa opsi pemformatan. Anda dapat menebalkan teks, memiringkannya, dan menambahkan coretan. Anda bahkan dapat memformat pesan sebagai kode atau mengutip pesan. Terakhir, Anda dapat menambahkan blok yang telah diformat sebelumnya ke teks Anda.
Inilah cara melakukannya.
- Tebal: Tambahkan tanda bintang (*) sebelum dan sesudah teks.
- Miring: Tambahkan garis bawah (_) sebelum dan sesudah teks.
- Dicoret: Tambahkan tilde (~) sebelum dan sesudah teks.
- Kutipan: Tambahkan lebih besar dari tanda (>) sebelum teks.
- Kode: Tambahkan backtick (`) sebelum dan sesudah teks.
- Preformat: Tambahkan tiga backticks (```) sebelum dan sesudah teks.

Tip: Jika Anda tidak dapat mengingat pintasan ini, masukkan teks apa pun di kotak pengetikan, dan panduan dengan pintasan akan muncul di bawah kotak pesan.
6. Buat Daftar
Perlu memasukkan sesuatu dalam format daftar? Slack telah membantu Anda karena mendukung daftar juga. Anda dapat menggunakan daftar terurut dan tidak berurutan.
Untuk membuat daftar yang tidak berurutan, gunakan tanda bintang (*) diikuti dengan entri pertama. Untuk membuat daftar terurut, ketik nomor diikuti dengan pesan. Kemudian gunakan Shift + Enter untuk pindah ke baris berikutnya alih-alih mengirim pesan.

Slack tidak mendukung daftar tugas. Namun, ada solusi untuk membuat beberapa. Misalnya, Anda dapat mengedit pesan dan mencoret tugas yang telah Anda lakukan. Demikian pula, Anda dapat menggunakan fitur reaksi emoji untuk menandai tugas sebagai selesai.
7. Lihat Sebutan dan Reaksi
Meskipun Anda mungkin mendapatkan beberapa pesan di Slack dari berbagai saluran, tetapi tidak semuanya ditujukan untuk Anda. Untuk menemukan pesan di mana seseorang menyebut kami, Slack menyediakan layar notifikasi terpisah yang dikenal sebagai Aktivitas. Anda juga akan melihat reaksi emoji untuk pesan Anda di Aktivitas.
Untuk membuka layar aktivitas di komputer, klik tombol @ yang ada di bagian atas dalam percakapan apa pun.

Untuk melakukannya di aplikasi seluler, ketuk ikon tiga titik di sudut kanan atas dan pilih Aktivitas dari menu.


8. Kirim Catatan dan File ke Diri Sendiri
Slack memungkinkan Anda mengirim pesan ke diri sendiri, menjadikannya seperti pengatur pribadi untuk Anda. Kamu bisa tambahkan catatan, file, membuat daftar dan banyak lagi.
Untuk membuka pesan langsung dengan diri Anda sendiri, klik atau ketuk ikon plus di sebelah Pesan Langsung. Kemudian mulailah percakapan dengan diri sendiri.

Juga di Guiding Tech
9. Gunakan Emoji untuk Menampilkan Status
Melangkah keluar untuk makan siang atau bekerja dari jarak jauh? Beri tahu rekan kerja Anda dengan bantuan status emoji. Berbeda dengan status normal yang muncul saat Anda membuka utas pesan, emoji muncul di sebelah namanya di bawah Direct Message. Ini adalah cara cepat untuk memberi tahu orang lain tentang status Anda saat ini.
Untuk menambahkan emoji di sebelah nama Anda di komputer, klik nama Anda yang ada di sudut kiri atas Slack dan pilih Edit Status. Kemudian klik pada emoji dan tambahkan emoji pilihan Anda.


Di aplikasi seluler, ketuk ikon tiga titik di sudut kanan atas dan pilih Edit Status. Ketuk emoji dan pilih emoji yang Anda inginkan.


10. Kiat Emoji
Slack menawarkan banyak fungsi lain untuk emoji. Misalnya, Anda dapat menambahkan emoji khusus, mengetik emoji menggunakan kata kunci, melakukan polling menggunakan reaksi emoji, dll. Masih ada lagi Kiat dan trik emoji kendur jika Anda ingin menjelajahinya lebih jauh.
Kiat Pro: Ketik /shrug diikuti dengan pesan Anda untuk menambahkan emotikon mengangkat bahu \_(ツ)_/¯ ke pesan.
11. Setel Status Kedaluwarsa Otomatis
Saat Anda menetapkan status, status akan tetap ada sampai Anda mengubahnya secara manual. Jika Anda ingin status berubah secara otomatis setelah periode tertentu, Slack memungkinkan Anda melakukannya juga.
Misalkan Anda tidak tersedia selama satu jam di Slack. Selain menggunakan fitur emoji, Anda dapat menggunakan fitur status Slack yang kedaluwarsa otomatis untuk memberi tahu rekan kerja Anda saat Anda tersedia lagi.
Untuk mengatur status kedaluwarsa otomatis, buka Edit Status seperti yang disebutkan dalam metode di atas. Kemudian masukkan status dan klik/ketuk opsi di sebelah Hapus setelah. Kemudian, pilih waktu setelah status harus dihapus.

12. Ubah Tema Slack
Tidak suka warna default aplikasi Slack di komputer? Ubah mereka sesuai keinginan Anda. Meskipun Slack menawarkan delapan tema, Anda juga dapat membuatnya sendiri.
Catatan: Mengubah tema hanya berlaku untuk komputer Anda dan tidak untuk orang lain.
Untuk mengubah tema Slack, ikuti langkah-langkahnya:
Langkah 1: Klik nama tim di sudut kiri atas Slack. Dari menu, pilih Preferensi.

Langkah 2: Klik pada bilah sisi. Gulir ke bawah dan pilih tema pilihan Anda. Untuk mengubah tema, klik Kustomisasi.


Juga di Guiding Tech
13. Buat Pengingat
Mengapa menggunakan aplikasi pengingat lain saat Slack hadir dengan fungsi pengingat bawaan? Ini memungkinkan Anda membuat pengingat dari pesan apa pun dan bahkan menawarkan kemampuan untuk menambahkan pengingat secara manual.
Untuk membuat pengingat dari pesan di komputer, arahkan kursor ke pesan dan ketuk ikon tiga titik. Klik Ingatkan saya tentang ini dan pilih waktunya.

Di aplikasi seluler, tahan pesan dan klik Ingatkan saya. Kemudian atur waktunya.

Untuk membuat pengingat baru, gunakan perintah Slack / diikuti oleh reminder — /remind. Anda harus memasukkan pengingat dalam format ini [/remind @someone atau #channel what when] mengganti istilah dengan detail yang benar.
Tip: Untuk melihat semua pengingat Anda, ketik /remind list.

Biarkan kesenangan dimulai
Jadi ini adalah beberapa tips dan trik untuk pemula Slack. Namun, tidak hanya itu yang bisa dilakukan Slack. Itu dimuat dengan banyak fitur lain seperti menyematkan pesan, dukungan GIF, DND (mode Jangan ganggu), dan banyak lagi.
Kami harap Anda menikmati fitur-fiturnya. Beri tahu kami jika Anda ingin daftar lain untuk pengguna pro.