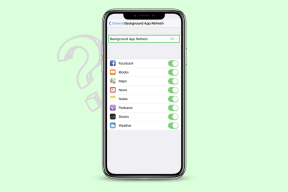Cara Menampilkan Gambar Profil Alih-alih Video di Zoom Meeting
Bermacam Macam / / November 29, 2021
Zoom adalah alat konferensi video dan rapat jarak jauh yang populer dan berguna. Namun, tidak semua orang merasa nyaman berbagi video kecuali diperlukan. Beberapa ingin menunjukkan gambar alih-alih video dalam rapat. Bagaimana seseorang melakukan itu? Temukan jawabannya di sini di mana kami memberi tahu Anda cara menampilkan gambar alih-alih video di Zoom.

Meskipun mudah untuk menonaktifkan video di Zoom, biasanya akan diganti dengan nama Anda. Sekarang, gambar selalu lebih baik daripada teks, meskipun itu hanya nama Anda. Jadi mengapa tidak menyimpannya?
Mari selami lebih dalam tentang cara menampilkan gambar alih-alih nama dan video Anda di rapat Zoom.
Ebooks oleh Guiding Tech
Tampilkan Gambar Alih-alih Video atau Nama di Rapat Zoom
Bukan ilmu roket untuk menampilkan gambar Anda di Zoom. Anda perlu mengatur gambar profil di Zoom. Sebagai pengguna baru, Anda belum akan melakukannya di Zoom. Jadi, waktunya sekarang. Setelah mengatur foto, maka secara otomatis akan muncul di layar untuk mengganti nama jika video mati.
Berikut adalah langkah-langkah detail untuk aplikasi seluler dan PC keduanya.
Simpan Gambar Alih-alih Video atau Nama di Zoom di PC
Ada dua cara untuk mengubah atau menambahkan gambar di Zoom di PC.
Metode 1: Tambahkan Gambar Sebelum Bergabung dalam Rapat
Untuk itu, luncurkan aplikasi Zoom dan klik inisial nama Anda di sudut kanan atas. Pilih Ubah Gambar Saya dari menu.

Anda akan dibawa ke Zoom versi web. Klik Ubah pada ikon gambar.

Kemudian, klik Unggah dan tambahkan gambar pilihan Anda. Sesuaikan gambar untuk menampilkan area yang ingin Anda tampilkan. Terakhir, klik Simpan.
Catatan: Gambar harus kurang dari 2MB.

Setelah Anda menyimpannya, buka aplikasi desktop Zoom. Anda akan melihat gambar Anda di sudut kanan atas.

Kemudian, nonaktifkan video Anda dengan mengklik Matikan video saya saat Anda akan bergabung ke rapat atau klik Hentikan video saat Anda sedang rapat. Anda bahkan dapat mengeklik kanan video dan memilih Hentikan Video.
Kiat Pro: Gunakan pintasan Alt + V (Windows) dan Command(⌘)+Shift+V (Mac) untuk mengaktifkan atau menonaktifkan video.

Gambar Anda akan menggantikan video.

Catatan: Untuk mengedit atau menghapus gambar, ulangi langkah-langkahnya.
Juga di Guiding Tech
Metode 2: Tambahkan Gambar Dalam Rapat Zoom
Jika Anda sudah berada dalam rapat Zoom, klik kanan pada layar pratinjau video Anda. Pilih Tambah atau Edit Gambar Profil dari menu. Hentikan videonya, dan Anda akan melihat gambar Anda.

Tampilkan Gambar Alih-alih Video di Zoom Aplikasi Seluler
Untuk melakukannya, luncurkan aplikasi Zoom di Android atau iPhone Anda. Ketuk pada tab Pengaturan di bagian bawah. Ketuk nama Anda.
Tip: Jika Anda sudah mengatur gambar, ketuk gambar untuk melihatnya dalam ukuran penuh.


Kemudian, ketuk foto Profil dan tambahkan gambar dari galeri Anda atau tangkap yang baru.

Sekarang, nonaktifkan video Anda sebelum bergabung ke rapat. Atau Anda dapat mengetuk opsi Hentikan Video di bagian bawah dalam rapat.

Cara Menghapus Gambar Profil
Jika Anda tidak dapat menghapus gambar profil dari aplikasi seluler Zoom sepenuhnya, Anda harus mencoba versi webnya. Untuk itu, buka web.zoom.us. Masuk dengan akun Zoom Anda. Klik Akun Saya di bagian atas. Kemudian, klik Hapus di bawah gambar Anda.

Tips dan Trik untuk Gambar Profil
Berikut adalah beberapa tips berguna terkait dengan gambar di Zoom.
Lihat Gambar Profil Orang Lain
Saat Anda sedang rapat, Anda dapat melihat gambar profil peserta dengan menghentikan videonya. Itu hanya mungkin jika Anda adalah tuan rumah pertemuan. Untuk melakukannya, klik kanan pada layar pratinjau video dan pilih Stop Video. Anda harus memberikan izin kepada mereka untuk menampilkan video lagi karena mereka tidak dapat melakukannya sendiri.

Sembunyikan Peserta dengan Gambar Profil
Jika seseorang menonaktifkan videonya dan Anda hanya melihat gambar profil atau namanya, Anda dapat menyembunyikan peserta tersebut dari layar. Mereka akan tetap menjadi bagian dari video Anda dan dapat melihat video Anda jika aktif.
Untuk menyembunyikan peserta non-video, klik kanan pada pratinjau jendela orang tersebut dalam rapat Anda. Pilih Sembunyikan peserta Non-video.

Untuk melihatnya lagi, klik Total peserta non-video di bagian atas. Pilih Tampilkan Peserta Non-video.

Selalu Tampilkan Gambar Profil
Jika Anda ingin agar video Anda selalu dimatikan sehingga Anda tidak perlu menonaktifkannya berulang kali saat bergabung ke rapat, Zoom menawarkan fitur yang bagus untuk itu. Dengan begitu, orang lain akan selalu melihat foto profil Anda saja.
Untuk melakukannya, klik ikon pengaturan di aplikasi Zoom dan buka tab Video. Centang kotak di samping 'Nonaktifkan video saya saat bergabung ke rapat'.

Kiat Pro: Lihat panduan kami di cara mengatur latar belakang keren untuk video Anda di Zoom.
Juga di Guiding Tech
Sebuah gambar berbicara seribu kata
Jika kecepatan internet Anda lambat atau Anda tidak ingin menampilkan video Anda, menampilkan gambar sebagai alternatif yang bagus. Namun, jangan gunakan gambar yang tidak pantas sebagai gambar profil Anda di Zoom. Jika gambar profil Zoom tidak muncul selama rapat, temukan empat cara untuk memperbaikinya.
Selanjutnya: Ingin menjadi ahli dalam menggunakan Zoom? Pelajari tentang fitur, tip, dan trik tersembunyinya di ebook komprehensif kami. Cari tahu di bawah.