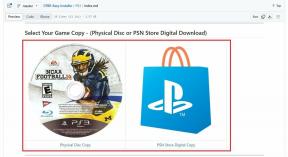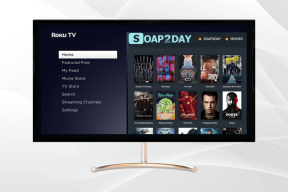8 Cara Teratas untuk Memperbaiki Wi-Fi Tidak Bekerja di Windows 11
Bermacam Macam / / November 29, 2021
Dengan Windows 11, Microsoft membawa perombakan desain ke OS-nya. Meskipun demikian, fungsi intinya tetap sama, dan beberapa masalah terus ada. Salah satu masalah yang tetap konsisten di semua versi Windows adalah Masalah konektivitas Wi-Fi.

Karena ada begitu banyak faktor yang bertanggung jawab untuk menghubungkan PC Windows 11 Anda ke internet, langsung dari router ke driver di PC Anda, pemecahan masalah bisa menjadi tugas yang cukup berat. Tetapi jika Anda mendekatinya dengan cara yang benar, itu tidak akan memakan waktu lama. Kami telah menyiapkan panduan ini untuk membantu Anda melakukan hal itu. Jadi, mari kita langsung saja.
Juga di Guiding Tech
1. Nyalakan ulang PC
Sebelum mencoba solusi lanjutan, Anda dapat mencoba me-reboot PC Anda untuk melihat apakah itu membantu. Itu akan menutup semua aplikasi dan proses yang berjalan di latar belakang dan mencegahnya mengganggu operasi Windows 11.
2. Setel Ulang Pengaturan Jaringan
Jika me-reboot PC tidak membantu, maka Anda dapat mempertimbangkan mengatur ulang pengaturan jaringan pada PC Windows Anda. Itu akan menghapus semua adaptor jaringan Anda dan mengatur ulang pengaturan jaringan Anda ke nilai defaultnya. Inilah cara melakukannya.
Langkah 1: Tekan tombol Windows + I untuk meluncurkan aplikasi Pengaturan. Beralih ke tab Jaringan & internet di sebelah kiri Anda dan pergi ke Pengaturan jaringan lanjutan.

Langkah 2: Di bawah Pengaturan lainnya, klik Reset jaringan.

Langkah 3: Terakhir, klik tombol Reset sekarang di sebelah Reset jaringan.

Tunggu prosesnya selesai dan reboot PC Anda untuk melihat apakah itu menyelesaikan masalah.
3. Nonaktifkan Koneksi Terukur
Jika Anda kehabisan paket internet atau menggunakan perangkat Wi-Fi portabel sewaan, Anda mungkin telah meminta Windows untuk menandai koneksi Anda sebagai Diukur. Hal ini dapat mencegah aplikasi di Windows 11 PC dari mengakses Wi-Fi setelah batas itu tercapai. Dengan demikian, Anda dapat mencoba menonaktifkannya dengan mengikuti langkah-langkah di bawah ini.
Langkah 1: Buka aplikasi Pengaturan dengan menekan tombol Windows + I. Arahkan ke tab Jaringan & internet dan klik Wi-Fi.

Langkah 2: Buka properti jaringan Wi-Fi yang Anda coba sambungkan.

Langkah 3: Matikan sakelar di sebelah opsi Koneksi terukur.

4. Jalankan Pemecah Masalah
Windows 11 Anda membawa banyak pemecah masalah yang dapat membantu mendeteksi dan memperbaiki masalah tingkat sistem sendiri. Berikut cara menggunakannya untuk memperbaiki masalah Wi-Fi di Windows 11.
Langkah 1: Klik ikon Cari dari Taskbar, ketik memecahkan masalah pengaturan dan tekan Enter.

Langkah 2: Buka Pemecah masalah lainnya.

Langkah 3: Di bawah Paling sering, jalankan pemecah masalah Koneksi Internet.

Tunggu hingga proses selesai dan periksa apakah ini menyelesaikan masalah Wi-Fi.
5. Perbarui Driver Wi-Fi
Driver Wi-Fi di Windows bertanggung jawab untuk menghubungkan PC Anda ke internet. Dan biasanya driver Wi-Fi ini menjadi usang jika Anda menonaktifkan pembaruan otomatis. Dengan demikian, Anda dapat mencoba memperbaruinya untuk menyelesaikan masalah Wi-Fi di Windows 11. Begini caranya.
Langkah 1: Klik ikon Cari dari Taskbar, ketik pengaturan perangkat dan klik pada hasil pertama yang muncul.

Langkah 2: Perluas Adaptor jaringan, klik kanan pada driver Wi-Fi, dan pilih opsi Perbarui driver.

Dari sana, ikuti petunjuk di layar untuk memperbarui driver Wi-Fi untuk Windows 11.
Juga di Guiding Tech
6. Instal ulang Driver Wi-Fi
Jika memperbarui driver tidak membantu, driver Wi-Fi di PC Anda mungkin rusak. Jika itu masalahnya, Anda harus menginstalnya kembali untuk menyelesaikan masalah Wi-Fi. Untuk melakukannya, buka Device Manager di PC Anda. Perluas adapter Jaringan, klik kanan pada Adaptor Wi-Fi Anda, dan pilih opsi Uninstall device.

Setelah dihapus, restart PC Anda, dan Windows akan secara otomatis menginstal ulang driver Wi-Fi lagi.
7. Siram DNS
Jika Anda tidak dapat mengakses internet meskipun terhubung ke jaringan Wi-Fi, Anda dapat menghapus dan memperbarui DNS atau Sistem Nama Domain di PC Anda. Begini caranya.
Langkah 1: Klik kanan pada menu Start dan pilih Windows Terminal (Admin) dari menu yang dihasilkan.

Langkah 2: Jalankan perintah berikut satu per satu.
setel ulang netsh winsock
netsh int ip reset
ipconfig / rilis
ipconfig / perbarui
ipconfig /flushdns
Setelah diterapkan, restart PC Anda agar perubahan diterapkan dan lihat apakah internet berfungsi dengan baik sekarang.
8. Perbarui Windows
Terakhir, jika setiap metode di atas gagal, Anda dapat mencoba memperbarui PC Anda. Masalah Wi-Fi pada Windows 11 mungkin terbatas pada versi tertentu dari Windows yang Anda gunakan. Dengan demikian, Anda dapat mencoba memeriksa pembaruan baru dengan mengunjungi bagian Pembaruan Windows di dalam aplikasi Pengaturan.
Juga di Guiding Tech
Terhubung Lagi
Akses ke Internet memungkinkan Anda melakukan lebih banyak hal di PC. Semoga solusi yang disebutkan di atas membantu Anda meluruskan masalah Wi-Fi di Windows 11.