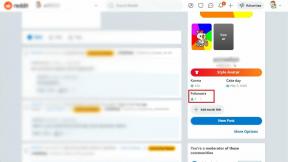Hemat Ruang yang Digunakan oleh Game di Windows 10 menggunakan Aplikasi CompactGUI
Bermacam Macam / / November 29, 2021
Windows 10 memiliki banyak fitur ditujukan untuk para gamer seperti Game Mode, yang memprioritaskan sumber daya sistem untuk game yang didukung, dan Game Bar, yang membuat perekaman dalam game menjadi lebih mudah dan integrasi erat dengan Xbox menjadi lancar.

Dalam hal kinerja mentah, beberapa game yang berjalan di Windows 10 melaporkan frame rate yang lebih tinggi daripada versi sebelumnya. Hari ini, kita akan melihat satu lagi fitur Windows 10, yang meskipun tidak secara langsung diiklankan untuk bermain game, namun juga berguna bagi para gamer.
"Ruang Disk Anda Hampir Habis"
Ruang penyimpanan digital menjadi lebih murah dari hari ke hari. Kami mencapai kapasitas 12TB per HDD (meskipun harganya saat ini gila) dan 1TB sekarang dianggap standar di seluruh PC. Tapi, ini tentang penyimpanan magnetik alias Harddisk.
Jika kita melihat memori flash yaitu SSD, trennya tidak sama. Harga SSD terus turun (kecuali tahun ini, karena kekurangan DRAM) tetapi masih mahal dalam hal biaya GB/$.

Di sisi lain, permainan menjadi lebih besar dan lebih besar. Sebelumnya, mereka digunakan untuk memuat DVD 4,7 GB dan permainan DVD dua disk dianggap besar. Sekarang, game dengan mudah melewati batas 50GB dengan beberapa bahkan melewati 100GB.
Jadi, mengakomodasi game sebesar itu di SSD menjadi masalah.
Tapi, mengapa menginstal game di SSD, Anda mungkin bertanya? Keuntungan utama memasang game di SSD adalah waktu pemuatan super cepat, yang penting untuk game multipemain. Yang lainnya adalah tidak ada halangan saat memuat level, terutama di game dunia terbuka.
Selain itu, untuk seseorang yang hanya memiliki SSD di sistem mereka – seperti pengguna laptop – ini adalah satu-satunya pilihan mereka. SSD 128-GB dengan Windows hampir tidak memiliki ruang tersisa 60%, yang paling banyak hanya bagus untuk 2-3 judul AAA.
CompactOS untuk Menyelamatkan
CompactOS adalah fitur asli Windows, yang mengompresi file ke menghemat ruang. Maksud sebenarnya dari fitur ini adalah menghemat ruang yang digunakan oleh partisi Pemulihan Windows.
Jika Anda tertarik, Anda dapat membaca posting rinci di sini. CompactOS diaktifkan secara default dan Anda dapat memeriksanya dengan membuka Command Prompt dan mengetikkan perintah berikut.
Compact.exe / CompactOS: permintaan
Jika output dari perintah ini adalah sebagai berikut ...
Sistem dalam keadaan Compact. Ini akan tetap dalam keadaan ini kecuali administrator mengubahnya.
... itu berarti sudah diaktifkan. Jika tidak, Anda dapat mengaktifkannya dengan menjalankan perintah berikut:
Compact.exe / CompactOS: selalu
CompactOS juga dapat digunakan untuk mengompres folder tertentu yang Anda inginkan. Tapi, sayangnya, Anda tidak bisa pergi ke Pengaturan atau Panel Kontrol untuk menggunakannya seperti itu Garis komando hanya.
Jadi, kita akan menggunakan CompactGUI, aplikasi praktis yang dibuat oleh pengembang GitHub Takdir Segera, yang memudahkan penggunaan fungsi Compact untuk mengompresi file game.
Menggunakan CompactGUI
Aplikasi ini hanyalah lapisan GUI, yang menggunakan fungsi Windows Compact.exe untuk melakukan pekerjaan nyata. Oleh karena itu ringan dan bahkan tidak perlu dipasang. Unduh itu dari sini dan jalankan. Filter Windows SmartScreen mungkin memunculkan kesalahan, tetapi abaikan saja saat Anda mengabaikan permintaan pembaruan.
Langkah 1: Memilih Folder Game
Saat menjalankan aplikasi, hal pertama yang perlu Anda lakukan adalah memilih folder tempat file game berada. Jika Anda tidak tahu di mana lokasi file, cukup klik kanan pada ikon game di desktop > Properties > Open File Location untuk menemukannya.

Pengguna Steam dapat menemukannya dengan mengikuti panduan di sini. Pengguna Asal dapat pergi ke Asal > Pengaturan Aplikasi > tab INSTALL & SIMPAN > Lokasi Perpustakaan Game.
Langkah 2: Mengonfigurasi Opsi
Setelah memilih folder game, Anda harus memutuskan Algoritma Kompresi. Jika kita menjelaskan algoritma, kita akan berubah menjadi James May dan mungkin membuat Anda semua tertidur. Jadi, kami akan meminjam penjelasan singkat yang dikeluarkan oleh pengembang.

Untuk sebagian besar, algoritme XPRESS8K default harus menjadi pilihan yang jelas. Namun, jika Anda memiliki mesin kelas atas dengan CPU multi-inti, Anda juga dapat mencoba algoritme XPRESS16K atau LZX.
Sebelum menekan tombol Kompres Folder, Anda bisa mendapatkan gambaran kasar tentang berapa banyak ruang yang akan Anda hemat dengan menekan tombol Analisis Folder.

Langkah 3: Mengompresi File
Setelah Anda menyelesaikan opsi, klik tombol Kompres untuk mulai mengompresi file. Jika Anda telah memilih untuk menganalisis pada langkah sebelumnya, klik Kembali ke Layar Pilihan terlebih dahulu dan kemudian pada tombol Kompres.
Proses kompresi akan memakan waktu tergantung pada ukuran game dan PC Anda. Untuk game di atas 20GB, diperkirakan akan memakan waktu sekitar 10-15 menit.

Setelah dikompresi, Anda akan diperlihatkan presentasi grafis tentang seberapa banyak pengurangan ukuran yang telah dicapai.
Langkah 4: Mendekompresi File
Jika Anda mengalami masalah dalam menjalankan beberapa game atau mengalami masalah kinerja, Anda juga dapat mendekompresi file menggunakan alat ini. Pilih folder terkompresi, klik tombol Analisis terlebih dahulu lalu tombol Uncompress Folder, seperti gambar di bawah ini.

Apakah Itu Mempengaruhi Kinerja?
Karena setiap koin memiliki dua sisi, metode mengompresi permainan ini memang memiliki beberapa kelemahan. Performa game adalah salah satunya. Saat file dikompresi, PC Anda harus mendekompresnya setiap kali game berjalan.
Operasi dekompresi membutuhkan kekuatan pemrosesan serta waktu. Jadi, pada mesin bertenaga rendah, ada kemungkinan waktu muat lebih lama dan sedikit penurunan frekuensi gambar. Saya menguji dua game dan hasilnya diberikan di bawah ini.

Sistem saya memiliki GTX 1080 dan Ryzen 1700x octa-core. Jadi, saya tidak mengalami penurunan FPS (frame rate). Sementara sistem yang lebih lemah dengan CPU dual-core dan RAM 4GB mungkin mengalami penurunan FPS, ini adalah poin biasa karena game yang dapat Anda mainkan di PC semacam itu berukuran hampir tidak besar.
Selanjutnya, saya sengaja menguji kedua game – BF1 dan BF4 - pada HDD dan menggunakan algoritme kompresi LZX untuk menunjukkan dampak maksimum. Sebagai aturan praktis, jika spesifikasi sistem Anda di bawah persyaratan minimum untuk gim, Anda harus tetap menggunakan algoritme XPRESS4K terendah.
Disk Anda Akan Bernapas dengan Bebas Sekarang
Mengompresi file untuk menghemat ruang bukanlah metode baru. Namun, dengan peningkatan dalam kekuatan pemrosesan PC dan Windows, sekarang dapat dilakukan dengan cepat tanpa campur tangan pengguna.
Jika Anda melewati database yang bersumber dari komunitas daftar, Anda mungkin menemukan rata-rata pengurangan ukuran sekitar 8-10% dan, dalam beberapa kasus, bahkan kurang dari itu. Namun, penurunan 5% untuk game 50GB masih menghemat ruang 2,5GB, yang bisa menjadi sangat penting di PC dengan SSD 128GB.
Satu-satunya hal yang perlu diingat adalah kemampuan PC Anda.
Jika Anda memiliki pandangan atau pemikiran tentang metode ini, jangan ragu untuk berbagi dengan kami melalui komentar.