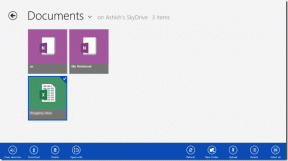Cara Mem-boot Windows 10 ke Mode Pemulihan
Bermacam Macam / / November 28, 2021
Jadi, Anda baru saja memperbarui ke Windows 10 dan ada beberapa masalah di sistem Anda. Anda mencoba mem-boot Windows 10 ke mode pemulihan, tetapi pintasannya F8kunci atau Tombol Fn + F8 tidak bekerja. Apakah Anda dalam acar? Jangan khawatir! Ada beberapa cara untuk melakukannya yang akan kita bahas hari ini. Tetapi, Apa itu Mode Pemulihan? Recovery Mode adalah cara khusus di mana Windows melakukan booting ketika menghadapi masalah sistem kritis. Ini membantu CPU memahami besarnya masalah, dan dengan demikian membantu dalam pemecahan masalah. NS penggunaan utama Mode Pemulihan tercantum di bawah ini:
- Memungkinkan untuk Memecahkan Masalah – Karena Anda dapat mengakses mode Pemulihan bahkan ketika ada malware atau virus di sistem, ini memungkinkan Anda untuk mendiagnosis masalah dengan opsi Pemecahan Masalah.
- Menghemat PC dari Kerusakan – Mode Pemulihan bertindak sebagai pembela dengan membatasi kerusakan pada sistem Anda. Ini membatasi penggunaan layanan dan perangkat, dan menonaktifkan driver terkait perangkat keras untuk menyelesaikan masalah dengan cepat. Misalnya, layanan seperti autoexec.bat atau config.sys file tidak berjalan dalam mode pemulihan.
- Memperbaiki Program yang Rusak – Mode pemulihan Windows 10 memainkan peran penting dalam memperbaiki program yang rusak atau rusak saat me-reboot sistem.
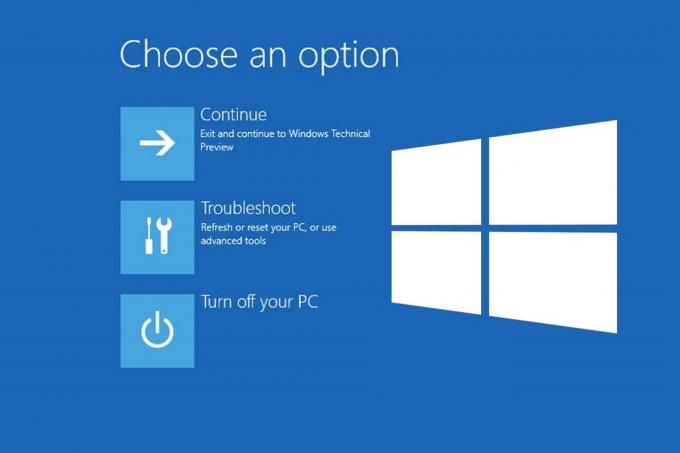
Isi
- Cara Boot ke Mode Pemulihan di Windows 10
- Metode 1: Tekan Tombol F11 Selama Startup Sistem
- Metode 2: Tekan Tombol Shift Saat Restart PC.
- Metode 3: Gunakan Opsi Pemulihan di Pengaturan.
- Metode 4: Jalankan Command Prompt
- Metode 5: Buat & Gunakan Drive USB Instalasi Windows
Cara Boot ke Mode Pemulihan di Windows 10
Sebelum mempelajari cara melakukannya, penting untuk dicatat bahwa Windows 10 dapat secara otomatis boot ke Mode Pemulihan ketika menghadapi masalah kritis sistem. Dalam hal ini, boot sistem beberapa kali secara normal sebelum mencoba boot ke mode Pemulihan lagi. Untuk mempelajari selengkapnya tentang opsi Pemulihan di Windows 8.1 atau 10 dan Windows 11, klik disini.
Metode 1: Tekan Tombol F11 Selama Startup Sistem
Ini adalah cara termudah untuk mem-boot Windows 10 ke mode pemulihan.
1. Klik Awal Tidak bisa. Klik Ikon kekuatan > Mengulang kembali pilihan untuk me-restart PC Anda.

2. Setelah sistem Windows Anda mulai menyala, tekan tombol kunci F11 pada keyboard.
Baca juga:Apa itu Manajer Boot Windows 10?
Metode 2: Tekan Tombol Shift Saat Restart PC
Ada beberapa cara di mana Anda dapat memaksa sistem Anda untuk mem-boot mode pemulihan windows 10. Coba akses Recovery Mode dari Start Menu menggunakan langkah-langkah yang diberikan di bawah ini.
1. Navigasi ke Mulai > Dayaikon seperti sebelumnya.
2. Klik Mengulang kembali sambil memegang Tombol Shift.

Anda akan diarahkan ke menu boot pemulihan Windows 10. Sekarang, Anda dapat memilih opsi sesuai pilihan Anda.
Catatan: Tercantum di bawah ini adalah langkah-langkah untuk pergi ke Pengaturan Pemulihan Lanjutan.
3. Di sini, klik Memecahkan masalah, seperti yang ditunjukkan.

4. Kemudian, pilih Opsi lanjutan.
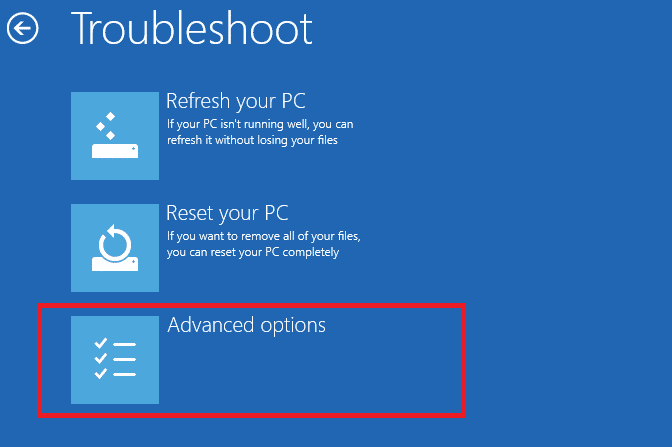
Metode 3: Gunakan Opsi Pemulihan di Pengaturan
Berikut cara mengakses Recovery Mode di Windows 10 menggunakan aplikasi Settings:
1. Cari dan luncurkan Pengaturan, seperti diilustrasikan di bawah ini.
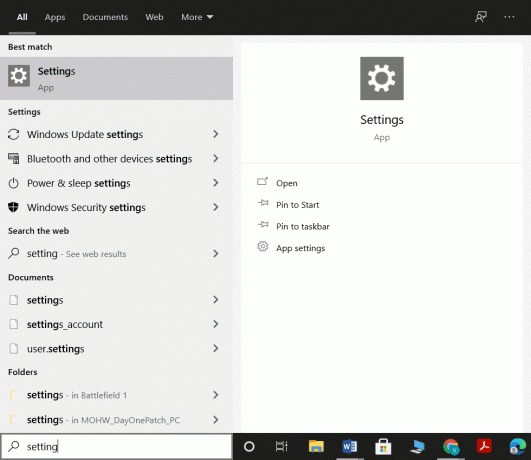
2. Klik Pembaruan & Keamanan, seperti yang ditunjukkan.
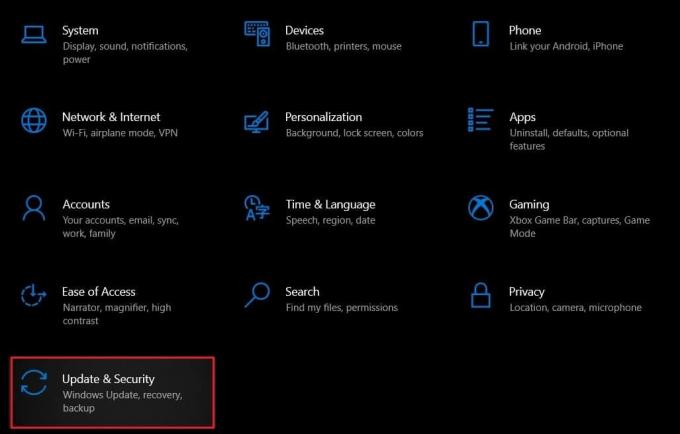
3. Klik Pemulihan dari panel kiri dan klik pada Restart sekarang dibawah Startup tingkat lanjut di panel kanan.

4. Anda akan dinavigasi ke Lingkungan Pemulihan Windows, seperti yang digambarkan di bawah ini. Lanjutkan sesuai kebutuhan.

Baca juga:Cara Mengakses Opsi Startup Lanjutan di Windows 10
Metode 4: Jalankan Command Prompt
Anda dapat menggunakan Command Prompt untuk mem-boot Windows 10 ke mode pemulihan, sebagai berikut:
1. Meluncurkan Prompt Perintah melalui Bilah Pencarian Windows, seperti yang ditunjukkan.
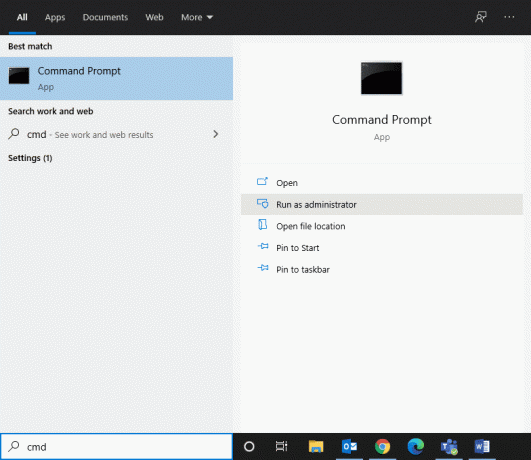
2. Ketik perintah: shutdown.exe /r /o dan pukul Memasuki untuk mengeksekusi.

3. Konfirmasi prompt yang menyatakan Anda akan keluar untuk melanjutkan ke Windows RE.
Metode 5: Buat & Gunakan Drive USB Instalasi Windows
Jika tidak ada metode di atas yang berhasil untuk Anda, maka boot komputer Anda menggunakan drive USB instalasi Windows dan akses pengaturan perbaikan seperti yang dijelaskan dalam metode ini.
Catatan: Jika Anda tidak memiliki Drive USB Instalasi Windows, maka Anda perlu membuat Drive USB yang dapat di-boot di komputer lain. Baca panduan kami di Cara Membuat Media Instalasi Windows 10 dengan Media Creation Tool disini.
1. Masukkan Drive USB instalasi Windows di perangkat Anda.
2. Pilih bidang berikut dari opsi tarik-turun yang diberikan di sebelah masing-masing:
- Bahasa untuk menginstal
- Format waktu dan mata uang
- Keyboard atau metode masukan
3. Kemudian, klik Lanjut.
4. Dalam Pengaturan Windows layar, klik Perbaiki komputer Anda.
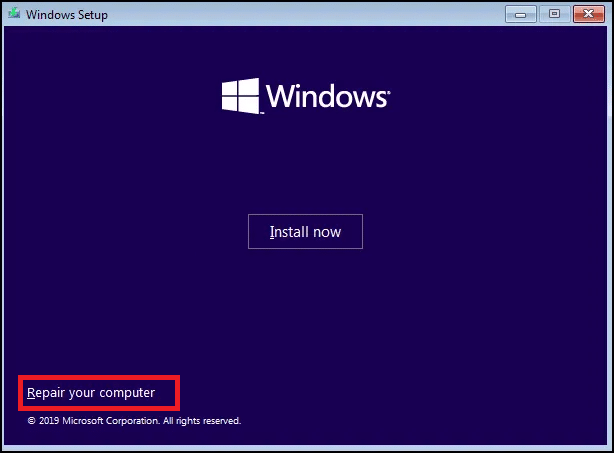
5. Anda akan diarahkan ke layar biru menu boot pemulihan Windows 10 seperti sebelumnya.
Direkomendasikan:
- Berapa Banyak RAM yang Cukup
- Cara Debloat Windows 11
- Perbaiki Perangkat USB Tidak Dikenal di Windows 10
- Cara Menonaktifkan WiFi Direct di Windows 10
Pemulihan sangat penting dan layak secara fungsional. Selain itu, ada banyak rute yang dapat digunakan untuk mengakses hal yang sama. Kami berharap kami memberikan solusi yang komprehensif tentang cara mem-boot Windows 10 ke Mode Pemulihan. Jika Anda memiliki pertanyaan atau saran, kirimkan di bagian komentar di bawah.