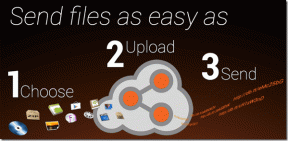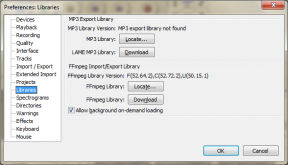Cara Mengatur Ulang Pengaturan Google Documents
Bermacam Macam / / November 29, 2021
Google Documents adalah online yang luar biasa alternatif untuk Microsoft Word. Pengolah kata berbasis web menyediakan banyak fitur keren dengan alat penataan dan pengeditan yang cerdas. Dengan koneksi jaringan yang berfungsi, Anda dapat membuat dan mengedit dokumen saat bepergian, bahkan dengan ponsel cerdas Anda.

Sebagian besar dari kita cenderung mengerjakan berbagai file dan kami terus mencoba fitur-fitur baru yang sesuai dengan kebutuhan kami. Namun, saat bermain dengan fitur ini, kami mengacaukan pengaturan. Untuk mengubahnya kembali ke nilai default, kita perlu mengatur ulang. Dalam posting ini, kami akan memberi tahu Anda cara mengatur ulang pengaturan utama Google Documents seperti margin, penomoran, pemformatan, dll.
Mari kita mulai.
Atur Ulang Penomoran
Saat membuat daftar bernomor, Anda ingin memecah daftar dan mulai dari nomor baru untuk melakukannya dengan benar. Katakanlah Anda membuat kertas pertanyaan dengan banyak judul. Bagian pertama akan memiliki empat pertanyaan. Sekarang jika Anda ingin penomoran bagian kedua dimulai dari lima, Anda harus memulai ulang penomoran.
Inilah cara melakukannya.
Langkah 1: Di laman Google Documents, pertama buat daftar bernomor dengan mengeklik ikon daftar.
Langkah 2: Untuk mengatur ulang penomoran, klik dua kali pada nomor daftar. Kemudian dengan nomor yang dipilih, klik kanan padanya.

Langkah 3: Jendela pop-up akan muncul, klik Mulai ulang penomoran.

Langkah 4: Masukkan nomor dari mana Anda ingin memulai daftar.

Atau, pindahkan kursor Anda ke awal item daftar dan klik kanan di atasnya. Kemudian dari menu, pilih Atur ulang penomoran dan atur nomornya.


Atur Ulang Pemformatan
Ada dua cara untuk mengatur ulang pemformatan teks di Google Documents. Salah satunya menggunakan opsi Hapus Pemformatan, dan yang lainnya adalah opsi Tempel tanpa pemformatan.
Yang pertama akan menghapus gaya font, tetapi tidak akan cocok dengan gaya dokumen. Selanjutnya, itu juga tidak akan menghapus gambar dan tautan dari teks. Di sisi lain, opsi kedua akan menghapus semua tautan dan gambar dari teks dan juga mencocokkannya dengan font yang digunakan di badan dokumen. Ini menghapus semua format dan meninggalkan Anda dengan teks sederhana.
Untuk menghapus semua pemformatan, pilih dan salin teks, lalu klik kanan dan pilih Tempel tanpa pemformatan dari menu.

Untuk menghapus pemformatan, pilih teks, lalu klik opsi Format dan pilih Hapus pemformatan.

Atau, klik ikon Hapus pemformatan yang ada di bilah alat.
Atur Ulang Pencetakan
Jika Anda menghadapi masalah saat mencetak halaman dari Google Documents dan mengubah pengaturan belum menyelesaikan masalah Anda, Anda dapat mencoba mengatur ulang pengaturan printer.
Karena Google Documents menggunakan printer pengaturan untuk Chrome, Anda perlu mengatur ulang itu. Untuk melakukannya, ikuti langkah-langkah berikut:
Langkah 1: Klik ikon tiga titik yang ada di sudut kanan atas Chrome. Kemudian pilih Pengaturan dari menu.

Langkah 2: Gulir ke bawah dan klik Lanjutan.

Langkah 3: Sekali lagi gulir ke bawah dan klik Pulihkan pengaturan ke default aslinya. Sebuah pop-up akan muncul meminta Anda untuk mengkonfirmasi. Klik Atur Ulang Pengaturan.


Catatan: Menyetel ulang setelan juga akan menghapus laman mulai, mesin telusur, dan tab yang disematkan. Anda tidak akan kehilangan data penting seperti bookmark, riwayat, dan elemen lainnya.
Setel Ulang Kamus
Mirip dengan Microsoft Word, Google Documents hadir dengan kamus asli di mana Anda dapat menambahkan kata-kata baru. Namun, terkadang banyak kata yang salah ditambahkan ke kamus. Dalam hal ini, seseorang mungkin ingin mengatur ulang kamus.
Sayangnya, itu tidak mungkin. Anda tidak dapat menghapus semua kata baru dari kamus sekaligus. Namun, Anda dapat menghapus satu kata dalam satu waktu.
Inilah cara melakukannya.
Langkah 1: Buka dokumen di Google Documents. Kemudian klik pada opsi Alat.

Langkah 2: Klik Ejaan lalu pilih kamus Pribadi.

Langkah 3: Pada layar Kamus pribadi, klik ikon silang di sebelah kata yang ingin Anda hapus dari Google Documents.

Terakhir, tekan tombol Simpan.
Setel Ulang Margin
Untuk mengatur ulang margin, ikuti langkah-langkahnya:
Langkah 1: Buka dokumen dan kemudian klik pada opsi File. Pilih Pengaturan halaman.

Langkah 2: Jendela Pengaturan halaman akan terbuka. Masukkan margin baru untuk dokumen Anda. Jika Anda ingin margin baru menjadi margin default Anda, klik opsi Set as the default. Terakhir, tekan Simpan.

Setel Ulang Header dan Footer
Untuk mengatur ulang margin Header dan footer, ikuti langkah-langkah berikut:
Langkah 1: Di dokumen Google Documents, klik opsi Format dan pilih Header and Footers.

Langkah 2: Di jendela yang terbuka, atur margin header dan footer sesuai kebutuhan Anda.

Atur Ulang Gaya Paragraf
Google Documents juga memungkinkan Anda mengatur ulang gaya paragraf. Anda tidak harus menghapus semua pemformatan untuk mencapainya. Anda mendapatkan fitur khusus untuk itu.
Berikut cara melakukannya.
Langkah 1: Di dokumen Google Documents, klik opsi Format dan pilih Gaya paragraf.

Langkah 2: Di bawah Gaya paragraf, buka Opsi dan pilih Atur ulang gaya.

Bawa itu kembali
Merupakan hal yang baik untuk menjelajahi pengaturan yang berbeda dan melihat apa yang mereka lakukan. Sekarang bahkan jika Anda mengacaukan pengaturan, Anda tahu cara mengembalikannya. Dengan begitu Anda dapat memulihkan saldo dan terus menggunakan Google Documents sesuai keinginan Anda.
Google Documents adalah bagian dari Google Drive. Banyak pengguna telah beralih dari layanan cloud lain seperti Dropbox ke Google Drive. Jika Anda juga memikirkannya, lihat pengalaman rekan saya tentang pindah dari Dropbox ke Google Drive.