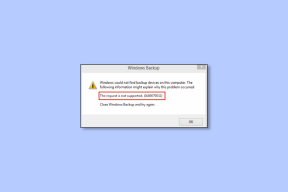Cara Mengelola Notifikasi di Windows 11
Bermacam Macam / / November 29, 2021
Pemberitahuan push memiliki arti penting yang tidak dapat disangkal untuk memperingatkan Anda tentang pesan dan pembaruan. Berguna apa adanya, aliran notifikasi yang konstan dari aplikasi dan browser web dapat dengan mudah mengalihkan perhatian Anda dari tugas yang ada, yang pada akhirnya mengurangi produktivitas Anda. Oleh karena itu, menjadi semakin penting bagi kami untuk mengelola notifikasi tersebut secara memadai.

Untungnya, Windows 11 menawarkan beberapa pengaturan yang dapat Anda sesuaikan untuk merampingkan pengalaman notifikasi Anda. Pada artikel ini, kami akan menunjukkan kepada Anda cara mengaktifkan, menonaktifkan, dan mengelola notifikasi di Windows 11 untuk membantu Anda mengendalikan berbagai hal. Jadi, mari kita mulai.
Juga di Guiding Tech
Cara Mengaktifkan atau Menonaktifkan Notifikasi di Windows 11
Pertama, mari kita lihat bagaimana Anda dapat dengan cepat mengaktifkan atau menonaktifkan notifikasi di PC Windows 11 Anda menggunakan aplikasi Pengaturan yang dirancang ulang.
Langkah 1: Buka menu Mulai dan klik ikon Pengaturan untuk meluncurkan aplikasi Pengaturan. Atau, Anda juga dapat menekan tombol Windows + I untuk meluncurkan pengaturan dengan cepat.

Langkah 2: Di aplikasi Pengaturan, navigasikan ke tab Sistem di sebelah kiri Anda dan klik opsi Pemberitahuan di sebelah kanan Anda.

Langkah 3: Di sini, Anda dapat mematikan sakelar di sebelah Notifikasi untuk sepenuhnya menonaktifkan notifikasi di Windows 11 Anda.

Demikian pula, Anda dapat mengaktifkan kembali sakelar untuk mengizinkan aplikasi mendorong pemberitahuan di PC Anda.
Cara Mengelola Notifikasi untuk Aplikasi Tertentu
Jika Anda telah mematikan semua notifikasi di Windows 11 untuk menghindari gangguan, Anda mungkin melewatkan beberapa pengingat penting dan email. Untuk memastikan bahwa Anda selalu menerima peringatan dan pesan dari aplikasi penting, Windows 11 juga memungkinkan Anda untuk mengelola notifikasi berdasarkan aplikasi. Baca terus untuk mengetahui caranya.
Langkah 1: Tekan tombol Windows + I untuk meluncurkan aplikasi Pengaturan di PC Anda. Beralih ke tab Sistem dan buka pengaturan Notifikasi.
Langkah 2: Gulir ke bawah ke bagian 'Pemberitahuan dari aplikasi dan pengirim lain'. Di sini, Anda akan menemukan daftar aplikasi dan pengirim yang dapat mengirimi Anda pemberitahuan. Alihkan sakelar yang sesuai di sebelah aplikasi ini untuk mengaktifkan atau menonaktifkan notifikasi untuknya.

Metode Alternatif
Selain cara di atas, Anda juga dapat menonaktifkan notifikasi untuk aplikasi tertentu dari Pusat Notifikasi, asalkan Anda sudah memiliki notifikasi dari aplikasi tersebut. Begini caranya.
Langkah 1: Buka pusat notifikasi dengan mengklik ikon waktu dan tanggal di sudut kanan bawah.
Atau, Anda juga dapat menekan tombol Windows + N untuk membuka Pusat Pemberitahuan di Windows 11.
Langkah 2: Temukan notifikasi dari aplikasi yang notifikasinya ingin Anda matikan. Klik ikon menu tiga titik dan pilih 'Matikan semua notifikasi untuk [AppName].'

Jika Anda telah memutuskan untuk mengaktifkan notifikasi untuk aplikasi tertentu, ada beberapa preferensi tambahan yang dapat Anda atur untuk lebih merampingkan pengalaman notifikasi Anda di Windows 11.
Aktifkan atau Nonaktifkan Banner Pemberitahuan
Buka aplikasi Pengaturan dan arahkan ke pengaturan Pemberitahuan. Klik pada aplikasi untuk melihat pengaturan notifikasi tambahan. Sekarang gunakan kotak centang untuk menentukan apakah aplikasi harus menampilkan a spanduk pemberitahuan. Selain itu, Anda juga dapat membungkam suara notifikasi dari sini.

Tetapkan Prioritas Pemberitahuan
Bahkan setelah memfilter notifikasi yang mengganggu dari aplikasi tertentu, ada kemungkinan besar notifikasi penting terkubur jauh ke dalam tumpukan notifikasi. Untuk memastikan bahwa Anda tidak melewatkan peringatan penting, Anda dapat menetapkan prioritas yang berbeda untuk pemberitahuan dengan mengikuti langkah-langkah di bawah ini.
Langkah 1: Buka pengaturan Notifikasi dan klik aplikasi untuk mengatur prioritasnya.
Langkah 2: Di bawah 'Prioritas notifikasi di pusat notifikasi', pilih dari opsi Atas, Tinggi, dan Normal untuk menyetel preferensi Anda.

Setelah dikonfigurasi, notifikasi dari aplikasi yang Anda pedulikan akan selalu berada di atas terlepas dari waktunya.
Juga di Guiding Tech
Bonus: Coba Focus Assist di Windows 11
Bantuan fokus adalah utilitas praktis di Windows yang membantu Anda berkonsentrasi pada tugas dengan menonaktifkan notifikasi yang tidak relevan. Ini dilakukan dengan memfilter notifikasi dari aplikasi tertentu sambil memastikan bahwa aplikasi dan orang-orang di daftar prioritas Anda selalu dapat menghubungi Anda.
Inilah cara Anda dapat mengatur dan menggunakan bantuan Fokus pada Windows 11.
Langkah 1: Klik ikon Cari dari Taskbar, ketik bantuan fokus, dan tekan Enter.

Langkah 2: Di sini, Anda dapat mengaktifkan Focus Assist dengan memilih opsi 'Hanya prioritas' atau 'Hanya alarm'.

Menyetelnya ke 'Hanya prioritas' akan memungkinkan aplikasi dan kontak yang ada di daftar prioritas mengirim pemberitahuan. Anda dapat menambahkan pengecualian untuk aplikasi dan kontak tersebut dengan menyesuaikan daftar prioritas.

Menyetelnya ke 'Hanya alarm' akan menonaktifkan semua notifikasi kecuali Alarm.
Selain itu, Anda juga dapat menandai kotak centang di bawah ini untuk melihat ringkasan pemberitahuan yang terlewat di akhir sesi fokus Anda.

Setelah menyelesaikan pengaturan, Anda dapat dengan cepat mengaktifkan bantuan Fokus dengan mengunjungi Pusat Tindakan di Windows 11.

Bantuan fokus dapat menjadi pendorong produktivitas nyata saat bekerja. Anda dapat mengaturnya untuk diaktifkan secara otomatis selama jam kerja Anda dan melihat ringkasan dari semua notifikasi yang Anda lewatkan di bagian akhir.
Juga di Guiding Tech
Mengambil alih
Setelah Anda terbiasa dengan aplikasi Pengaturan Windows 11 yang semuanya baru dan terbiasa dengan opsi di atas, Anda dapat dengan mudah mengontrol semua notifikasi Anda. Dan jika Anda terbiasa dengan Bantuan fokus pada Windows 10, ini pasti tidak akan lama.