Buat Formulir yang Dapat Diisi di Microsoft Word
Bermacam Macam / / November 28, 2021
Buat Formulir yang Dapat Diisi di Microsoft Word: Apakah Anda ingin membuat formulir yang dapat diisi tanpa pekerjaan pengkodean? Sebagian besar orang menganggap dokumen Adobe dan PDF untuk membuat formulir semacam itu. Memang, format ini sangat populer. Selain itu, ada berbagai alat online yang tersedia untuk membuat formulir. Pernahkah Anda berpikir untuk membuat formulir yang dapat diisi di Microsoft word? Ya, Microsoft Word adalah alat yang ampuh yang tidak hanya dimaksudkan untuk menulis teks tetapi Anda dapat dengan mudah membuat formulir yang dapat diisi. Di sini kami akan mengungkapkan salah satu fungsi rahasia yang paling tersembunyi dari Microsoft Word yang dapat kita gunakan untuk membuat formulir yang dapat diisi.

Isi
- Buat Formulir yang Dapat Diisi di Microsoft Word
- Langkah 1 – Anda harus mengaktifkan Tab Pengembang
- Langkah 2 – Mulai Menggunakan Opsi
- Langkah 3 – Anda Dapat Mengedit Kotak Teks Pengisi
- Langkah 4 – Edit Kontrol Konten
Buat Formulir yang Dapat Diisi di Microsoft Word
Langkah 1 – Anda harus mengaktifkan Tab Pengembang
Untuk memulai dengan membuat formulir yang dapat diisi di Word, Anda harus mengaktifkan Pengembang terlebih dahulu. Saat Anda membuka file Microsoft Word, Anda perlu menavigasi ke Bagian file > Opsi > Sesuaikan Pita > Centang tandai opsi Pengembang di kolom sebelah kanan untuk mengaktifkan opsi Pengembang dan terakhir klik OK.


Setelah Anda mengklik OK, Tab pengembang akan diisidi bagian tajuk dari MS Word. Di bawah opsi ini, Anda akan bisa mendapatkan akses kontrol dari delapan pilihan seperti Teks Biasa, Teks Kaya, Gambar, Kotak Centang, Kotak Kombo, Daftar DropDown, Pemilih Tanggal, dan Galeri Blok Bangunan.
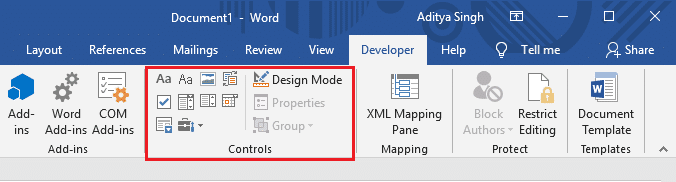
Langkah 2 – Mulai Menggunakan Opsi
Di bawah pengaturan kontrol, Anda memiliki akses ke beberapa opsi. Untuk memahami arti setiap opsi, Anda cukup mengarahkan mouse ke opsi tersebut. Di bawah ini adalah contoh di mana saya telah membuat kotak sederhana dengan nama dan usia dimana Saya Memasukkan Konten Kontrol Teks Biasa.

Opsi ini akan memungkinkan Anda membuat formulir di mana pengguna dapat mengisi data teks sederhana mereka. Mereka hanya perlu mengetuk tombol “Klik atau Ketuk di sini untuk memasukkan teks”.
Langkah 3 – Anda Dapat Mengedit Kotak Teks Pengisi
Anda memiliki otoritas penyesuaian untuk membuat perubahan di kotak teks pengisi sesuai preferensi Anda. Yang perlu Anda lakukan adalah Klik pada Opsi Mode Desain.

Dengan mengklik opsi ini, Anda dapat membuat perubahan dan keluar dari opsi ini, Anda perlu mengklik Mode Desainpilihan lagi.
Langkah 4 – Edit Kontrol Konten
Karena Anda dapat mengubah desain kotak pengisi, dengan cara yang sama, Anda memiliki akses ke edit kontrol konten. Klik pada tab properti dan di sini Anda akan mendapatkan opsi untuk melakukan perubahan yang diperlukan. Kamu bisa ubah Judul, Tag, warna, gaya, dan font teks. Selain itu, Anda dapat membatasi kontrol dengan mencentang kotak apakah kontrol dapat dihapus atau diedit.

Teks Kaya Vs Teks Biasa
Anda mungkin bingung memilih salah satu dari dua opsi ini saat membuat formulir yang dapat diisi di Word. Biarkan saya membantu Anda menemukan perbedaan antara opsi kontrol. Jika Anda memilih kontrol teks kaya, Anda dapat dengan mudah membuat perubahan dalam gaya, font, warna setiap kata dari kalimat satu per satu. Di sisi lain, jika Anda memilih opsi teks biasa, satu pengeditan akan diterapkan ke seluruh baris. Namun, opsi teks biasa juga memungkinkan Anda untuk membuat perubahan font dan perubahan warna.
Apakah Anda ingin menambahkan Drop Down List di formulir Anda yang bisa diisi?
Ya, Anda dapat menambahkan daftar dropdown di formulir yang Anda buat di MS Word. Apa lagi yang akan Anda minta dari alat ini. Ada kotak kontrol drop-down di mana Anda perlu mengklik untuk menambahkannya pada file kata Anda. Setelah fungsi ditambahkan, Anda perlu klik pada properti opsi untuk melakukan pengeditan lebih lanjut dan menambahkan opsi tarik-turun khusus untuk dipilih.
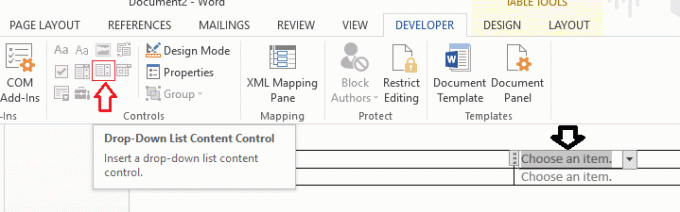
Klik Menambahkan tombol dan kemudian ketik nama untuk pilihan Anda. Secara default, Nama Tampilan dan Nilai adalah sama dan tidak ada alasan khusus untuk mengubahnya juga hingga Anda menulis makro Word.
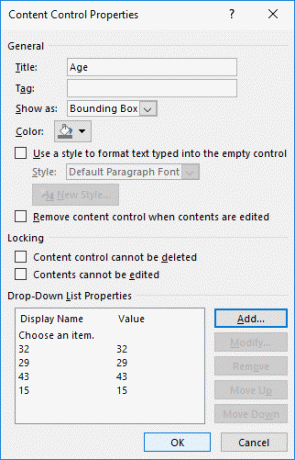
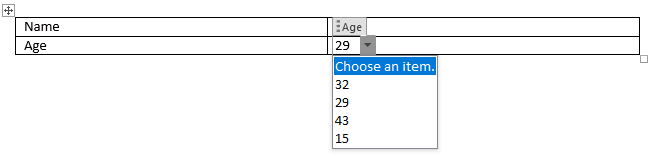
Dalam kasus setelah menambahkan daftar kustom, jika Anda tidak melihat item drop-down Anda, pastikan Anda keluar dari mode desain.
Pemilih Tanggal
Satu lagi opsi yang dapat Anda tambahkan di formulir Anda adalah pemilih tanggal. Seperti alat pemilih tanggal lainnya, ketika Anda mengkliknya, itu akan mengisi kalender dari mana Anda dapat memilih tanggal tertentu untuk mengisi tanggal dalam formulir. Tidak semudah biasanya? Namun, hal baru adalah Anda melakukan semua hal ini di MS Word sambil membuat formulir yang dapat diisi.
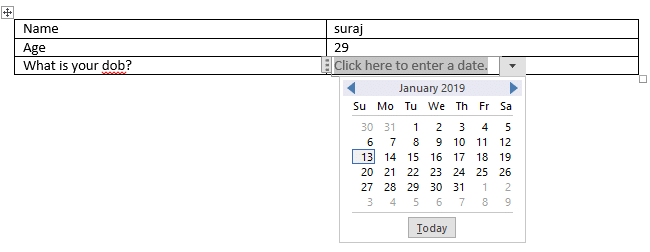
Kontrol Gambar: Opsi ini memungkinkan Anda untuk menambahkan gambar dalam formulir Anda. Anda dapat dengan mudah mengunggah file gambar yang diperlukan.
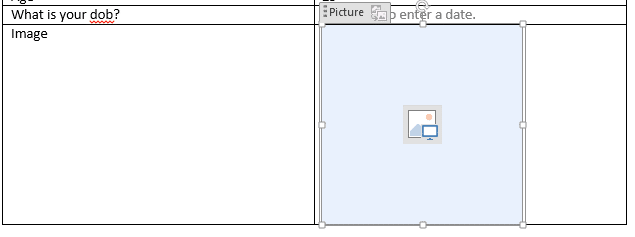
Jika Anda mencoba membuat formulir yang dapat diisi di MS Word, sebaiknya gunakan tabel yang terorganisir dengan baik untuk membuat formulir.
Direkomendasikan:
- Sinkronkan Beberapa Akun Google Drive Di Windows 10
- Segarkan Halaman Web Secara Otomatis di Browser Anda
- Cara Menggunakan Gmail di Microsoft Outlook
- Uji RAM Komputer Anda untuk Memori Buruk
Saya harap langkah-langkah di atas bermanfaat dan sekarang Anda dapat dengan mudah Buat Formulir yang Dapat Diisi di Microsoft Word, tetapi jika Anda masih memiliki pertanyaan tentang tutorial ini, silakan tanyakan di bagian komentar.



