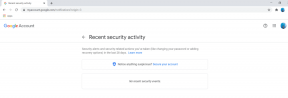4 Cara Terbaik untuk Mengonversi PNG ke JPG di iPhone dan iPad
Bermacam Macam / / November 29, 2021
Gambar PNG mungkin memiliki keunggulan dibandingkan JPEG dalam hal kualitas gambar. Tapi format PNG tidak bisa mengalahkan kompatibilitas luas dan ukuran file lebih kecil yang dibawa JPG ke meja. Meskipun mengonversi PNG ke JPG pada iPhone mungkin terlihat seperti tugas yang cukup sulit, itu tidak terlalu rumit.

Jika Anda menggunakan iPhone atau iPad, Anda pasti akan menemukan PNG yang adil — terutama yang dihasilkan oleh tangkapan layar. Tetapi iOS dan iPadOS tidak menawarkan sarana siap pakai apa pun untuk mengonversi PNG ke JPG.
Nah, jangan khawatir. Kami telah menemukan empat cara terbaik untuk mengonversi gambar PNG ke format JPG. Mari kita periksa.
1. Edit dan Simpan Gambar
Lakukan pengeditan sederhana pada gambar PNG yang ingin Anda konversi, dan itu akan secara otomatis disimpan dalam format JPG. Menggunakan alat tongkat otomatis adalah cara tercepat untuk menyelesaikan pekerjaan. Tetapi jika Anda ingin menjaga gambar tetap utuh secara visual, Anda dapat menggunakan alat rotasi sebagai gantinya.
Langkah 1: Buka gambar yang ingin Anda konversi di aplikasi Foto. Selanjutnya, ketuk opsi Edit di sudut kanan atas layar.


Langkah 2: Ketuk ikon Tongkat Ajaib — yang akan mengubah gambar secara otomatis. Ketuk Selesai.


Catatan: Jika Anda memilih untuk memutar gambar (ketuk ikon Pangkas untuk mengakses alat rotasi), Anda harus menyimpannya dua kali untuk mengembalikan gambar ke orientasi aslinya.
Aplikasi Foto kemudian akan menimpa gambar PNG asli dengan versi JPG. Namun, aplikasi tidak mengizinkan Anda memeriksa format file gambar. Jika Anda ingin mengonfirmasi, salin dan tempel gambar ke Aplikasi file.
Yang mengatakan, metode ini hanya berguna untuk contoh satu kali. Metode berikutnya berfungsi paling baik untuk mengonversi kumpulan gambar.
Juga di Guiding Tech
2. Buat Pintasan
Jika Anda memiliki Aplikasi pintasan terpasang di iPhone atau iPad, Anda dapat dengan mudah membuat pintasan yang akan mengonversi PNG ke JPG.
Ini akan mengambil banyak langkah untuk menyelesaikan pekerjaan. Tetapi dibandingkan dengan metode di atas, Anda tidak hanya dapat mengonversi banyak gambar sekaligus, tetapi Anda juga dapat menjaga salinan PNG asli tetap utuh.
Tip: Sebelum Anda mulai, pertimbangkan untuk membuat album aplikasi Foto baru — Foto > Album > Tambah > Album Baru. Beri nama 'JPG' (atau sesuatu seperti itu). Dengan begitu, Anda dapat mengonfigurasi pintasan untuk menyimpan file yang dikonversi ke album ini, yang membuat pencariannya menjadi lebih mudah setelahnya.
Langkah 1: Buka aplikasi Pintasan di iPhone atau iPad Anda. Beralih ke tab Pintasan Saya, lalu ketuk Buat Pintasan.


Langkah 2: Ketuk Tambahkan Tindakan. Pada layar berikutnya, ketuk Aplikasi.


Langkah 3: Ketuk Foto, lalu gulir ke bawah dan ketuk Pilih Foto.


Langkah 4: Perluas tindakan Select Photos (ketuk Show More) dan nyalakan sakelar di sebelah Select Multiple.


Langkah 5: Ketuk '+' untuk mulai menambahkan tindakan baru. Karena aplikasi menampilkan layar pemilihan yang sama terkait dengan tindakan sebelumnya, ketuk 'x' di sudut kanan atas dua kali untuk kembali ke area pemilihan utama.


Langkah 6: Ketuk Media. Gulir ke bawah ke bagian Gambar, lalu ketuk Konversi Gambar.


Langkah 7: Perluas tindakan Konversi Gambar (ketuk Tampilkan Lainnya). Tentukan kualitas output dan tentukan apakah Anda ingin mempertahankan metadata.
Catatan: Tindakan Konversi Gambar harus default ke 'Konversi Foto ke JPEG.' Jika menampilkan format output yang berbeda, pastikan untuk memilih JPEG sebagai gantinya.


Langkah 8: Ketuk '+' untuk menambahkan tindakan baru. Ketuk 'x' sekali untuk mundur dari layar pemilihan yang terkait dengan tindakan sebelumnya dan masuk ke area pemilihan utama.


Langkah 9: Ketuk Foto, lalu gulir ke bawah dan ketuk Simpan ke Album Foto.


Langkah 10: Ketuk Terbaru dalam tindakan Simpan ke Album Foto. Pilih album dari aplikasi Foto untuk menyimpan gambar yang dikonversi. Lewati langkah ini jika Anda tidak ingin memilih album tertentu.


Langkah 11: Ketuk Berikutnya. Masukkan nama untuk pintasan dan ketuk Selesai untuk menyelesaikan pembuatannya.


Langkah 12: Ketuk pintasan yang baru dibuat di dalam aplikasi Pintasan. Saat diminta, pilih gambar yang ingin Anda konversi, lalu ketuk Selesai.


Langkah 13: Tunggu pintasan untuk mengonversi gambar — ubin pintasan akan menunjukkan kemajuan. Setelah selesai mengonversi, buka album yang relevan di dalam aplikasi Foto untuk memeriksa gambar yang dikonversi.


Selain mengakses pintasan melalui aplikasi Pintasan, Anda juga dapat menjalankannya melalui widget Pintasan (buka Today View) atau Siri.
Juga di Guiding Tech
3. Konversi Dengan Aplikasi
Jika Anda tidak suka mengedit atau menyimpan gambar atau menghabiskan waktu membuat pintasan, Anda dapat menggunakan alat konversi pihak ketiga dari App Store untuk menyelesaikan pekerjaan.
Peringatan: Aplikasi pihak ketiga dapat berpose masalah privasi dan keamanan. Jangan menggunakannya untuk mengonversi gambar sensitif.
Berikut cara mengonversi gambar PNG ke format JPG menggunakan utilitas konversi gambar yang layak disebut JPEG, PNG, Image File Converter.
Langkah 1: Unduh dan instal JPEG, PNG, Konverter File Gambar.
Unduh JPEG, PNG, Konverter File Gambar
Langkah 2: Buka alat dan ketuk Muat Foto. Ketuk OK saat diminta untuk mengizinkan akses aplikasi ke aplikasi Foto.


Langkah 3: Ketuk Konversi & Simpan, lalu ketuk Simpan sebagai JPEG.


Itu harus menyimpan gambar ke aplikasi Foto dalam format JPG. Jangan ragu untuk mencoba utilitas konversi lain dari App Store juga — mencari 'PNG ke JPG' akan mengungkapkan banyak aplikasi.
4. Konversi dengan Alat Online
Anda juga dapat menggunakan alat konversi online untuk mengonversi gambar PNG ke format JPG. Namun, jangan unggah gambar sensitif untuk konversi karena tidak mungkin mengetahui di mana gambar Anda akan berakhir.
Langkah 1: Buka alat konversi online seperti Konversi Awan atau Zamzar. Pastikan format input dan output yang sesuai (PNG ke JPG) dipilih, lalu unggah gambar yang ingin Anda konversi.


Langkah 2: Ketuk Konversi, lalu unduh gambar yang dikonversi sesudahnya.


Anda dapat mengakses gambar yang diunduh melalui pengelola unduhan browser atau aplikasi File.
Juga di Guiding Tech
Pintasan Membawa Kue
Untuk contoh satu kali, melakukan pengeditan sederhana dan menyimpan gambar akan berfungsi dengan baik. Tetapi jika Anda berencana untuk mengonversi PNG ke JPG secara teratur, ada baiknya menghabiskan waktu membuat pintasan karena itu akan memungkinkan Anda memproses banyak gambar dalam waktu singkat.
Ya, Anda dapat menggunakan alat konversi pihak ketiga. Tetapi mereka paling baik dicadangkan untuk gambar umum dan bukan untuk hal-hal sensitif.
Selanjutnya: Tahukah Anda bahwa Anda dapat membuat iPhone memotret gambar dalam format JPG, bukan HEIC? Periksa tautan di bawah ini untuk mempelajari cara melakukannya.