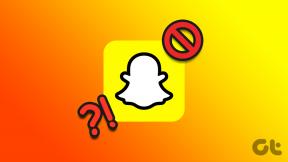7 Cara Terbaik untuk Memperbaiki Ikon Aplikasi Tidak Muncul di Taskbar di Windows 10
Bermacam Macam / / November 29, 2021
Tidakkah Anda suka memuat PC Windows 10 Anda dengan semua aplikasi luar biasa? Berkat ikon warna-warni yang membantu Anda dengan cepat mengidentifikasi dan mengklik dua kali untuk meluncurkan aplikasi, terutama dari Taskbar di Windows. Namun, beberapa pengguna mengeluh bahwa ikon aplikasi tidak muncul saat disematkan di bilah tugas pada Windows 10. Itu agak aneh.

Anda dapat melihat masalah dari dua kemungkinan. Dalam satu kasus, Anda menyematkan ikon aplikasi ke Taskbar, tetapi tidak terlihat. Anda masih dapat membuka aplikasi dengan mengklik area kosong atau melihat opsi 'Lepas sematan dari Bilah Tugas' alih-alih 'Sematkan ke Bilah Tugas' di menu Mulai. Kami sudah membahasnya bagaimana cara memperbaiki masalah itu? secara terperinci. Saya akan merekomendasikan Anda untuk memeriksa panduan itu dan kembali ke sini jika masalah berlanjut.
Situasi kedua adalah di mana ikon hilang atau hilang dari Taskbar. Mengklik tidak berguna dalam situasi ini, dan menyematkan ulang aplikasi tidak akan berfungsi. Semoga, salah satu solusi di bawah ini berfungsi untuk PC Windows Anda.
Mari kita mulai.
1. Mulai ulang Windows Explorer
Sebelum Anda melakukannya, Anda harus mencatat bahwa itu akan menutup semua jendela yang terbuka dan bahkan mungkin aplikasi. Anda dapat menyimpan semua pekerjaan Anda sebelum melanjutkan.
Langkah 1: Tekan tombol Ctrl+Shift+Esc untuk membuka Pengelola Tugas. Temukan Windows Explorer di bawah tab Processes. Klik kanan padanya dan pilih Restart.

Cukup mudah dan itu idealnya berhasil.
2. Alat Pembersih Disk
Ini pada dasarnya akan melakukan hal yang sama seperti aplikasi pihak ketiga seperti CCleaner.
Langkah 1: Tekan tombol Windows + E untuk membuka file explorer. Pilih Drive C dan Anda akan melihat alat Pembersihan Disk terdaftar di bawah Alat Drive. Atau, Anda dapat menemukannya di menu Mulai.

Langkah 2: Pilihan default akan berfungsi, tetapi Anda dapat memilih lebih banyak opsi jika Anda tahu apa yang akan mereka lakukan. Klik 'Bersihkan file sistem' untuk memulai proses pembersihan.

Juga di Guiding Tech
3. Tampilan Driver
Mungkin driver tampilan PC Anda bertingkah dan itu menyebabkan ikon aplikasi tidak muncul. Tentu saja, itu terlihat tidak mungkin bagi siapa pun, tetapi tidak ada salahnya memecahkan masalah itu. Kami telah membahas semua yang kamu butuhkan untuk mengetahui tentang driver sebelumnya.

Anda akan menemukan driver tampilan di Pengelola Perangkat di bawah Tampilan. Adaptor. Anda dapat mencoba mencopot pemasangan, memasang ulang, dan memperbarui untuk melihat apakah itu membantu.
4. Bangun kembali Ikon Cache
Kami melakukan ini untuk menangani file ikon rusak yang bertanggung jawab atas ikon aplikasi yang tidak muncul di Taskbar.
Langkah 1: Cari dan buka Command Prompt dari menu Start dengan hak admin (klik Run as administrator).

Langkah 2: Anda harus mengetikkan perintah di bawah ini satu per satu dan tekan enter. Kami sarankan Anda mengikuti perintah.
ie4uinit.exe -tampilkan taskkill /IM explorer.exe /F DEL /A /Q "%localappdata%\IconCache.db" DEL /A /F /Q "%localappdata%\Microsoft\Windows\Explorer\iconcache*" shutdown / r /f /t 00

Perintah terakhir dalam daftar akan segera mem-boot ulang komputer Anda. Jadi ingatlah itu sebelum bergerak maju.
5. Editor Registri
Bermain-main dengan Registry Editor bisa berbahaya. Saya merekomendasikan Anda mengambil cadangan sebelum bergerak maju.
Langkah 1: Cari dan buka Registry Editor dari menu Start.

Langkah 2: Tekan Ctrl+F atau pilih Temukan di bawah menu Edit.

Langkah 3: Pencarian untuk ikonstream dan tekan Enter.

Langkah 4: Hapus entri iconstreams di panel jendela kanan.

Langkah 5: Ulangi langkah-langkahnya dan temukan dan hapus pasticonstreams kali ini.
Nyalakan ulang komputer Anda sekali dan periksa apakah ikon muncul di Taskbar atau tidak.
Juga di Guiding Tech
6. Daftar Ulang Taskbar
Itu dapat membantu dengan masalah tampilan ikon.
Langkah 1: Buka Command Prompt dengan hak admin seperti yang Anda lakukan pada langkah sebelumnya.

Langkah 2: Ketik perintah di bawah ini dan tekan Enter untuk menjalankannya. Pastikan Anda menggulir ke kanan untuk menyalin seluruh perintah.
Get-appxpackage -all *shellexperience* -packagetype bundle |% {add-appxpackage -register -disabledevelopmentmode ($_.installlocation + “\appxmetadata\appxbundlemanifest.xml”)}
Anda juga mencoba perintah ini jika hal di atas tidak berhasil tetapi hanya setelah menyelesaikan semua langkah.
Dapatkan-AppXPackage -AllUsers | Foreach {Add-AppxPackage -DisableDevelopmentMode -Register “$($_.InstallLocation)\AppXManifest.xml”}
Langkah 3: Tekan tombol Windows + E untuk membuka File Explorer dan arahkan ke struktur folder di bawah ini.
C:/Pengguna/nama/AppData/Lokal/
Ganti kata 'Users' dengan nama pengguna PC Anda. Tidak dapat melihat lokasi file? Aktifkan item Tersembunyi di bawah tab Lihat.

Langkah 4: Temukan dan hapus TileDataLayer berkas di dalam. Tidak dapat menghapus file? Cari dan buka services.msc dari menu Start dan temukan entri server model Tile Date. Klik kanan padanya dan hentikan layanan. Sekarang, Anda harus dapat menghapus file.

Tidak perlu me-reboot komputer Anda.
7. Pemindaian SFC
Ini akan memindai file sistem untuk penyimpangan dan file yang rusak dan perbaiki jika diperlukan.
Langkah 1: Buka Command Prompt dengan hak admin dari menu Start lagi.

Langkah 2: Berikan perintah di bawah ini.
sfc /scannow
Tunggu untuk dijalankan. Anda harus melihat verifikasi 100% di akhir.
Juga di Guiding Tech
Ikon Pop
Jika masalah terbatas pada satu aplikasi tertentu saja, maka Anda dapat mencoba menginstal ulang aplikasi setelah menggunakan Revo Uninstaller untuk melakukan penghapusan instalasi yang bersih. Tetapi sebagian besar pengguna tidak menghadapi masalah khusus ini. Ada cara lain untuk meluncurkan aplikasi sementara itu. Gunakan menu Mulai atau Pintasan PowerToys. Ikon harapan muncul setelah mengikuti solusi kami. Apakah ada di antara mereka yang membantu atau Anda menemukan solusi lain? Bagikan di komentar.
Selanjutnya: Ingin menampilkan kecepatan internet di Taskbar? Klik tautan di bawah ini untuk mempelajari cara melakukannya dalam hitungan menit.