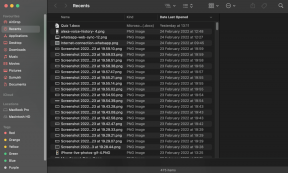Cara Menjalankan Aplikasi Android di Windows 11
Bermacam Macam / / November 29, 2021
Dengan versi baru Windows, Anda dapat mengalami banyak fitur dan pengaturan baru. Dari Taskbar yang diperbarui dan berfokus pada produktivitas hingga integrasi widget baru. Sekarang, setelah berbulan-bulan menggoda, pengguna Windows 11 akan dapat menjalankan aplikasi Android di laptop mereka. Dan yah, bukankah itu hebat.

Dengan ini, Anda dapat dengan mudah membuka dan menjalankan aplikasi seperti Instagram, YouTube, dan Amazon Kindle dari kenyamanan laptop Windows Anda. Ini tidak hanya akan membantu Anda menghemat waktu, tetapi juga membantu Anda agar tidak terganggu oleh aplikasi lain di ponsel Anda.
Hal baiknya adalah sekarang, dengan dukungan asli, Anda tidak memerlukan emulator pihak ketiga untuk menjalankan aplikasi Android. Microsoft telah bermitra dengan Amazon dan Intel untuk integrasi ini.
Jadi jika Anda ingin menjalankan aplikasi Android di laptop Windows 11 Anda, berikut cara melakukannya.
Juga di Guiding Tech
Apa yang Anda Butuhkan untuk Menjalankan Aplikasi Android
Sekarang, PC Windows 11 Anda harus memenuhi persyaratan tertentu sebelum Anda dapat menginstal dan menjalankan aplikasi Android.
1.Versi Windows: Anda harus mendaftar di Windows Insider, dan PC Anda harus memiliki Windows 11 Insider Beta.

Untuk melakukannya, buka Pengaturan> Pembaruan Windows> Program Orang Dalam Windows untuk menautkan akun Anda.
2.Virtualisasi: Virtualisasi harus diaktifkan di PC Anda. Bagi yang belum tahu, fitur ini adalah fungsi berbasis perangkat keras kritis diperlukan untuk menjalankan fungsi tertentu seperti aplikasi Android, kotak pasir Windows, dan lainnya.
Untuk melihat status Virtualisasi di PC Anda, ikuti langkah-langkah di bawah ini.
Langkah 1: Cari Task Manager pada menu Start. Buka Task manager, dan klik pada tab Performance.
Langkah 2: Sekarang, periksa sudut kanan bawah seperti yang ditunjukkan pada gambar di bawah.

Jika dikatakan diaktifkan, Anda siap melakukannya. Jika tidak, Anda harus mengaktifkannya. Namun, mengaktifkan virtualisasi berbeda dari PC ke PC. Cara terbaik ke depan adalah memeriksa manual online untuk laptop/prosesor Anda.
3.Akun Amazon: Last but not least, PC Anda harus memiliki versi terbaru dari Microsoft Store. Kedua, Anda memerlukan akun Amazon yang berbasis di AS.
Berikut cara menginstal dan menjalankan aplikasi Android di PC Windows 11 Anda.
Cara Menjalankan Aplikasi Android di Windows 11
Langkah 1: Buka Pengaturan di PC Anda, pilih Waktu & bahasa di panel kiri, lalu pilih Bahasa & wilayah.
Langkah 2: Di bawah bagian Wilayah, pilih Negara atau wilayah dan pilih Amerika Serikat dari drop-down.

Langkah 3: Buka menu Mulai dan ketik fitur Windows untuk mencari mereka. Pencarian akan menampilkan opsi 'Aktifkan atau nonaktifkan fitur Windows' dan klik di atasnya.
Langkah 4: Saat sebuah jendela muncul, tunggu hingga fitur Windows di PC Anda terisi. Hapus centang pada kotak di sebelah opsi 'Virtual Machine Platform and Windows Hypervisor Platform' dan klik OK.

Tutup jendela dan restart PC Anda.
Langkah 5: Setelah PC Anda boot, unduh dan Instal Subsistem Windows.
Unduh Subsistem Windows
Subsistem Windows memungkinkan PC Anda menjalankan aplikasi Android dan ini merupakan langkah wajib. Proses instalasi sangat mudah, dan sistem akan memandu Anda melewatinya.

Selanjutnya, unduh dan instal Amazon App Store. Restart PC Anda setelah selesai.
Unduh Amazon App Store
Sekarang, masuk ke Amazon App Store kredensial Amazon AS Anda.
Setelah Anda masuk, Anda akan dapat mengakses semua aplikasi Android yang tersedia di App Store Amazon. Anda kemudian dapat mengunduh dan menginstal aplikasi individual dan menjalankannya.

Karena Anda akan berada di Amazon App Store, Anda akan dapat mengakses aplikasi Amazon seperti Kindle dan aplikasi Android standar seperti YouTube dan Instagram. Plus, Anda juga dapat menjelajahi beberapa aplikasi game kasual.
Dan permainan tidak berakhir di situ. Selain menginstal game dan aplikasi dari toko Amazon resmi, Anda juga dapat sideload file apk di PC Windows 11 Anda. Namun, kami menyarankan Anda untuk melanjutkan hanya jika Anda memercayai sumber file APK.
Juga di Guiding Tech
Atur Aplikasi Secara Sistematis
Dibandingkan dengan versi sebelumnya, Windows 11 lebih fokus dan produktif. Desain baru dan cerdas memastikan Anda dapat menemukan aplikasi yang sering digunakan hanya dengan satu klik. Selanjutnya, Anda juga dapat menyematkan aplikasi favorit Anda ke menu Start, termasuk aplikasi Android.
Jadi jika Anda suka baca ebook selama waktu istirahat Anda, Anda dapat menginstal dan kemudian menyematkan aplikasi Kindle ke menu Mulai.
Untuk melakukannya, buka menu Start, klik All Apps, dan klik kanan pada aplikasi pilihan Anda. Pilih Sematkan ke Mulai.

Setelah itu, seret ke baris/kolom pilihan Anda.
Pada saat yang sama, Anda dapat mengklik kanan pada aplikasi yang disematkan default dan memilih Lepas sematan dari Mulai untuk menghapusnya.
Juga di Guiding Tech
Terbaik dari Kedua Dunia
Karena ini adalah fitur baru, tidak banyak aplikasi yang kompatibel sekarang. Mudah-mudahan, kecepatannya akan meningkat dalam beberapa bulan ke depan, dan kami akan memiliki lebih banyak aplikasi Android untuk dikembangkan.